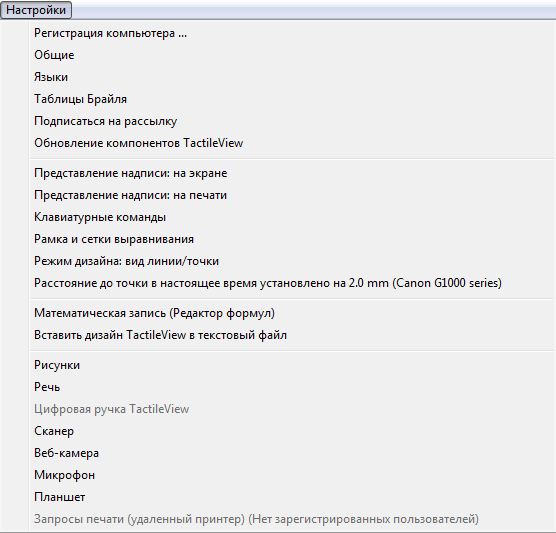
Первые шаги по настройке программы в соответствии с вашими потребностями вы пройдёте с Мастером настройки. Тем не менее, в меню «Настройки» можно найти дополнительные параметры и диалоговые окна настроек. В этом меню можно найти все различные настройки программы, в том числе те, которые включены в Мастер настройки.
Большинство названий этих параметров, вероятно, будут говорить сами за себя. В каждом диалоговом окне настроек есть пояснительное описание, которое поможет выбрать наиболее подходящую для вас настройку. В приведённом ниже списке описано назначение каждого параметра в меню «Настройки» и общее назначения пунктов меню.
Регистрация компьютера
В окне регистрации необходимо ввести код программного продукта (SPC). После выбора «Регистрация через Интернет» ваши регистрационные данные будут проверены на сайт TactileView для проверки действительности регистрации. Учтите, что код программного продукта действителен только для одного компьютера.
Мастер настройки: Шаг 1
Общие
Может быть выбрана система измерений, соответствующие ей единицы измерений и их начальные значения. Можно отрегулировать размер маркеров, которые «захватывают» мышью для изменения объектов. По умолчанию размер этих маркеров 5 пикселей.
Можно протестировать и настроить шлюз к Интернет-каталогу TactileView. Здесь же можно ввести имя и адрес электронной почты автора для загрузки дизайнов в каталог. Именно на этот адрес будет отправлен отзыв о графических особенностях и удобстве восприятия тактильных дизайнов.
Мастер настройки: Шаг 3
Языки
Можно установить язык интерфейса программы, а также язык надписей в дизайне. Правильный выбор языка надписей важен для загрузки дизайнов в каталог, так как надписи переводятся на все доступные языки.
Мастер настройки: Шаг 3
Таблицы Брайля
В разных странах и для разных языков действуют различные соглашения по преобразованию текста в Брайль. Выберите основную таблицу Брайля из расширенного набора таблиц Liblouis (включая краткопись). При вводе надписи в дизайн с помощью инструмента «Добавить надпись» символы Брайля будут автоматически генерироваться в соответствии с выбранной таблицей Брайля.
Мастер настройки: Шаг 2
Подписаться на рассылку
Рассылка Thinkable – это ресурс, на котором мы объявляем о событиях и делимся идеями об использовании TactileView и различных других продуктов компании Thinkable. Наша регулярная новостная рассылка – отличный способ оставаться в курсе нашей работы и всего, что происходит в Thinkable, поэтому мы приглашаем вас зарегистрироваться и оставить свой отзыв.
Мастер настройки: Шаг 3
Обновление компонентов TactileView
Технически программа представляет собой модульную систему. Различные модули, такие как тексты программы, которые вы встречаете в диалоговых окнах, хранятся в закрытых разделах сайта TactileView. При каждом запуске программы TactileView автоматически будут загружаться любые новые обновления. Эта настройка обеспечивает большую гибкость и удобство для получения небольших обновлений без каких-либо действий с вашей стороны, поэтому рекомендуется включить этот параметр. Обратите внимание, что для получения обновлений требуется подключение к Интернету.
Мастер настройки: Шаг 3
Представление надписи: на экране
Внешне Брайль сильно отличается от обычных букв и с трудном читается зрячими пользователями. Поэтому текст надписей в дизайне может отображаться как стандартным шрифтом, так и в соответствующих символах Брайля на основе выбранной таблицы Брайля. Цвет стандартного шрифта (по умолчанию зелёный) можно изменить или полностью отключить.
Мастер настройки: Шаг 3
Представление надписей: на печати
Надписи, напечатанные на термобумаге, могут быть представлены и по Брайлю, и стандартным шрифтом, как это выглядит на экране. Точки Брайля печатаются чёрным. Плоскопечатный шрифт можно отключить или выбрать для него желаемый цвет. При печати на термобумаге, необходимо убедиться, что выбран не серый и не чёрный цвет.
Мастер настройки: Шаг 2
Вид линии/точки
Расположение и расстояние между точками Брайля будут отличаться в зависимости от выбранного типа печати. На этапе создания дизайна может быть проще работать с непрерывными линиями. Для тщательной проверки тактильной компоновки может быть полезно перейти в режим просмотра точек. При переключении из одного режима в другой будет отображаться пояснительное сообщение.
Математическая запись (редактор формул)
Для подготовки математических выражений в их пространственном представлении можно использовать редактор формул MathType. Выражение из mathML копируется и вставляется в TactileView. Для представления формул по Брайлю используются некоторые математические обозначения. Здесь выбирается предпочтительная математическая запись.
Мастер настройки: Шаг 4
Вставить дизайн TactileView в текстовый файл
Дизайны TactileView могут встраиваться в документы подготовленные в редакторе Брайля Duxbury Braille Translator (DBT). Подробнее об этом см. в разделе Сторонние программы.
Мастер настройки: Шаг 4
Рисунки
Различные стрелки, электрические или химические символы, смайлики и т. п. можно добавить в дизайн в виде рисунка, выбрав инструмент рисования «Импортировать», а затем «Добавить рисунок». Библиотека рисунков встроена, но можно добавлять новые категории рисунков. В этом диалоговом окне настроек вы можете выбрать папку для вашей личной библиотеки рисунков.
Речь
В этом диалоговом окне выбирается синтезатор речи, который выполняет две задачи.
Синтезатор речи озвучивает сообщения программы для поддержки пользователей программ экранного доступа и прочитывает текст, содержащийся в аудиостилях объектов.
Отпечатанный дизайн называется тактильной диаграммой. В дополнение к тактильной информации, в дизайн может быть добавлен слой звуковой информации. Некоторые области могут предлагать аудиостиль (См. также Редактирование свойств объекта). Синтезатор речи используется для исследования звуковой информации в диаграммах.
Цифровая ручка TactileView
Цифровая ручка TactileView – связующее звено между программой и чертежной доской TactiPad или планшетом TactileView ClickPad. В обоих случаях программа предоставляет дополнительные функциональные возможности в сочетании с аппаратным обеспечением. Необходимо обратить внимание на положение приемника и калибровку. Использование этой настройки предназначено для слабовидящих пользователей цифровой ручки и требует высокого уровня квалификации.
См. также разделы Цифровая ручка TactileView , TactiPad и ClickPad
Сканер
Когда сканер подключен к компьютеру, его можно настроить в этом диалоговом окне настроек. Выберите «Быстрое сканирование» в меню «Портал» или щёлкните значок сканера на верхней панели инструментов, чтобы запустить процесс сканирования и вставить скан в существующий дизайн или в новый документ. Для дальнейшей обработки используйте инструменты рисования на панели инструментов рисования.
Веб-камера
Если компьютер оборудован встроенной или внешней веб-камерой, то, чтобы запустить её, выберите «Активировать веб-камеру» в меню «Портал» или щёлкните значок «Активировать веб-камеру» на верхней панели инструментов. Полученное изображение можно вставить в существующий дизайн или в новый документ. Для дальнейшей обработки используйте инструменты рисования на панели инструментов рисования.
Микрофон
Встроенный или внешний микрофон можно настроить для добавления записей в качестве аудиостиля объекта. См: Редактирование свойств объекта.
Планшет
Для исследования тактильно-звуковых диаграмм может использоваться планшет. Он настраивается в этом диалоговом окне настроек. См. также раздел «Тактильно-звуковые диаграммы».
Запросы печати (удалённый принтер)
Не у всех есть доступ к производственному оборудованию для тактильной графики (термобумаге или к принтеру Брайля) . Через сайт TactileView принтеры могут быть доступны для удаленной печати другими пользователями. Эта функция требует установки программы и принтера, доступного для других в качестве так называемого производственного объекта.
Чтобы отправить ваши запросы печати на удаленный принтер, необходимо, чтобы код клиента и телепринт-код отслеживали, какой дизайн должен быть напечатан каким принтером и для какого клиента.
Производственный объект требует код клиента и идентификационный код принтера для получения запросов печати с сайта TactileView.

 Предыдущий раздел руководства
Предыдущий раздел руководства Вернуться к руководству TactileView
Вернуться к руководству TactileView