В этом разделе вы можете найти описание некоторых из первых программных функций, с которыми вы столкнетесь при создании тактильного дизайна.
После запуска программы красная рамка в дизайне показывает текущий формат бумаги и ее ориентацию.
В левом верхнем углу находится слово «Заголовок» Это сделано для того, чтобы вы осознали важность заголовка в вашем дизайне, который поможет читателю понять содержание рисунка ниже.
Когда вы откроете новый дизайн, вы увидите тактильный маркер в правом верхнем углу. Этот так называемый правый маркер помогает слепому читателю легко определить ориентацию бумаги без предварительного изучения ее содержимого. Не зависимо от ориентации, этот маркер всегда находится в правом верхнем углу. На экране маркер отображается в виде трех синих линий под углом 45 градусов.
Для большинства дизайнов мы советуем вам включить правый маркер для простоты использования. Однако, нажав на маркер, его можно отключить, что, например, можно использовать, если вы хотите напечатать несколько связанных рисунков и соединить их. Останется красный маркер, который можно активировать, чтобы снова включить маркер.

Рисунок 1. Показаны текстовая метка заголовка в левом верхнем углу дизайна, правый маркер и красная рамка, показывающая размер и ориентацию бумаги.
Ориентация дизайна: ландшафтный или портретный дизайн
Выбор правильной ориентации бумаги для вашего дизайна позволяет оптимально использовать доступное пространство е. Так изображение можно сделать максимально большим, чтобы сохранить мелкие детали. Вы можете изменить ориентацию бумаги, щелкнув значок «Изменить ориентацию на альбомную/книжную» на панели инструментов дизайна (правая вертикальная панель инструментов, когда ничего не выделено). Вы также можете выполните это действие из меню «Дизайн».
Важно знать, что изменение ориентации бумаги не приведет к изменению размера изображения! Это гарантирует сохранность качества тактильного изображения. Однако вам может потребоваться вручную отрегулировать ширину и/или высоту в соответствии с новой ориентацией бумаги, перетаскивая маркеры вокруг рисунка.
Значок «Изменить ориентацию на книжную»: ![]()
Изменение ориентации с книжной на альбомную
Если вы начинаете рисовать дерево в книжной ориентации и решаете, что хотите получить его в альбомной ориентации, вы можете изменить ориентацию бумаги. Размер дизайна, содержащего дерево, останется тем же.
Вполне вероятно, что нижняя часть вашего рисунка выйдет за красную границу и у вас окажется два листа бумаги вместо одного. Хотя у вас может быть дизайн, разбросанный по нескольким листам, скорее всего, вы захотите уменьшить размер рисунка, чтобы он уместился на одном листе бумаги. Вы можете использовать синий маркер в правом нижнем углу, чтобы подгонять высоту дерева. Обратите внимание, что ваше дерево стало меньше, поэтому убедитесь, что все мелкие детали все еще подходят для тактильного использования. Затем, используя фиолетовый маркер в середине правой стороны вашего дизайна, добавьте пространство, чтобы охватить ширину бумаги.
Изменение ориентации с альбомной на книжную
С другой стороны, вы можете начать рисовать дерево в полную высоту дизайна в альбомной ориентации, но решите, что вы хотите, чтобы оно было в книжной ориентации, чтобы лучше использовать длину листа. В этом случае вы можете увеличить размер изображения, используя синий маркер в правом нижнем углу. Вы можете использовать фиолетовые маркеры в середине двух сторон белой области, чтобы обрезать любое пустое пространство слева и справа от дерева.
Для получения дополнительной информации см. раздел «Размер бумаги и размер дизайна».
Линейный и точечный вид
Чтобы сразу же ознакомиться с эффектом создания дизайнов для принтеров Брайля, вы можете просмотреть рисунок на экране в том виде, как он будет выбит точками.
Для лучшей визуализации при рисовании вы можете использовать линейный вид. При переключении в точечный вид все линии будут преобразованы в отдельные точки, как это сделает ваш принтер Брайля.
Вы можете прочитать больше в разделе «Режим дизайна: точечный/линейный вид».
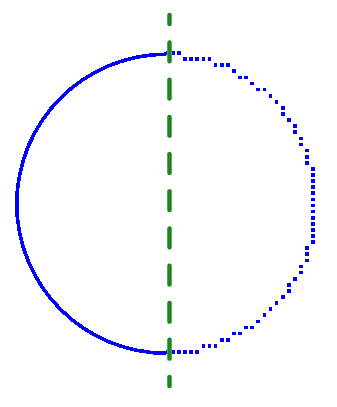
Рисунок 2. Круг, показанный в виде линии (слева) или в виде точек (справа), показывает графические возможности выбранного принтера.

 Предыдущий раздел руководства
Предыдущий раздел руководства Вернуться к руководству TactileView
Вернуться к руководству TactileView