Если у вас установлены TactileView 2.200 или более поздней версии и установлен Duxbury Braille Translator (DBT) 11.3 или более поздней версии, вы сможете вставить дизайн TactileView в текст в DBT. Получится документ, содержащий и текст, и графику. Вы можете добавить совершенно новый дизайн или использовать существующий файл. Доступное пространство для изображения будет автоматически учтено.
Для TactileView версии 2.250 или выше требуется обновление DBT для поддержки графики высокого разрешения для принтеров Index V4 и V5. Выберите «Проверить наличие обновлений» в меню «Справка» в DBT, чтобы загрузить и установить это обновление.
Если у вас ещё нет установленного DBT, пожалуйста, посетите их сайт.
1. Подготовка документа DBT
Запустите DBT, создайте новый документ и добавьте текст, в который вы хотите вставить тактильную графику. Вы можете найти больше информации о работе в DBT, создании файлов и правильной трансляции Брайля на их сайте.
Запустите DBT, создайте новый документ и добавьте текст, в который вы хотите вставить тактильную графику. Вы можете найти больше информации о работе в DBT, создании файлов и правильной трансляции Брайля на их сайте.
2. Вставка существующих изображений
Чтобы вставить дизайн, в тексте DBT переместите курсор в то положение, куда вы хотите вставить изображение. Выберите «Макет» > «Рисунок» > «Вставить», затем выберите нужный дизайн TactileView (файл .bpx) и нажмите «Открыть». Тактильное изображение теперь вставлено в текстовый файл DBT. Маленький жёлтый логотип в правом верхнем углу изображения указывает на то, что изображение было создано в TactileView.
Чтобы вставить дизайн, в тексте DBT переместите курсор в то положение, куда вы хотите вставить изображение. Выберите «Макет» > «Рисунок» > «Вставить», затем выберите нужный дизайн TactileView (файл .bpx) и нажмите «Открыть». Тактильное изображение теперь вставлено в текстовый файл DBT. Маленький жёлтый логотип в правом верхнем углу изображения указывает на то, что изображение было создано в TactileView.
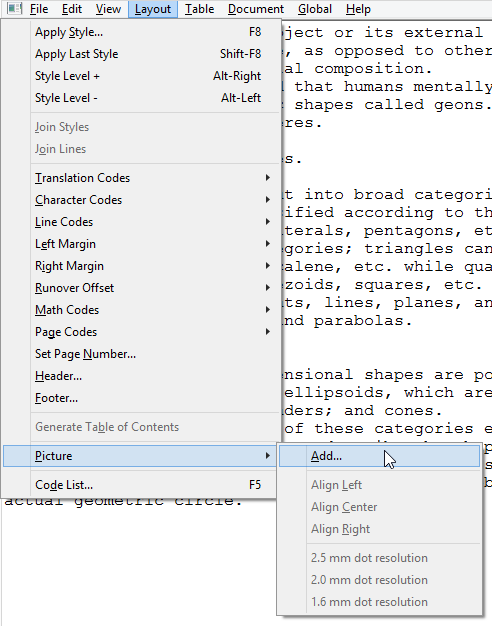
3. Позиционирование изображения
Вы можете вставить изображение до или после трансляции документа в Брайль (Ctrl + T). В любом случае, количество места, необходимого на странице для изображения, автоматически учитывается. Если изображение слишком велико, чтобы поместиться на текущей странице, оно будет размещено в верхней части следующей страницы. Для оптимального использования площади любые пустые пространства вокруг дизайна TactileView будут автоматически удалены. Для достижения наилучших результатов,убедитесь, что и а TactileView, и в DBT выбран один и тот же принтер и одинаковый размер бумаги. Красная рамка в TactileView указывает доступную область печати для выбранного сочетания принтера и формата бумаги.
Вы можете вставить изображение до или после трансляции документа в Брайль (Ctrl + T). В любом случае, количество места, необходимого на странице для изображения, автоматически учитывается. Если изображение слишком велико, чтобы поместиться на текущей странице, оно будет размещено в верхней части следующей страницы. Для оптимального использования площади любые пустые пространства вокруг дизайна TactileView будут автоматически удалены. Для достижения наилучших результатов,убедитесь, что и а TactileView, и в DBT выбран один и тот же принтер и одинаковый размер бумаги. Красная рамка в TactileView указывает доступную область печати для выбранного сочетания принтера и формата бумаги.

4. Редактирование вставленных изображений
Если вы хотите отредактировать вставленную тактильную графику, просто дважды щёлкните по изображению в DBT. Запустится программа TactileView, в которой вы можете внести любые необходимые изменения. Когда вы будете довольны изменениями, вы можете сохранить их, щёлкнув значок «Вставить дизайн во внешний текстовый файл» в правом верхнем углу области рисования, или выбрав в меню «Файл» > «Вставить дизайн во внешний текстовый файл».
Если вы хотите отредактировать вставленную тактильную графику, просто дважды щёлкните по изображению в DBT. Запустится программа TactileView, в которой вы можете внести любые необходимые изменения. Когда вы будете довольны изменениями, вы можете сохранить их, щёлкнув значок «Вставить дизайн во внешний текстовый файл» в правом верхнем углу области рисования, или выбрав в меню «Файл» > «Вставить дизайн во внешний текстовый файл».
Значок для вставки дизайна во внешний текстовый файл: 
5. Удаление изображений
Вы можете удалить вставленное изображение, поместив курсов сразу после него и нажав Backspace, или поместив курсов перед изображением и нажав Delete.
Вы можете удалить вставленное изображение, поместив курсов сразу после него и нажав Backspace, или поместив курсов перед изображением и нажав Delete.
6. Печать комбинированных текстовых и графических файлов
Для печати файла DBT, содержащего изображения, требуется принтер, поддерживающий печать тактильной графики. В TactileView вы можете использовать заранее увидеть графический вывод для выбранного принтера, выбрав в меню «Вид» > «Режим дизайна: точечный вид» или воспользовавшись предварительным просмотром.
Для печати файла DBT, содержащего изображения, требуется принтер, поддерживающий печать тактильной графики. В TactileView вы можете использовать заранее увидеть графический вывод для выбранного принтера, выбрав в меню «Вид» > «Режим дизайна: точечный вид» или воспользовавшись предварительным просмотром.

 Предыдущий раздел руководства
Предыдущий раздел руководства Вернуться к руководству TactileView
Вернуться к руководству TactileView