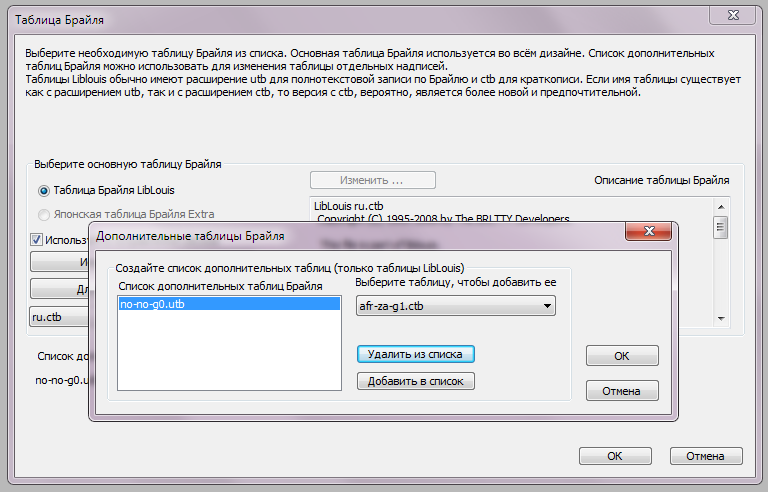Из 6 точек обычного Брайля можно составить только 63 различные комбинации (не считая пробела). Однако, в языках всего мира используется гораздо большее количество букв и знаков препинания. Чтобы учесть эти различия, используя только 63 доступных символа Брайля, каждый язык или страна использует определенную таблицу Брайля (иногда называемую набором правил, кодом Брайля или сопоставлением символов).
Таким образом, символ Брайля на одном языке может иметь другое значение на другом языке. Поэтому для читателя с нарушениями зрения очень важно выбрать правильную таблицу Брайля.
После того, как таблица Брайля выбрана, TactileView автоматически создаст в надписях корректный текст по Брайлю в соответствии с внутренними свойствами скрипта Брайля.
Вы можете выбрать предпочитаемую таблицу Брайля в меню «Настройки» > «Таблицы Брайля». Здесь находится дерево настроек таблиц Брайля:
– Таблицы Брайля TactileView: в настоящее время эти таблицы используются только для загрузки дизайнов в каталог TactileView, но будут полностью заменены в будущих версиях.
– Таблицы Брайля Liblouis: транслятор Брайля с открытым исходным кодом, содержащий большое количество языков и кодов Брайля.
– Японская таблица Брайля Extra: транслятор для японского Брайля, который можно приобрести у Extra.
Выбранная таблица Брайля будет вашей основной таблицей, используемой по умолчанию для всех новых надписей, размещаемых в вашем дизайне (включая заголовок). При изменении основной таблицы Брайля изменятся все надписи, для которых использовалась прежняя таблица.
Большой список таблиц Брайля Liblouis предлагается од таблиц TactileView, так как они теперь используются только для загрузки проектов в каталог TactileView или в тех случаях, когда требуются персональные адаптации таблицы Брайля.
Liblouis – это транслятор Брайля с открытым исходным кодом, содержащий обширный список таблиц Брайля для широкого спектра стран и языков. Для некоторых языков есть только одна таблица Брайля, в то время как другие (особенно английский) имеют несколько альтернативных таблиц. Как правило, чтобы отличать таблицы, используют следующие элементы в именах таблиц:
– g0 или «comp» для компьютерного Брайля;
– g1 для полнотекстового Брайля (посимвольная транскрипция);
– g2 для краткописи (используются аббревиатуры и сокращения);
– g3 для нестандартных личных сокращений (редко используется).
Большинство таблиц Брайля без определенного класса будет либо 1-го класса, либо специализированной таблицей Брайля, такой как математическая запись Брайля.
Японский Брайль от Extra доступен только после того, как этот пакет был приобретён отдельно.
После того, как вы выбрали предпочитаемую таблицу Брайля, нажмите «ОК» для подтверждения, чтобы сохранить выбранную основную таблицу Брайля. Основная таблица также записывается в документе при сохранении.
По умолчанию ваша основная таблица Брайля выбрана для новых надписей. Однако вы можете использовать другую таблицу Брайля для отдельных надписей. Это полезно, например, при сочетании обычного текста с математическими формулами или текстов на разных языках с соответствующими таблицами Брайля.
Существует два способа изменить таблицу Брайля для выделенной надписи:
– На панели инструментов свойств или в контекстном меню выберите «Выбрать таблицу Брайля» и выберите предпочитаемую таблицу из списка. Вам предлагается на выбор ваша основная таблица и полный списка таблиц Liblouis через команду «Больше таблиц Брайля».
– Выберите таблицу Брайля из списка таблиц Liblouis в диалоговом окне «Текст и положение».
Чтобы получить обзор всех таблиц Брайля, которые используются в документе, сначала убедитесь, что ничего не выделено. Затем выберите «Показать используемые таблицы Брайля» на панели инструментов свойств или выберите эту команду в контекстном меню, которое открывается при щелчке правой кнопкой мыши в пустой части дизайна. Когда эта команда выбрана, цвет маркеров всех текстовых меток в вашем дизайне будет означать используемые таблицы; легенда в верхнем левом углу показывает, какой цвет соответствует какой таблице.

Рисунок 2. Обзор таблиц Брайля, которые используются в дизайне.
Когда дело доходит до математической записи по Брайлю, в игру вступает целый ряд дополнительных аспектов. Они также поддерживаются в TactileView. Читайте полный обзор в разделе руководства пользователя «Введение в математическую запись» и «Добавление математической надписи (формулы)».

Рисунок 3. Математическая надпись.
По умолчанию символы Брайля отображаются на экране над введённым текстом, чтобы дать дизайнеру представление о занятом пространстве. Для лучшей читаемости Брайль на экране также можно отключить, выбрав «Скрыть точки Брайля на экране» на панели инструментов свойств или в контекстном меню дизайна или выбранной надписи. Выберите «Показать точки Брайля на экране», чтобы они снова стали видны. Альтернативно, Брайль также можно отключить через меню «Настройки» > «Представление надписи: на экране». Смотри раздел руководства пользователя «Ввод надписи».
Значок «Показать точки Брайля на экране»:
При открытии документа, который был сохранен с использованием основной таблицы, отличной от текущей, вы можете выбрать один из следующих вариантов:
– применить к документу вашу текущую таблицу Брайля;
– использовать в документе исходную таблицу Брайля;
– использовать исходную таблицу Брайля и сделать её вашей таблицей Брайля по умолчанию.

 Предыдущий раздел руководства
Предыдущий раздел руководства Вернуться к руководству TactileView
Вернуться к руководству TactileView