Cambiando el tamaño del diseño
De forma predeterminada, cuando abre un documento nuevo, el diseño tendrá el mismo tamaño que una hoja de papel completa. Cuando desee agregar o quitar espacio en blanco a su diseño, puede arrastrar los marcadores morados a lo largo de los cuatro lados del diseño. Tenga en cuenta que esto no escala el contenido del diseño, sino que lo amplía o lo reduce.
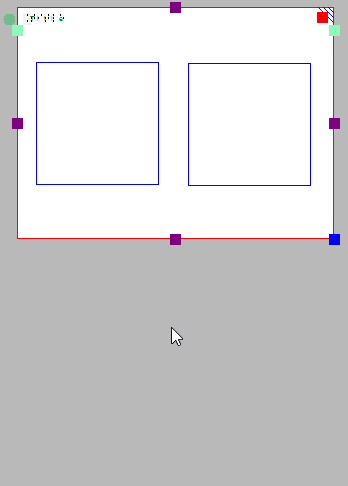
Figura 1. Arrastre los marcadores púrpura para agrandar o reducir el tamaño del diseño.
Redimensionando el diseño
El marcador azul en la esquina inferior derecha se puede utilizar para escalar todo el diseño, es decir, ampliar o reducir el tamaño del diseño y todos los elementos. Esto cambiará la resolución del diseño. Los caracteres de braille tienen un tamaño fijo, por lo que las etiquetas de texto no se escalarán. Tenga en cuenta que las etiquetas de texto pueden comenzar a superponerse con otros elementos en el diseño.
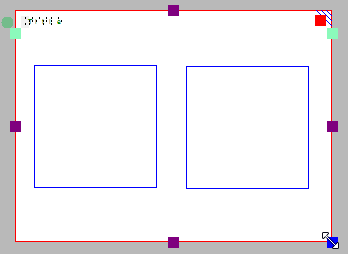
Figura 2. Arrastre el marcador azul de la esquina inferior izquierda para escalar el diseño.
La orientación de la página se puede cambiar en cualquier momento para adaptarse a las dimensiones del diseño. La posición y el tamaño del contenido de la imagen no cambiarán, pero los bordes del área blanca se adaptarán automáticamente para ajustarse al diseño en una o más páginas completas de la nueva orientación de la página. Puede modificar la orientación de la página de varias formas: seleccione ‘Cambiar la orientación a apaisado / vertical’ en la barra de herramientas de diseño (barra vertical derecha cuando no se selecciona nada), en la barra de herramientas ‘Formato de página’ en la segunda barra de herramientas horizontal, o en el menú Diseño.
Icono ‘Cambiar la orientación a apaisado’:
Icono ‘Cambiar la orientación a vertical’:
Si el contenido de la imagen cabe dentro de una sola hoja de papel en la nueva orientación de la página, el exceso de espacio en blanco se recortará en una dirección y se agregará en la otra. Por ejemplo, al cambiar de formato vertical a horizontal, se recortará el espacio en blanco en la parte inferior de la página y se ampliará el diseño. Este cambio en la orientación de la página siempre es reversible posteriormente.
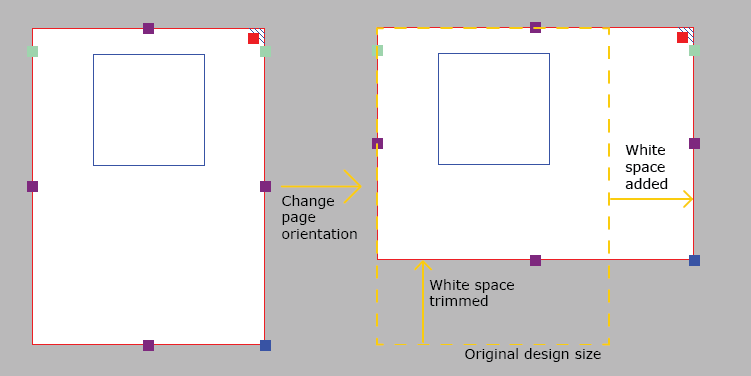
Figura 1. El contenido cabe en una hoja sencilla (borde rojo) después de cambiar la orientación de la página; el espacio en blanco en la parte inferior se trasladará al lado derecho que será ampliado.
Si, por otro lado, el diseño original no cabe dentro de una sola página en la nueva orientación, el diseño se ampliará automáticamente en ambas direcciones para alojarse en dos páginas. Este cambio también es reversible.
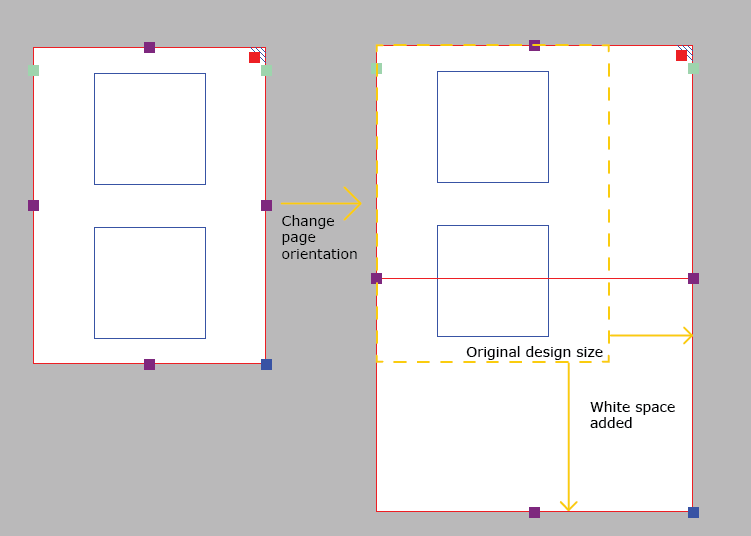
Figura 2. Los contenidos del diseño sólo cabrán en dos páginas (bordes rojos); el espacio en blanco de la parte inferior y de la parte derecha se ampliará para contener el diseño en las dos páginas.

 Sección manual anterior
Sección manual anterior  Volver al manual TactileView
Volver al manual TactileView