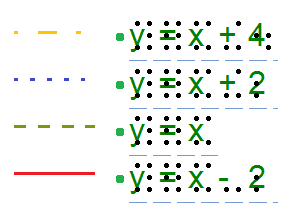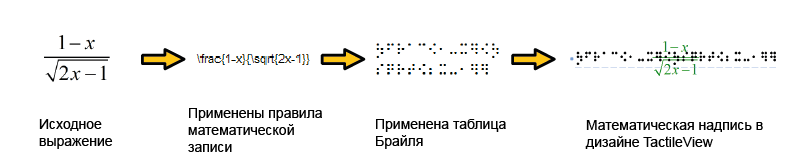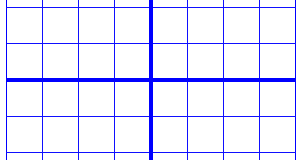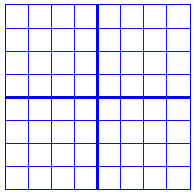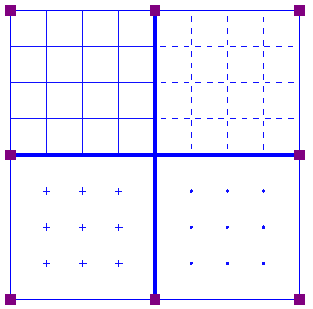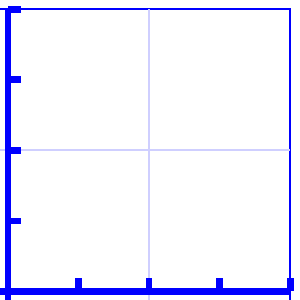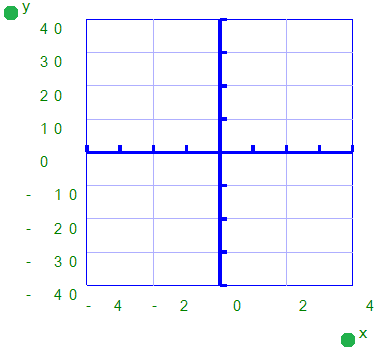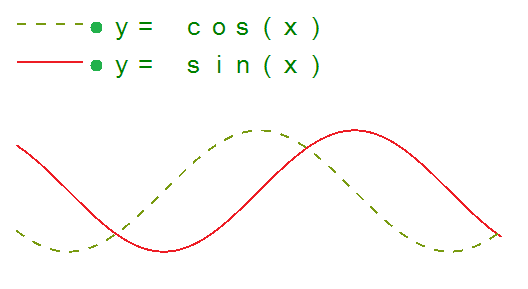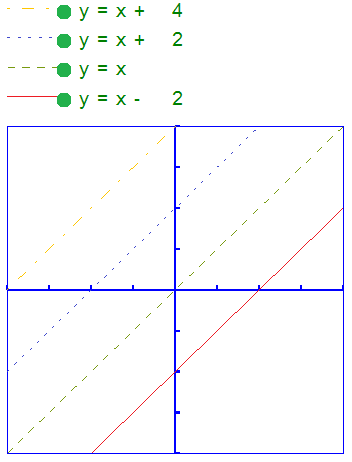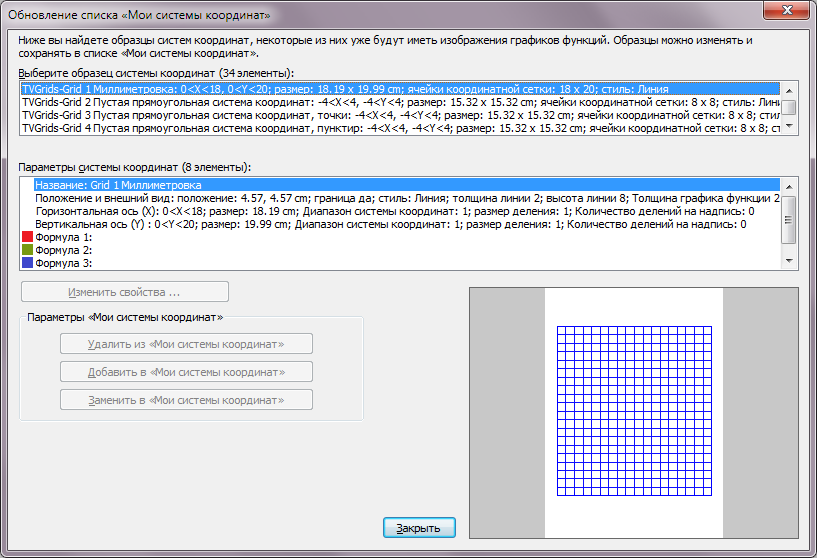TactileView предлагает очень мощный модуль создания графиков, который позволяет вводить формулы и отображать графики в заданном диапазоне. TactileView даёт вам полный контроль над стилями линий функций, осей, сетки, над надписями, используемыми в графиках и многие другие возможности. График так же, как и другие нарисованные объекты, вы можете перемещать или менять его размеры.
Существует несколько возможных подходов для создания нового графика. Вы можете выбрать пустую сетку в качестве основы (см. параграф 1), выбрать один из примеров графиков TactileView и адаптировать его для формирования своего собственного (см. параграфы 2 и 3) или создать новый график на основе введенной формулы (см. параграфы 4 и 5). Вы также можете сохранить любой график в списке «Мои координатные сетки» для повторного использования в последующих дизайнах(см. раздел «Сохранить график в «Мои координатные сетки» для дальнейшего использования»).
Вы можете просмотреть все свойства, которые определяют тактильное восприятие графика, в разделе «Свойства графика». Для получения дополнительной информации о различных математических обозначениях по Брайлю прочитайте раздел «Введение в математические обозначения».
Чтобы создать пустую систему координат (только сетка без каких-либо формул), щёлкните по значку «График» на панели инструментов рисования, а затем «Система координат (без графиков)» на панели свойств. Этот инструмент также можно найти в меню «Графики».
После выбора этого инструмента в дизайне появится пустая система координат. По умолчанию, это квадратная система координат в интервале от -4 до 4 по осям X и Y со сплошными линиями сетки с интервалом в 1 единицу. Чтобы настроить свойства системы координат и добавить график функции вы можете использовать команды на панели свойств или в контекстном меню.

Рисунок 1. Пустая система координат в дизайне TactileView.
2. Функции и формулы (примеры)
В TactileView два набора готовых к использованию примеров систем координат. Они уже были оптимизированы для отображения выбранной формулы. Вы можете использовать эти графики в качестве основы для себя, просто изменив формулу(ы).
Выберите «График» на панели инструментов рисования, затем выберите «Функции и формулы (примеры)» на панели инструментов свойств. Кроме того, этот параметр также можно найти в меню «Графики».
В появившемся диалоговом окне вы найдете список примеров графиков, каждый из которых содержит график одной функции, начиная от простых до более сложных. Нажав кнопку «Изменить формулу», вы можете редактировать формулу, чтобы создать свой собственный график на основе образца. Щёлкнув по кнопке «Изменить систему координат», можно настроить параметры стиля сетки и свойства осей (например, диапазон). Используйте кнопку «Несколько формул», чтобы добавить на эту систему координат дополнительные линии функций (для получения дополнительной информации о включении нескольких линий функций в одну систему координат прочитайте раздел «Графики с несколькими линиями»).
После того, как вы выбрали образец графика или когда вы удовлетворены изменениями, вы можете вставить график в новый пустой документ (нажмите «Сохранить в новом документе») или поместить его в текущий активный документ (нажмите «Сохранить в текущем документе»). Вы также можете заменить самую последнюю систему координат в текущем документе (нажмите «Заменить последнюю систему координат»).
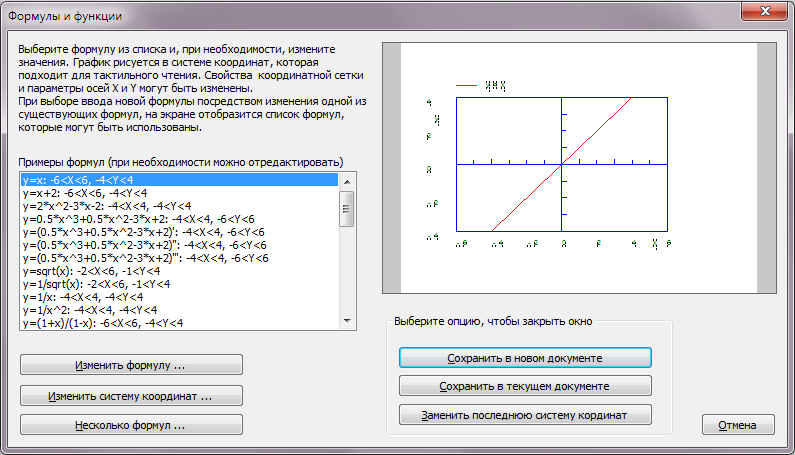
Рисунок 2. Диалоговое окно «Формулы и функции». Щёлкните, чтобы увеличить изображение.
Как и «Формулы и функции», диалоговое окно «Системы координат и графики» содержит список примеров систем координат, которые можно использовать как есть или адаптировать для создания собственных. Список содержит ряд вариаций пустых систем координат, а также системы координат, содержащие одну или несколько формул (упорядоченных от простых до более сложных). Названия этих примеров начинаются с TVGrids. Ниже TVGrids вы найдёте системы координат вы найдёте системы координат, сохранённые в списке «Мои системы координат».
Вы можете получить доступ к этому списку образцов систем координат, выбрав «График» на панели инструментов рисования, затем выбрав «Системы координат и графики (продвинутые примеры)» на панели инструментов свойств. Кроме того, этот параметр также можно найти в меню «Графики».
Свойства выбранного примера отображаются во втором списке. Если вы хотите изменить какие-либо параметры, выберите их в этом списке и нажмите «Изменить свойства».
Если вы выбрали в списке систем координат из «Мои системы координат», у вас есть возможность удалить её из списка сохраненных систем координат. После изменения системы координат из «Мои системы координат» у вас есть возможность либо сохранить её в «Мои системы координат» как новую, либо заменить отредактированную.
После того, как вы выбрали образец графика или сохранённую ранее систему координат и удовлетворены настройками, вы можете вставить пустой график в новый документ (нажмите «Сохранить в новом документе») или поместить его в текущий активный документ (нажмите «Сохранить в текущем документе»). Вы также можете заменить самую последнюю систему координат в текущем документе (нажмите «Заменить последнюю систему координат»).
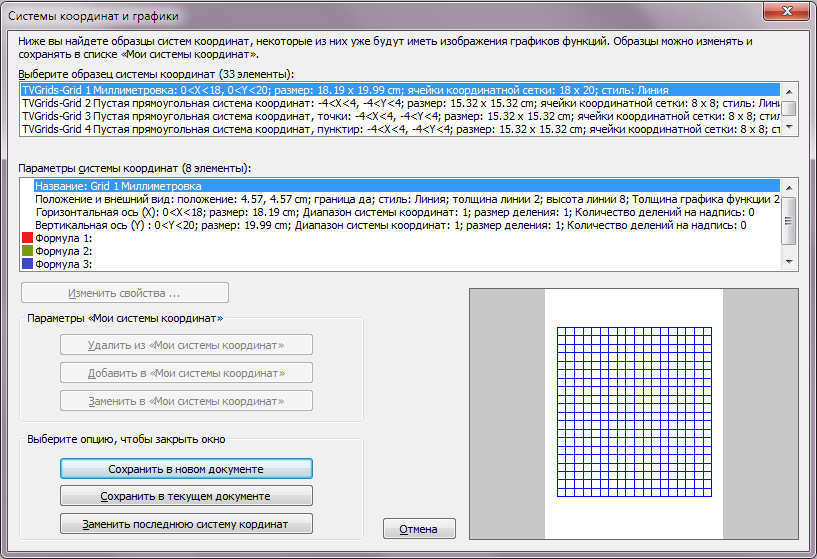
Рисунок 3. Значок «Системы координат и графики (продвинутые примеры)». Щёлкните, чтобы увеличить изображение.
Этот инструмент позволяет вам создать график на основе формулы, которая вводится с использованием MathType в качестве редактора формул. Математический редактор также позволяет вводить математику, которая слишком сложна для ввода в линейном формате или когда требуются символы, которых нет на клавиатуре. Для получения дополнительной информации об использовании MathType для ввода математических выражений, пожалуйста, посетите их сайт.
После того, как вы ввели уравнение в MathType, скопируйте его в буфер обмена (Ctrl+C). Убедитесь, что введенная формула подходит для построения графика. Затем переключитесь в TactileView и выберите «График» на панели инструментов рисования, затем выберите «Добавить пользовательский график: редактор формул» на панели инструментов свойств. Кроме того, этот параметр также можно найти в меню «Графики».
В появившемся диалоговом окне выберите желаемую систему математической записи и щёлкните по кнопе «Формула из буфера обмена». Теперь уравнение будет отображаться в обоих видах (линейном и пространственном) и по Брайлю. Нажмите «ОК» для подтверждения.
В появившемся диалоговом окне формулы параметры под формулой, а также кнопки «Положение и внешний вид», «Горизонтальная ось (x)» и «Вертикальная ось (y)» позволяют настраивать все свойства системы координат, надписи формулы, стиль линий и свойства осей. Вы можете прочитать описание в разделе «Свойства графика». Используйте кнопку «Применить», чтобы обновить предварительный просмотр графика после внесения в него каких-либо изменений.
Если вы удовлетворены составленным графиком, нажмите «ОК», чтобы закрыть диалоговое окно и вставить график в дизайн.
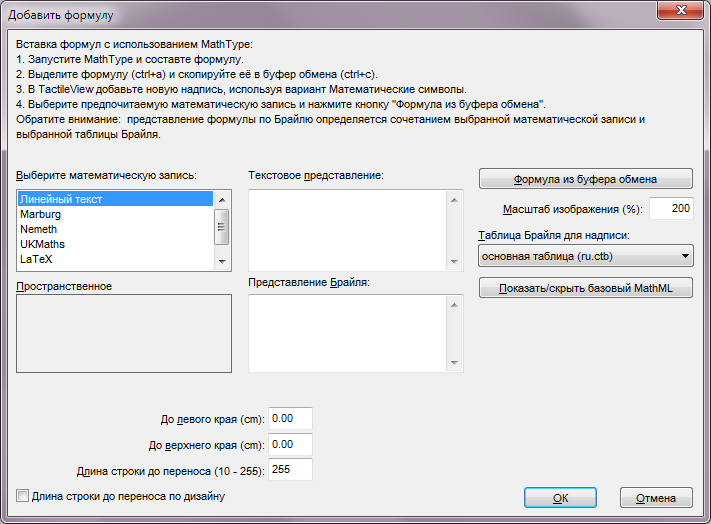
Рисунок 4. Диалоговое окно «Добавить пользовательский график: ввод с клавиатуры». Щёлкните картинку, чтобы увеличить.
Когда вы активируете инструмент «Добавить пользовательский график: ввод с клавиатуры» из меню «Графики» или на панели свойств «График», откроется диалоговое окно формулы. Введите формулу в первое поле ввода, убедившись, что используется правильный синтаксис (например, 2 * x вместо 2x, x ^ 2 для x в квадрате и т. д.), аналогично вводу уравнения в Microsoft Excel. Вы также можете выбрать элемент формулы из списка доступных функций и констант и вставить его в формулу, дважды щёлкнув по нему или нажав клавишу Enter.
Когда закончите, параметры под формулой, а также кнопки «Положение и внешний вид», «Горизонтальная ось (x)» и «Вертикальная ось (y)» позволяют настраивать все свойства системы координат, надписи формулы, стиль линий и свойства осей. Вы можете прочитать описание в разделе «Свойства графика». Используйте кнопку «Применить», чтобы обновить предварительный просмотр графика после внесения в него каких-либо изменений.
Если вы удовлетворены составленным графиком, нажмите «ОК», чтобы закрыть диалоговое окно и вставить график в дизайн.
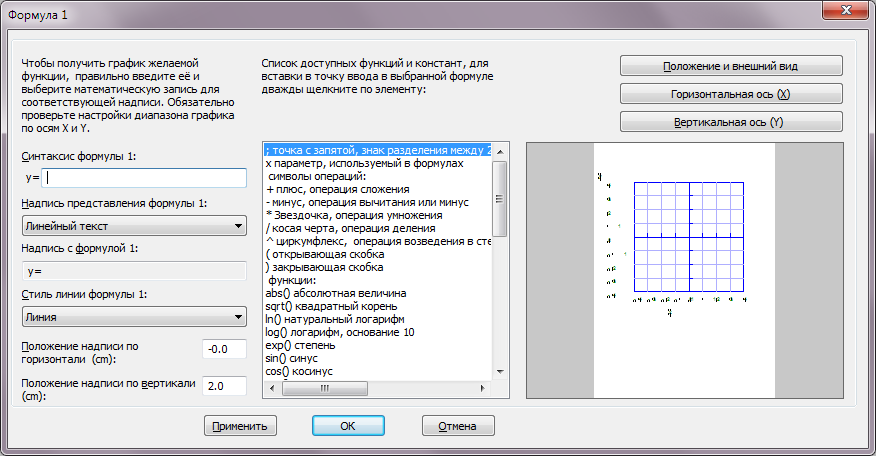
Рисунок 5. Диалоговое окно «Добавить пользовательский график: ввод с клавиатуры». Щёлкните картинку, чтобы увеличить.

 Предыдущий раздел руководства
Предыдущий раздел руководства Вернуться к руководству TactileView
Вернуться к руководству TactileView