En esta sección puede encontrar una primera introducción a alguna de las primeras funciones que utilizará cuando cree un diseño táctil.
Después de ejecutar el programa, el borde rojo muestra el tamaño y orientación del papel actual.
La palabra “Título’ puede encontrarse en la esquina superior izquierda. Es para que sea consciente de la importancia de utilizar un título para su diseño, que ayudará al lector a comprender el contenido del diseño.
Cuando abra un nuevo diseño, observará una marca táctil en la esquina superior derecha. Este, así llamado marcador de esquina superior derecha, ayudará al lector ciego fácilmente a encontrar la orientación del papel, sin tener que explorar primero su contenido. Esta posición del marcador siempre está situada en la esquina superior derecha, independientemente de la orientación vertical o apaisada. En la pantalla, el marcador se muestra como tres líneas de color azul en un ángulo de 45 grados.
Para la mayoría de los diseños le advertimos que incluya el marcador en la esquina superior derecha, para una fácil utilización. Sin embargo, Haciendo clic sobre el marcador éste se puede desactivar, cuando, por ejemplo, desee imprimir múltiples diseños y éstos vayan a ser encuadernados. Un marcador rojo permanecerá para indicar que puede se puede activar de nuevo.

Figura 1. La parte superior del diseño muestra una etiqueta de texto, un marcador en la parte superior derecha y un borde rojo indicando el tamaño de papel y su orientación.
Elegir la orientación de papel correcta para su diseño le permite hacer un uso óptimo del espacio disponible en el papel. De esta forma, la imagen se puede presentar lo más grande posible para contener detalles más pequeños. Puede cambiar la orientación del papel haciendo clic en el icono “Cambiar la orientación apaisada / vertical” en la barra de herramientas de diseño (segunda barra de herramientas vertical cuando no se selecciona nada). También puede encontrar esta opción en el menú Diseño.
¡Es importante saber que cambiar la orientación del papel no ajustará el tamaño de la imagen! Esto asegura que se mantenga la calidad táctil de la imagen. Sin embargo, es posible que deba ajustar el ancho y / o la altura manualmente para ajustarse a la nueva orientación del papel arrastrando los marcadores alrededor del diseño.
Icono ‘Cambiar la orientación a vertical’: ![]()
Cuando comienza con un diseño de un árbol en modo vertical y decide que desea colocarlo en horizontal, puede cambiar la orientación del papel. El tamaño del área blanca de diseño que contiene el árbol permanecerá igual.
Es probable que la parte inferior de su diseño esté ahora fuera del borde rojo y que tenga dos hojas de papel en lugar de una. Aunque podría tener un diseño distribuido en varias hojas, es probable que desee reducir el tamaño del diseño para que se ajuste a una sola hoja de papel. Puede utilizar el marcador azul en la esquina inferior derecha para ajustar la altura del árbol. Tenga en cuenta que su árbol se ha vuelto más pequeño, así que asegúrese de que los detalles más pequeños sigan siendo adecuados para el uso táctil. Luego, utilice el marcador púrpura, en medio del lado derecho de su diseño, para añadir papel y abarcar el ancho del papel.
A la inversa, puede comenzar con un árbol que abarque la altura de un diseño en orientación horizontal, pero decida que quiere que esté en vertical para hacer un mejor uso de la longitud del papel. En ese caso, puede aumentar el tamaño de la imagen utilizando el marcador azul en la esquina inferior derecha. Puede utilizar los marcadores púrpura en medio de los dos lados del área blanca para recortar cualquier espacio vacío a la izquierda y a la derecha del árbol.
Para obtener más información, consulte la sección “Tamaño del papel frente al tamaño del diseño”.
Para que se familiarice lo más pronto posible con el efecto de crear diseños para impresoras braille, puede ver el diseño en pantalla, tal como quedará impreso en puntos.
Para una buena visibilidad, puede utilizar el modo de vista de línea para el dibujo. Cuando cambie a la vista de punto, todas las líneas se convertirán en puntos individuales, tal como lo hará su impresora braille.
Puede leer más en la sección ‘Modo de diseño: vista de punto / vista de línea’.
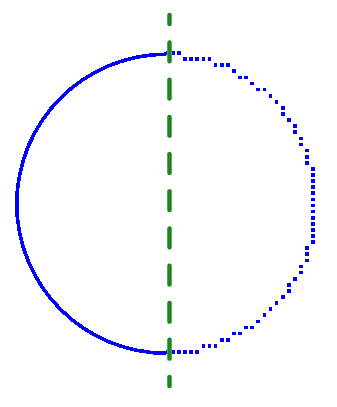
Figura 2. Un círculo se muestra en vista de línea (izquierda) o en vista de punto (derecha) que muestra las capacidades gráficas de la impresora seleccionada.

 Sección manual anterior
Sección manual anterior  Volver al manual TactileView
Volver al manual TactileView