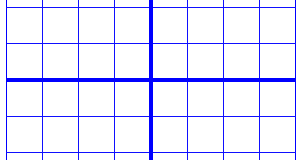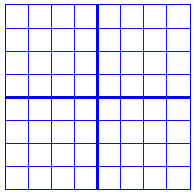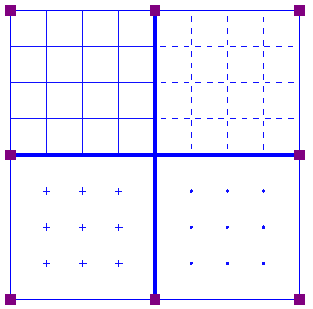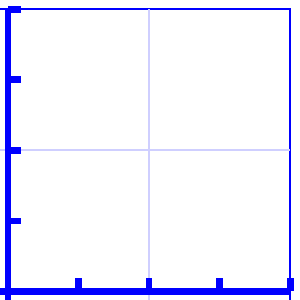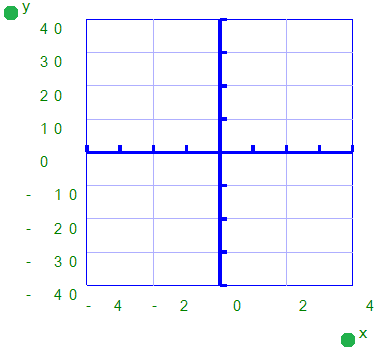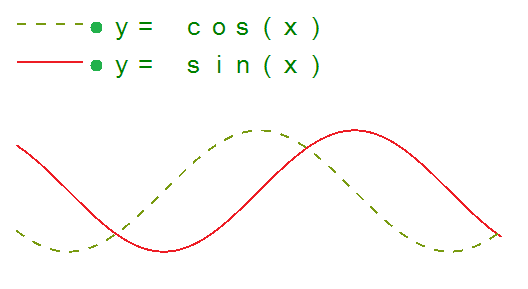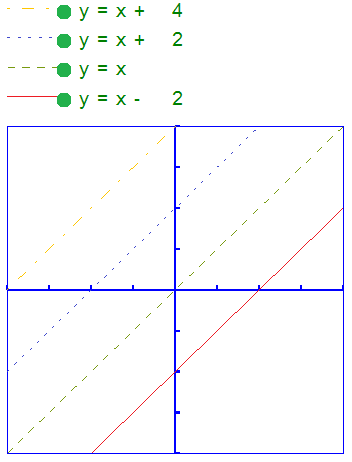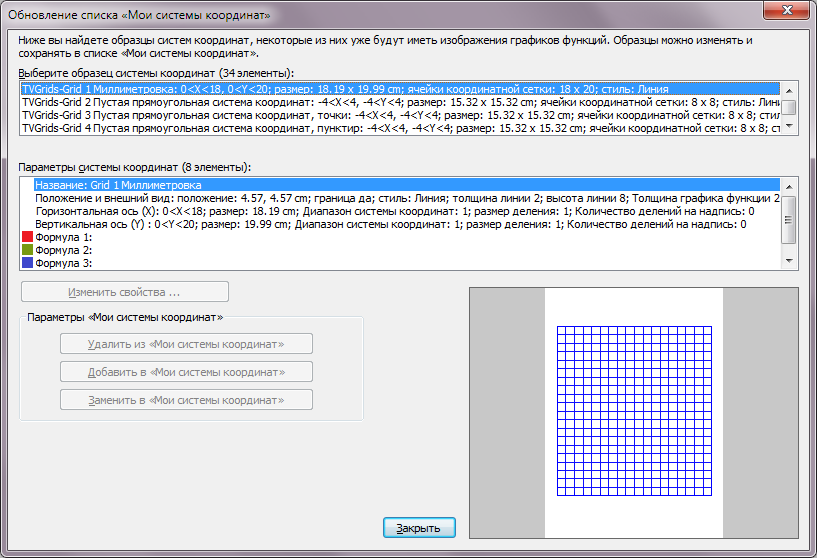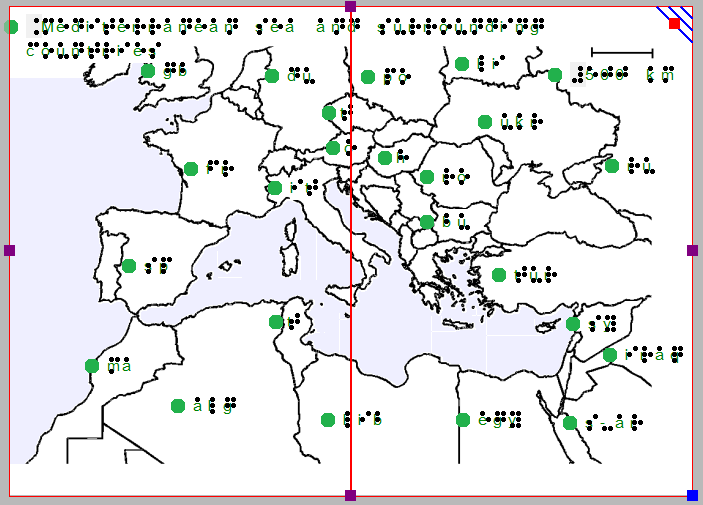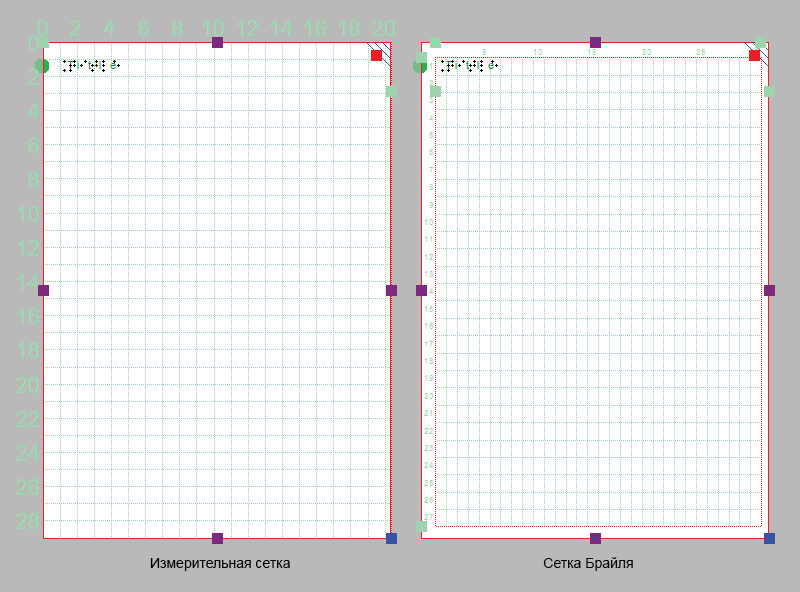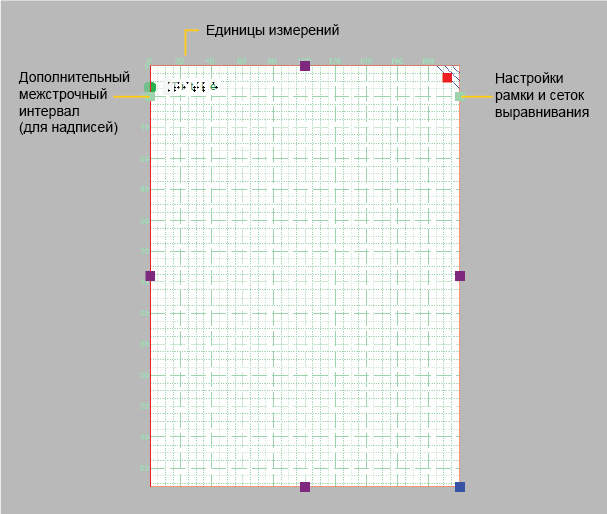Функции цифровой ручки в режиме «Дизайн» и в режиме «Исследование»
В этом разделе описаны базовые функции различных продуктов. В отдельных разделах будут описаны эти функции, когда ручка и приемник подключены для создания рисунка (режим дизайна) или изучения тактильно-звуковой диаграммы (режим исследования).
Цифровая ручка TactileView
Цифровая ручка улучшает функциональность программного обеспечения TactileView для слабовидящих пользователей. Он заменяет и расширяет возможности использования обычной мыши.
Цифровая ручка действует как мышь для управления программой (щелчком открываются меню и выбираются параметры) или как перо в ограниченной области, аналогично дигитайзеру.
Сама цифровая ручка напоминает обычную шариковую ручку. В её кончике находится крошечный передатчик, который передаёт сигнал на приёмник. Приёмник расположен на боку TactiPad или ClickPad и подключен через USB к компьютеру. Через приёмник передается положение ручки на поверхности доски. Как и в случае с обычной мышью, вы можете щёлкать, нажимая ручкой в любом месте на поверхности доски (кончик слегка прожимается внутрь).
См. также раздел «Работа с цифровой ручкой TactileView».
Доска для рисования TactiPad
TactiPad можно использовать для создания чертежей от руки или более точных чертежей с помощью инструментов (линейка, транспортир, угольник и компасы). Аксессуары координатная сетка и круговой трафарет ещё больше расширяют спектр чертежей, которые можно сделать. Эти устройства могут использоваться всеми возрастными группами, начиная с 4 лет.
В зависимости от возраста и цели, диаграмма может быть более точной – для обучения базовым понятиям, объяснения и преподавания математики и естественных наук, или для занимательного рисования, в котором требуется точность. С другой стороны, TactiPad также можно использовать для быстрых набросков.
TactiPad особенно полезен в качестве ценного и удобного способа общения между зрячим человеком и человеком с нарушением зрения.
См. также www.tactipad.nl
TactileView ClickPad
Планшет ClickPad поддерживает тактильно-звуковые диаграммы (тактильная графика, элементы которой содержат аудиостиль – объекты со звуковой информацией) и доступен в различных размерах для разных размеров бумаги. Для получения дополнительной информации прочитайте раздел «Что такое тактильно-звуковая диаграмма».
Дизайн TactileView – результат работы в программе
Программа нацелена, в первую очередь, на зрячего пользователя. Тем не менее, она полностью доступна для программ экранного доступа. Все меню и диалоги имеют свои клавиатурные команды. Программное имеет функционал для поддержки пользователей программ экранного доступа. При подключении цифровой ручки в программе становятся доступными дополнительные меню.

 Предыдущий раздел руководства
Предыдущий раздел руководства Вернуться к руководству TactileView
Вернуться к руководству TactileView