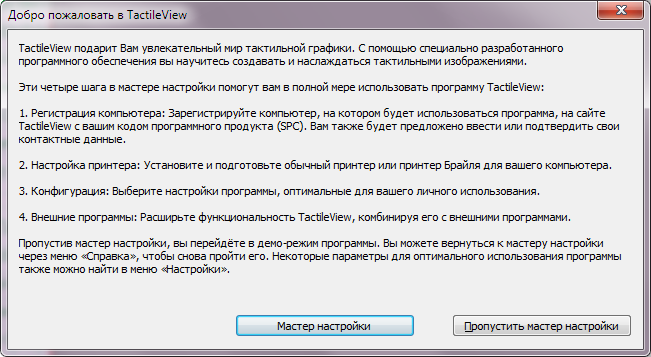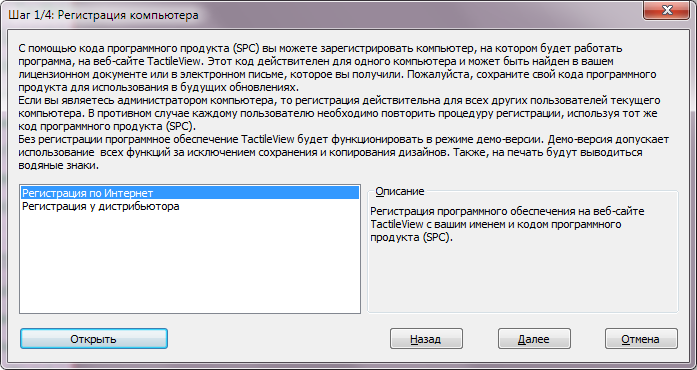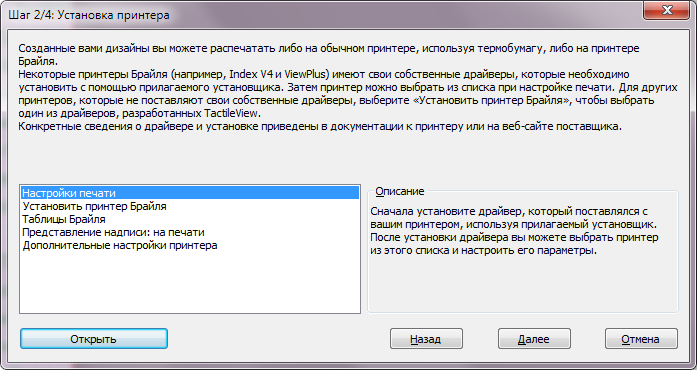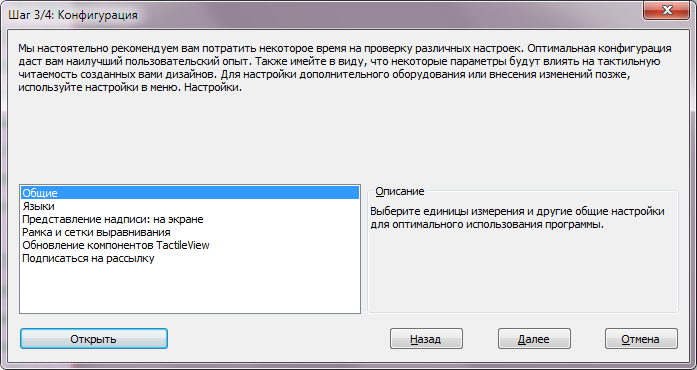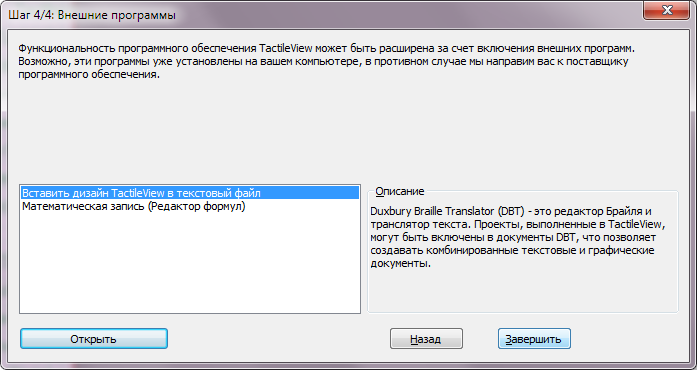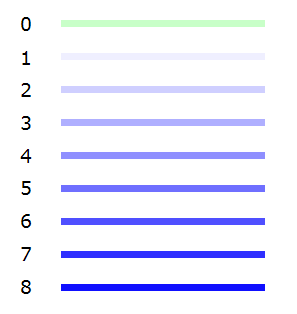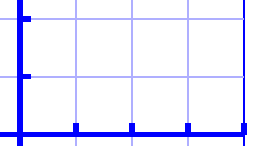TactileView поддерживает множество различных принтеров Брайля (обзор свойств принтеров см. в разделе Свойства различных принтеров Брайля).
Чтобы получать корректную тактильную графику, важно установить драйвер принтера, соответствующий вашей модели принтера. Два шага диалога «Установка драйвера принтера» помогут вам установить правильный драйвер.
Драйвер TactileView в сравнении с драйвером от производителя
Некоторые принтеры требуют установки драйвера, который поставляется производителем. Для поддержки остальных принтеров TactileView предоставляет специальный графический драйвер.
Чтобы установить драйвер, подходящий для вашей модели принтера, откройте диалоговое окно, выбрав в меню «Файл» -> «Установить принтер Брайля». На первом шаге вам будет предложен список поддерживаемых принтеров Брайля. Выберите в списке вашу конкретную модель принтера и нажмите «Далее». На втором шаге, в зависимости от типа вашего принтера, вы можете либо напрямую установить драйвер TactileView, либо следовать инструкциям по установке драйвера, поставляемого производителем.
Вариант 1 – Драйвер предоставляется TactileView
Некоторые принтеры способны печатать тактильную графику, но поставляются без драйвера, который поддерживает это по умолчанию. В этом случае TactileView предоставляет отдельный драйвер, который необходимо установить на шаге 2 диалогового окна «Установка принтера Брайля».
Обратите внимание, что некоторые модели требуют дополнительных настроек, таких как выбор языка. При необходимости, они будут представлены в диалоговом окне.
Вариант 2 – Драйвер предоставляется производителем
Для ряда принтеров драйвер, поставляемый производителем, также поддерживает создание тактильной графики с помощью TactileView. В этом случае драйвер будет установлен не через TactileView, а с использованием установочного файла (.exe), который вы получите вместе со своим принтером или загрузите с сайта производителя.
На шаге 2 диалогового окна «Установка принтера Брайля» вы найдёте все инструкции по установке драйвера и выбора принтера в TactileView.

 Предыдущий раздел руководства
Предыдущий раздел руководства Вернуться к руководству TactileView
Вернуться к руководству TactileView