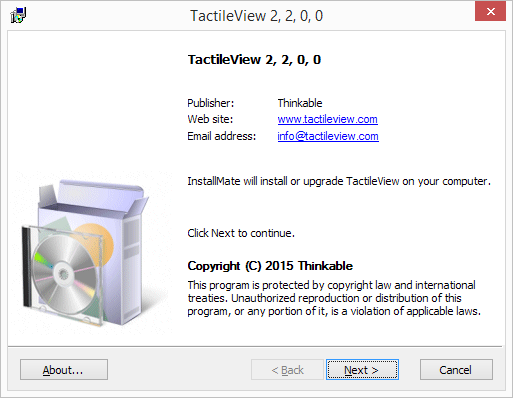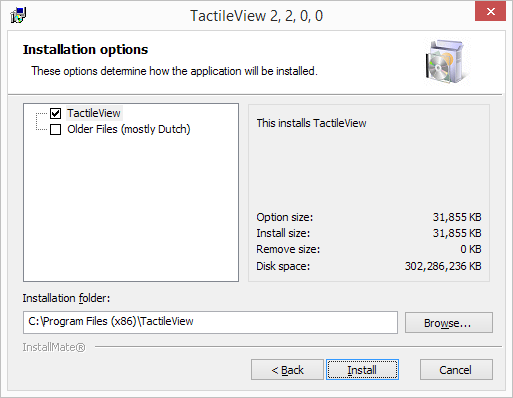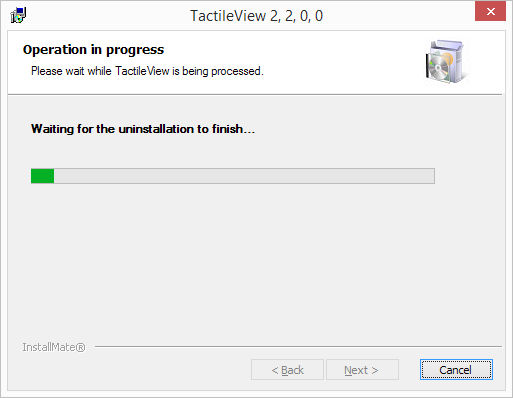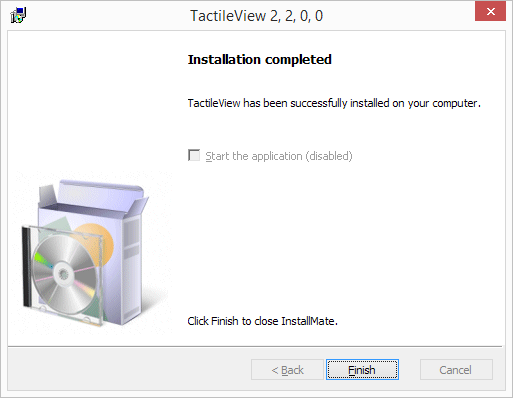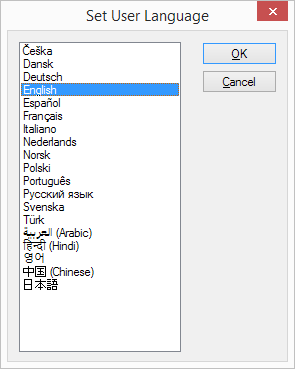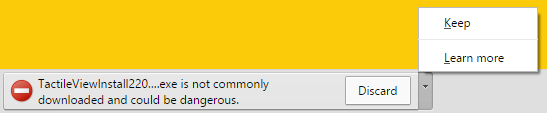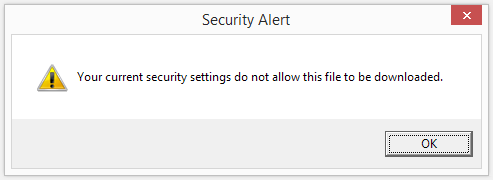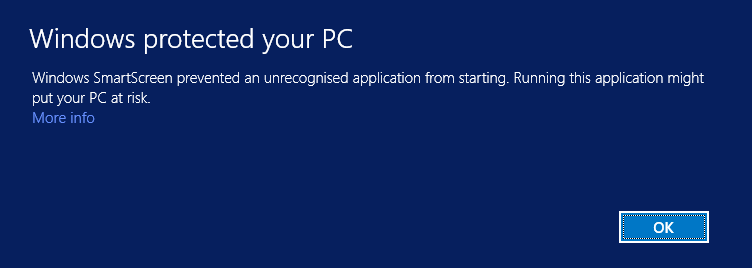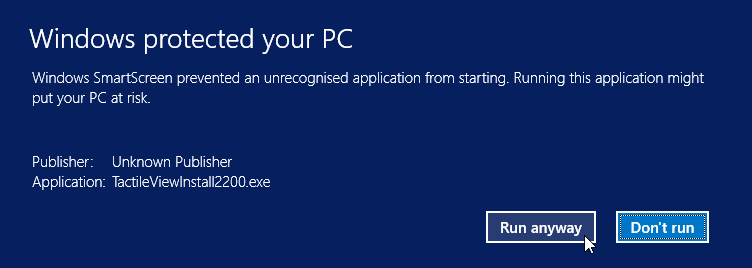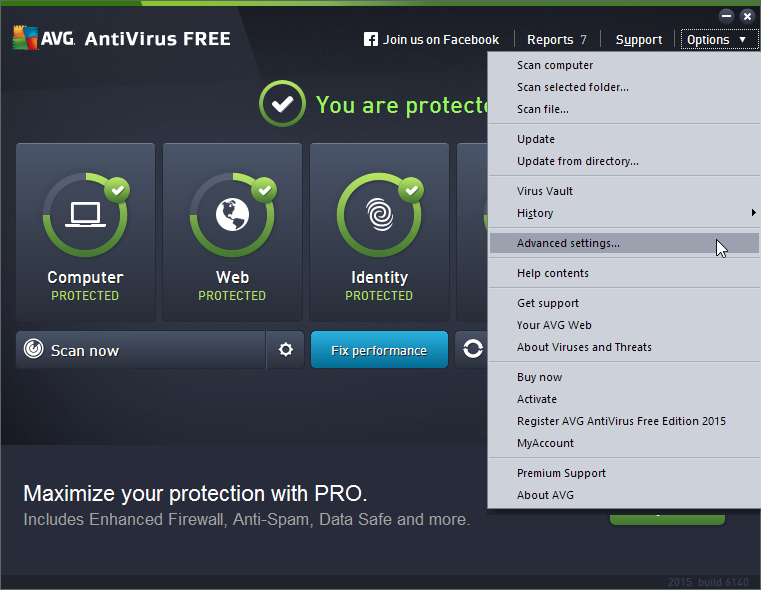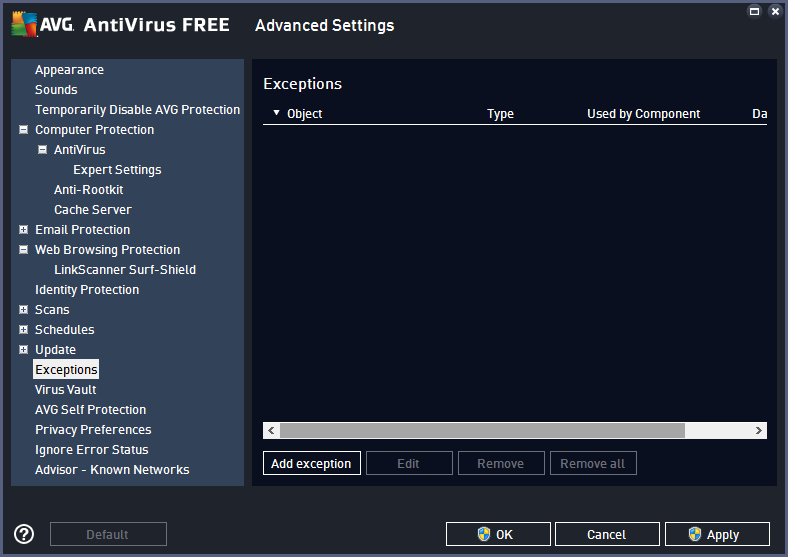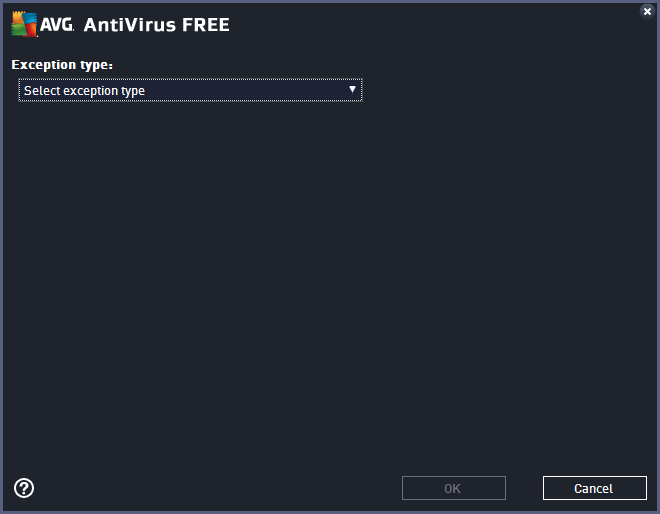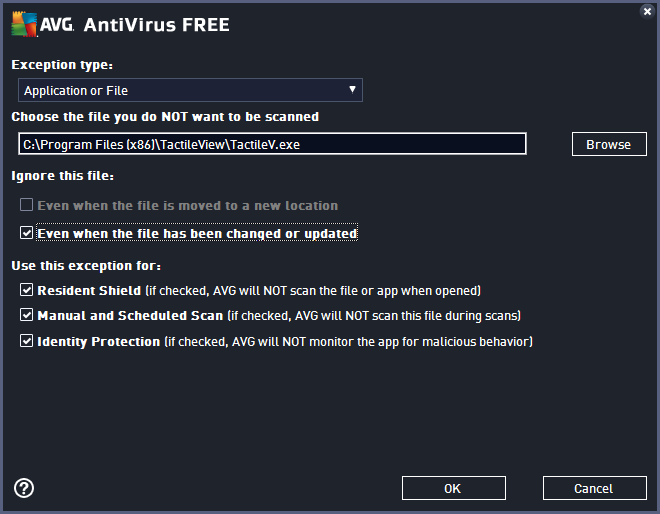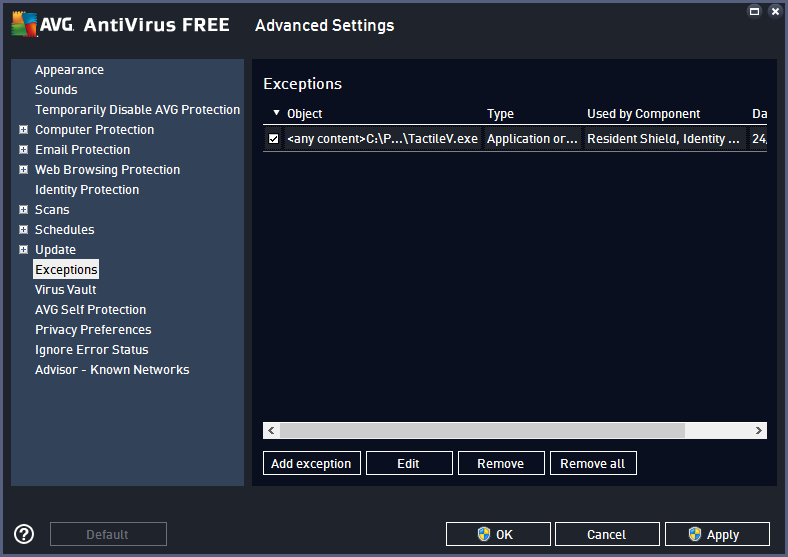Como con los navegadores, el nivel de seguridad de los programas antivirus determina si se permite la ejecución de TactileView. Bajando el nivel de seguridad normalmente se resuelve el problema. El ejemplo siguiente muestra cómo resolver el problema cuando con un bajo nivel de seguridad todavía se bloquea TactileView. En este ejemplo se describe AVG, pero otros programas antivirus presentarán opciones similares.
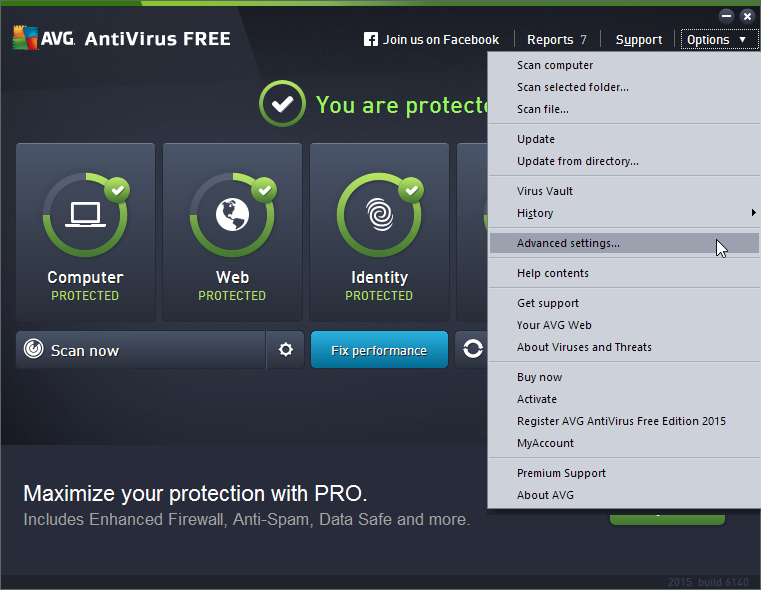
1. Vaya a ‘Opciones’ y seleccione ‘Ajustes avanzados’.
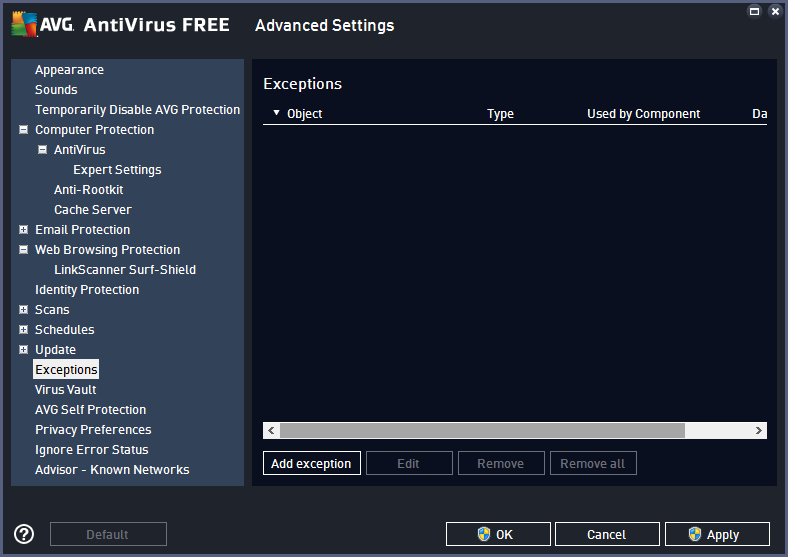
2. En la lista de opciones, seleccione ‘Excepciones’ y haga clic en ‘Añadir excepción’.
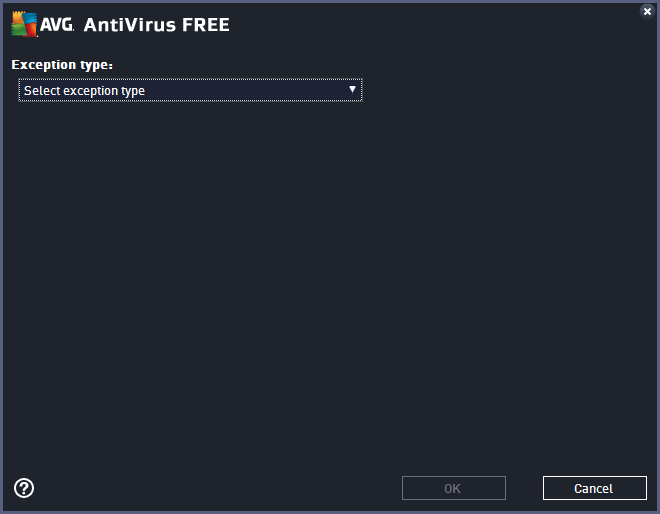
3. Seleccione ‘Aplicación o Fichero’ como tipo de Excepción.
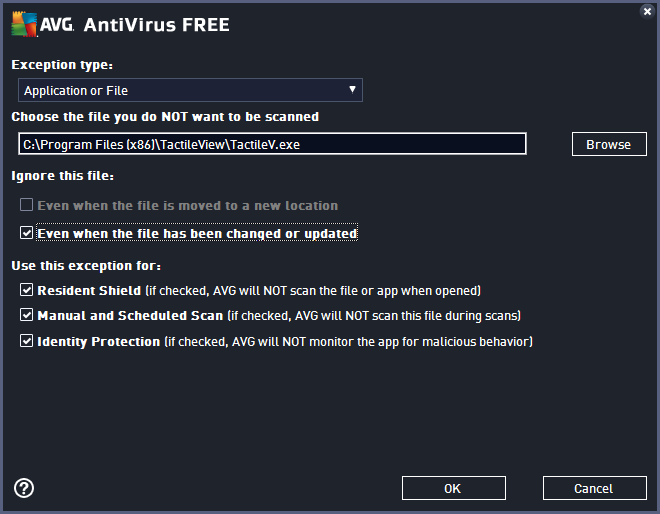
4. En la lista de opciones que aparece, navegue a la posición del fichero ejecutable de TactileView; por defecto está en C:\Archivo de Programas (x86)\TactileView\TactileV.exe. Verifique ‘Incluso cuando el fichero se ha modificado o actualizado’ para evitar tener que repetir este proceso después de una actualización del programa. Haga clic en ‘OK’ para confirmar.
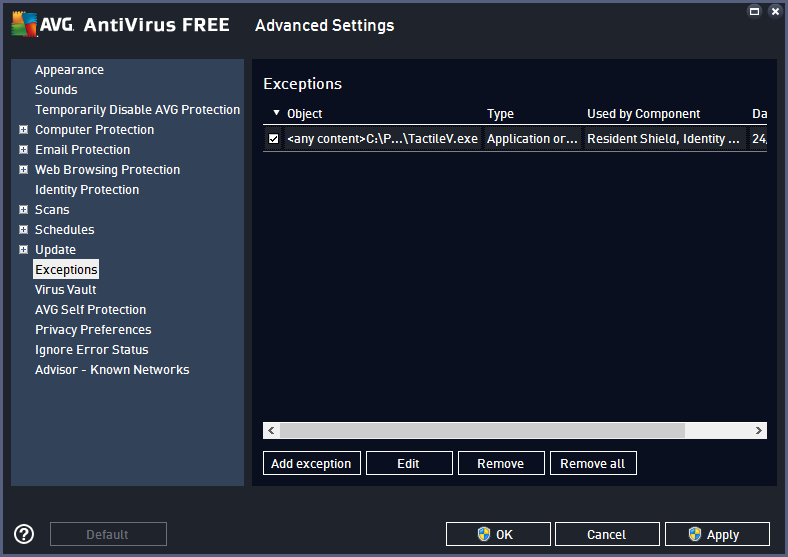
5. Ahora verá que TactileView está en la lista de excepciones. Necesita disponer de derechos de administrador para confirmar los cambios al hacer clic sobre ‘OK’.

 Sección manual anterior
Sección manual anterior  Volver al manual TactileView
Volver al manual TactileView