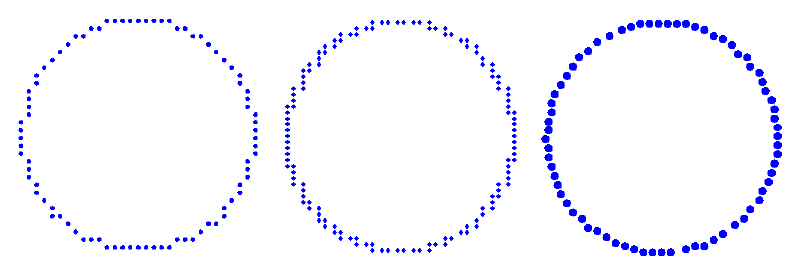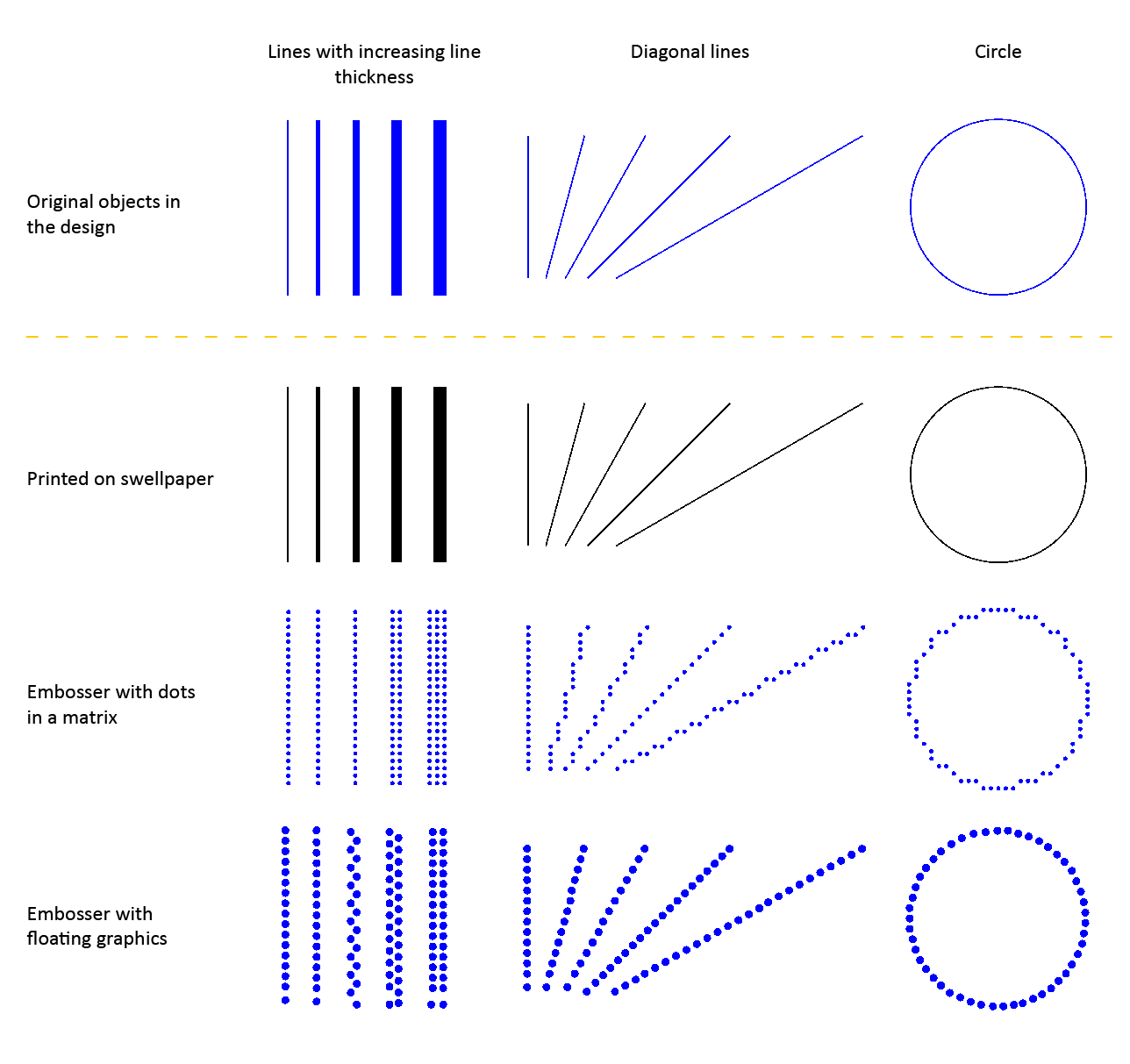Antes de imprimir un archivo desde TactileView, asegúrese de que el controlador de su impresora esté instalado en el computador; Consulte Propiedades de las diferentes impresoras braille para obtener instrucciones sobre cada modelo de impresora compatible o Instalación del driver de la impresora braille para obtener una descripción general de las propiedades táctiles de las impresoras braille.

Figura 1. Iconos fuera de línea (izquierda) y en línea en el panel del Control de Windows.
Una vez que haya verificado que el controlador de la impresora braille está instalado en el computador, seleccione ‘Configuración de impresión’ en el menú de archivo. En el cuadro de diálogo que se abre, seleccione su impresora braille en la lista de nombres de la impresora. A continuación, seleccione el tamaño de papel que desea utilizar y elija la orientación de impresión. Haga clic en ‘Aceptar’ para aplicar sus configuraciones al documento y cerrar el diálogo.
Si se cambió alguna de las opciones en la pantalla, esto afectará la forma en que se imprimirá el documento activo. Dependiendo del tamaño del diseño y del tamaño y la orientación del papel seleccionado, es posible que el diseño no aproveche al máximo el espacio disponible en el papel o que el diseño ocupe una segunda página; consulte las secciones del manual orientación y tamaño del papel versus tamaño del diseño y Cambiando diseño y tamaño.
Compruebe cómo se imprimirá su documento seleccionando ‘Imprimir vista previa’ en el menú Archivo o el icono correspondiente en la barra de iconos horizontal superior. Esto abrirá una vista previa de cómo se imprimirá su documento y representa la salida impresa en relieve punteado y / o impresa en tinta.
Puede utilizar los botones situados encima de la vista previa para examinar el documento tal como se va a imprimir, incluido el número de páginas y la versión de tinta, si corresponde. Cuando desee obtener una vista previa de la ubicación de los puntos directamente en su diseño, active Modo diseño: vista punteada en la segunda barra de herramientas horizontal.
Compruebe cómo se imprimirá su documento seleccionando ‘Imprimir vista previa’ en el menú Archivo o el icono correspondiente en la barra de iconos horizontal superior. Esto abrirá una vista previa de cómo se imprimirá su documento y representa exactamente la salida impresa punteada y / o impresa tinta.
Puede utilizar los botones situados encima de la vista previa para examinar el documento tal como se va a imprimir, incluido el número de páginas y la versión de tinta, si corresponde. Cuando desee obtener una vista previa de la ubicación de los puntos directamente en su diseño, active Modo diseño: vista punteada en la segunda barra de herramientas horizontal.
Icono ‘Imprimir’:
Cuando su documento aparezca en la vista previa en la forma que desea que se imprima, seleccione ‘Imprimir’ en el menú Archivo o presione CTRL + P para que aparezca el cuadro de diálogo Imprimir. Este es un diálogo estándar de impresión de Windows, que le permite seleccionar qué páginas imprimir y cuántas copias. Haga las selecciones deseadas, luego elija el botón “Aceptar” para cerrar el cuadro de diálogo e imprimir el archivo.

 Sección manual anterior
Sección manual anterior  Volver al manual TactileView
Volver al manual TactileView