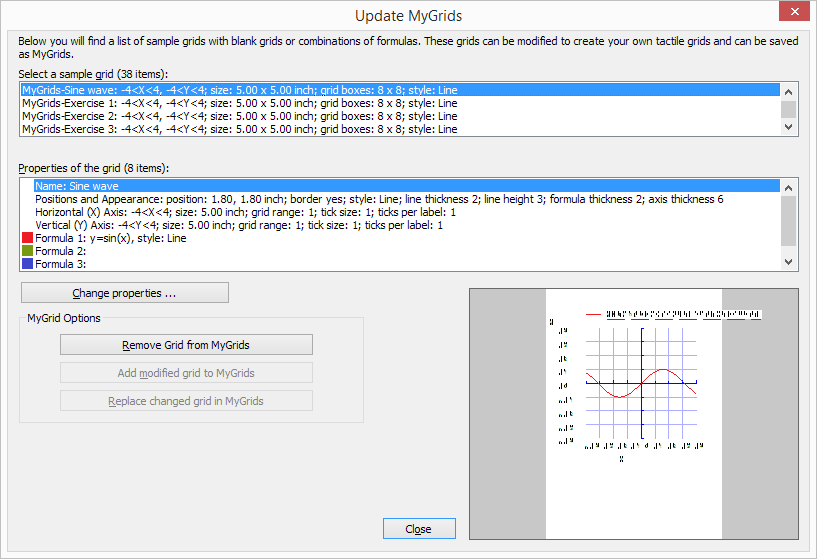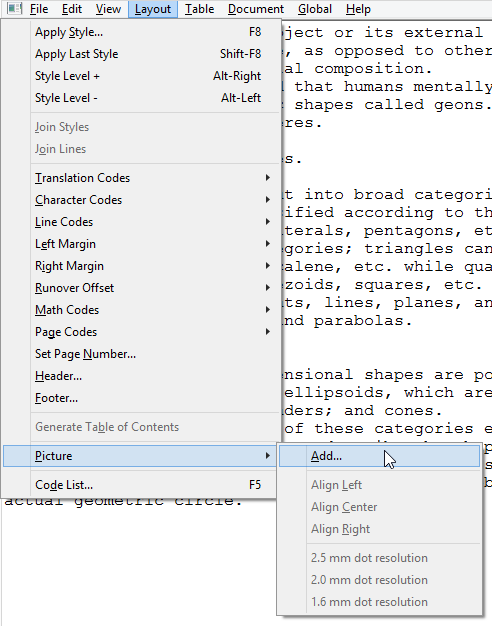TactileView está diseñado para permitir al usuario crear y editar objetos únicamente a través del uso de los menús, una característica conocida como ‘diseño guiado por menú’. Este método de creación de gráficos requiere algo de práctica, ya que debe decidir dónde ubicar los objetos en función de la distancia de un punto crítico específico para cada tipo de objeto, lejos de los bordes superior e izquierdo del diseño.
El diseño guiado por menú se puede usar para editar gráficos existentes o para crear otros nuevos. Este tutorial describe funciones comunes para agregar y editar objetos en un dibujo.
Añadiendo objetos
Las herramientas de dibujo han sido diseñadas para utilizar un sistema de dibujo basado en coordenadas. Esto significa que cada vez que seleccione una herramienta de dibujo, aparecerá un diálogo que le permite especificar la ubicación en la que se insertará el objeto introduciendo información de posición y tamaño para ese objeto.
Dibujando líneas rectas
Para dibujar una línea recta, elija la opción ‘Dibujar línea recta’ del menú Herramientas de dibujo. Aparecerá un cuadro de diálogo que le permitirá especificar la posición de los puntos de inicio y final de la línea que desea insertar. Complete las posiciones horizontal y vertical para los puntos de inicio y fin e introduzca la longitud de línea deseada, luego elija el botón ‘Aceptar’ para cerrar el diálogo e insertar la línea.
Dibujando cuadrados y rectángulos
Para dibujar un cuadrado o rectángulo, seleccione la opción ‘Dibujar rectángulo-cuadrado’ del menú Herramientas de dibujo. Esto abrirá un cuadro de diálogo que le permite especificar el tamaño y la posición del cuadrado o rectángulo que desea insertar. Complete la posición deseada de la esquina superior izquierda de la forma. Para especificar el tamaño, primero elija el botón Ampliar / Reducir si desea insertar un cuadrado o el botón de opción Estirar si desea insertar un rectángulo. Especifique el ancho del objeto. Si está insertando un cuadrado, no necesita especificar la altura. Si está insertando un rectángulo, introduzca la altura deseada del objeto. Seleccione el botón ‘Aceptar’ para cerrar el diálogo e insertar el objeto.
Dibujando círculos y óvalos
Para dibujar un círculo u óvalo, elija la opción ‘Dibujar círculo-Elipse’ en el menú Herramientas de dibujo. El cuadro de diálogo que aparece le permite especificar el tamaño y la posición del círculo u ovalo que desea insertar. Introduzca la posición del centro del círculo. A continuación, elija el botón de opción Ampliar / reducir para crear un círculo o el botón de opción Estirar para crear un óvalo. Especifique el ancho de su objeto. Si está insertando un círculo, no necesita introducir la altura. Si está insertando un óvalo, introduzca la altura deseada del óvalo. Seleccione el botón “Aceptar” para cerrar el cuadro de diálogo e insertar el objeto en su archivo.
Dibujando polígonos
Para insertar un polígono, elija la opción ‘Dibujar polígono’ del menú Herramientas de dibujo. Aparece un cuadro de diálogo que le permite introducir la cantidad de puntos que desea en su polígono y definir sus posiciones. Por defecto, el polígono comienza con tres puntos. Seleccione cada punto de la lista de puntos de anclaje y especifique su ubicación. El programa calcula el ángulo desde el punto anterior y la distancia al punto anterior por usted. Puede agregar más puntos eligiendo el botón ‘Añadir punto de anclaje’, y puede eliminar los puntos innecesarios eligiendo ‘Eliminar punto de anclaje’. Cuando haya terminado, elija el botón “Aceptar” para cerrar el cuadro de diálogo e insertar la forma.
NOTA: los puntos en el polígono se pueden agregar y eliminar más tarde al editar la forma con las opciones del menú contextual o el ratón.
Dibujando triángulos
Para insertar un triángulo en su dibujo, seleccione la opción ‘Dibujar triángulo’ del menú Herramientas de dibujo. El cuadro de diálogo que aparece le permite seleccionar el tipo de triángulo que desea insertar (recto, isósceles, equilátero o escaleno) e introduzca las posiciones de los puntos del triángulo. Seleccione cada punto de la lista de puntos de anclaje e introduzca la posición deseada. El programa calcula la longitud de cada segmento de línea que toca el punto, así como el ángulo entre ellos. Cuando haya terminado, elija Aceptar para cerrar el cuadro de diálogo e insertar el triángulo en su archivo.
Añadiendo flechas y otras figuras
Para agregar flechas u otras formas comúnmente utilizadas, elija ‘Agregar figura’ en el menú Herramientas de dibujo. Aparece un cuadro de diálogo que contiene una lista de categorías de figuras disponibles, incluidas flechas, símbolos eléctricos y más. (NOTA: También puede agregar sus propias figuras de uso común como figuras para que pueda insertarlas fácilmente en los archivos. Consulte el tutorial Agregar figuras a la Biblioteca de figuras para obtener más información.) Examine las categorías y seleccione una figura para agregar, luego elige ‘OK’.
Luego aparece un cuadro de diálogo de tamaño y posición, que le permite especificar la posición de la figura en su dibujo. Elija el botón de opción Ampliar / reducir si desea bloquear la altura del objeto con respecto al ancho al elegir el tamaño, o elija el botón de opción Estirar si desea definir el ancho y la altura por separado. Elija el botón “Aceptar” para cerrar el cuadro de diálogo e introducir el objeto en su archivo.
Dibujando líneas a mano alzada
Una verdadera línea a mano alzada se puede dibujar de manera accesible utilizando el lápiz digital con el programa. Sin embargo, puede dibujar una línea o una forma cerrada punto por punto con el diseño guiado por menú seleccionando la opción ‘Dibujar forma a mano alzada cerrada’ del menú Herramientas de dibujo. El mismo cuadro de diálogo que aparece para la función ‘Dibujar polígono’ aparece una opción para dibujar líneas a mano alzada, lo que le permite introducir la cantidad de puntos que desea en su línea o forma y definir sus posiciones. Por defecto, la línea o forma comienza con cuatro puntos. Seleccione cada punto de la lista de puntos de anclaje y especifique su ubicación. El programa calcula el ángulo desde el punto anterior y la distancia al punto anterior por usted. Puede agregar más puntos eligiendo el botón ‘Añadir punto de anclaje’, y puede eliminar los puntos innecesarios eligiendo ‘Eliminar punto de anclaje’. Cuando haya terminado, elija el botón “Aceptar” para cerrar el cuadro de diálogo e insertar la forma.
NOTA: los puntos en la línea o la forma se pueden agregar y eliminar más adelante al editarlo.
Etiquetas de texto
Puede agregar etiquetas de formato de texto a un archivo en cualquier momento. Hay varios formatos de etiquetas disponibles para utilizar en TactileView. El tipo de etiqueta más comúnmente utilizado en TactileView se conoce simplemente como una “etiqueta de texto”. Las etiquetas de texto pueden introducirse en texto plano y transcribirse automáticamente a braille cuando aparecen en el documento, o pueden introducirse directamente en braille mediante el teclado a seis teclas.
Además de las etiquetas de texto, TactileView ofrece la opción de agregar etiquetas en Macro Braille o imprimir etiquetas de caracteres en tinta que se imprimirán como texto resaltado con puntos.
NOTA: las etiquetas solo se pueden editar de acuerdo con el método de entrada utilizado para crearlas. Por ejemplo, una etiqueta de texto introducida a través de la entrada braille (seis teclas) solo se puede editar utilizando seis teclas, y una etiqueta de caracteres visuales resaltada con puntos solo se puede editar como una etiqueta de caracteres de visuales resaltada con puntos. Las etiquetas no se pueden convertir de un tipo de etiqueta a otro.
Añadiendo etiquetas de texto
El tipo de etiqueta más comúnmente utilizado en TactileView se conoce simplemente como una “etiqueta de texto”. Las etiquetas de texto se pueden introducir en texto plano, y luego se transcriben automáticamente a braille cuando se muestran en el documento.
Al utilizar un diseño basado en menús, las etiquetas de texto se pueden agregar eligiendo ‘Agregar etiqueta de texto’ en el menú Herramientas de dibujo del programa o abriendo la Lista de objetos (Ctrl + L), eligiendo ‘Agregar etiqueta de texto u objeto’ y seleccionando’ Agregar etiqueta de texto’ de la lista de opciones.
Aparecerá un cuadro de diálogo que le permitirá introducir el texto de su etiqueta, seleccionar la tabla braille que se utilizará para la transcripción y la información de posición de entrada.
Introduzca el texto que desea utilizar en su etiqueta en el cuadro de Contenido. Seleccione la tabla braille que se utilizará para la transcripción en Seleccionar tabla Braille de este cuadro combinado de Etiqueta.
Introduzca la ubicación de la etiqueta de texto editando en los campos Distancia al borde izquierdo y Distancia al borde superior. También puede controlar el ancho de la etiqueta de texto especificando la cantidad máxima de caracteres que le gustaría tener antes de que el texto se desplace a la siguiente línea. Elija ‘Aceptar’ para cerrar el cuadro de diálogo e insertar la etiqueta.
Añadiendo etiqueta de texto con teclado de seis teclas
Actualmente esta opción solo está disponible de forma accesible mediante el uso de la pluma digital. Consulte el tutorial de Dibujo accesible mediante la pluma digital.
Añadiendo etiquetas en Macro Braille
Al utilizar un diseño basado en menús, se pueden agregar etiquetas gigantes en braille eligiendo ‘Dibujar Macro Braille’ en el menú Herramientas de dibujo del programa, o abriendo la Lista de objetos (Ctrl + L), eligiendo el botón ‘Agregar etiqueta de texto u Objeto’ y seleccionando ‘Dibujar Macro Braille’ de la lista de opciones. En el cuadro de diálogo que aparece, introduzca el texto que desea que aparezca en Macro Braille y especifique la posición en la que debe insertarse. Elija “Aceptar” para cerrar el cuadro de diálogo e inserte la etiqueta en Macro Braille en su archivo.
Añadiendo etiquetas en caracteres visuales punteados
Al utilizar un diseño basado en menús, las etiquetas de caracteres visuales punteados se pueden agregar eligiendo Dibujar letras y Dígitos en el menú Herramientas de dibujo del software, o abriendo la Lista de objetos (Ctrl + L), eligiendo Agregar etiqueta de texto u objeto y seleccionando Dibujar Letras y Dígitos de la lista de opciones. Esto inicia un cuadro de diálogo que le permite introducir el texto que desea que aparezca como caracteres impresos punteados y especificar su ubicación en el dibujo. Establezca las opciones como desee y elija ‘Aceptar’ para cerrar el diálogo e introducir la etiqueta en su archivo.
Editando objetos
Seleccionando objetos
Para seleccionar un objeto en el dibujo actual, abra el cuadro de diálogo Lista de objetos eligiendo Diseño mediante menú en el menú Herramientas de dibujo (Alt + T, luego M) o con la tecla de acceso directo Ctrl + L. El cuadro de diálogo Lista de objetos muestra la lista completa de objetos en el dibujo actual por tipo de objeto y proporciona información de identificación sobre cada objeto. Para seleccionar un objeto, desplácese con las flechas a través de la lista hasta que encuentres el objeto con el que desea trabajar.
Si, después de seleccionar un objeto, selecciona el botón Aceptar en el cuadro de diálogo Lista de objetos, se cerrará el cuadro de diálogo y se seleccionará el objeto que eligió. Sin embargo, las funciones de edición más comunes también se pueden realizar directamente desde el cuadro de diálogo Lista de objetos, este es el método recomendado cuando se utiliza un diseño basado en menús.
Copiando, pegando y borrando objetos
Para copiar un objeto, primero presione Ctrl + L para que aparezca el cuadro de diálogo Lista de objetos. Localice el objeto que desea copiar, elija el botón Abrir menú contextual y seleccione Copiar. El objeto se copiará al portapapeles.
Para pegar un objeto del portapapeles, elija Pegar en el menú Edición (Alt + E, P) o presione Ctrl + V. Esto pega el objeto centrado en la esquina superior izquierda del diseño.
Para eliminar un objeto, primero presione Ctrl + L para que aparezca el cuadro de diálogo Lista de objetos. Ubique el objeto que desea eliminar, elija el botón Abrir menú contextual y seleccione Eliminar.
Desplazando y redimensionando objetos
Seleccione el objeto que desea mover o cambiar de tamaño en el cuadro de diálogo Lista de objetos y elija el botón Abrir menú contextual. El menú contextual es ligeramente diferente dependiendo del tipo de objeto seleccionado, pero siempre se puede acceder al cuadro de diálogo de posición a través del primer elemento del menú contextual, que será Tamaño y Posición, Texto y Posición o Posiciones de los puntos de anclaje. Seleccione este elemento para que aparezca el mismo cuadro de diálogo utilizado para crear el objeto inicialmente, en el que puede introducir nuevas ubicaciones para los puntos críticos en el objeto, si desea mover el objeto, o ingresar nuevos ajustes de altura y ancho para los objetos si desea cambiar el tamaño de ellos.
También puede centrar un objeto horizontalmente en el dibujo seleccionándolo, eligiendo el botón Abrir menú contextual y eligiendo Centrar. Esto solo centrará automáticamente el objeto horizontalmente; mantendrá la misma posición vertical en la página.
Rotando objetos
Seleccione el objeto que desea rotar desde el cuadro de diálogo Lista de objetos, elija el botón Abrir menú contextual y seleccione Rotación. En el cuadro de diálogo que aparece, ingrese el ángulo de rotación deseado en grados y elija Aceptar para rotar el objeto.
Cambiando las propiedades de línea del objeto
Seleccione el objeto que desea editar en el cuadro de diálogo Lista de objetos, elija el botón Abrir menú contextual y seleccione Estilo de línea. Se abre un cuadro de diálogo desde el que puede establecer las propiedades de línea para el objeto, incluido el patrón de línea (sólido o discontinuo) y el grosor. La lista desplegable para el patrón de línea describe la cantidad de píxeles negros + la cantidad de píxeles blancos que componen la línea. Por ejemplo, 2 + 2 significa que la línea tendrá dos píxeles en negro seguidos por dos píxeles en blanco, mientras que 5 + 3 tendrá cinco píxeles negros seguidos por tres píxeles blancos (de modo que la línea sea un patrón líneas en negro más largo con espacios blancos más cortos en medio). Una vez que seleccione el patrón de línea, elija el grosor de la línea en píxeles. Elija Aceptar para aplicar sus cambios en el objeto y cerrar el cuadro de diálogo.
Cambiando las propiedades para rellenar objetos
Seleccione el objeto que desea editar en el cuadro de diálogo Lista de objetos, elija el botón Abrir menú contextual y seleccione Estilo de relleno. Esto abre un cuadro de diálogo desde el que puede establecer las propiedades de relleno, incluida la selección de una textura de relleno, la ampliación del tamaño de los mosaicos de relleno y la rotación de la textura dentro del objeto.
Si desea agregar una textura de relleno a su objeto, seleccione el botón de opción Utilizar relleno de textura. Elija el botón Cambiar textura para que aparezca un cuadro de diálogo con una lista de texturas que se pueden utilizar. Seleccione una textura de la lista de opciones y elija Aceptar. Utilice el cuadro de edición Tamaño de mosaico en píxeles para escalar la textura más grande o más pequeña. También puede rotar la textura utilizando el cuadro de edición Ángulo de rotación de la textura. Cuando haya terminado de hacer cambios, elija Aceptar para aplicar el relleno a su objeto.
Añadiendo etiquetas de audio
Las etiquetas de audio son una gran forma de agregar más información a un dibujo sin tener que agrandarlo para acomodar más texto o información gráfica. Se accede a la información de audio utilizando el archivo en modo exploración, ya sea en la pantalla con un ratón o en una copia táctil en el Clickpad o Tactipad con la pluma digital. Para obtener más información sobre el modo de exploración, consulte Uso en Modo Exploración y Uso de la Pluma digital con los tutoriales Clickpad o Tactipad.
Las etiquetas de audio se pueden agregar a cualquier tipo de objeto de dibujo en TactileView y a las etiquetas de caracteres en braille o en relieve. Es posible que las etiquetas de audio no se agreguen a las etiquetas de texto, ya que las etiquetas de texto se expresan automáticamente mediante texto a voz cuando el archivo se utiliza en modo exploración.
Añadiendo una etiqueta de audio para ser vocalizada por el conversor de texto a voz
Seleccione el objeto al que desea agregar una etiqueta de audio desde el cuadro de diálogo Lista de objetos, elija el botón Abrir menú contextual y elija Estilo de audio. Se abrirá un diálogo de etiqueta de audio, cuya sección superior le permite especificar el texto a ser expresado por el sintetizador de voz de una de varias fuentes.
En la sección del cuadro de diálogo “Texto o documento en modo de síntesis (TTS)”, la opción predeterminada es el botón de opción Texto autodefinido, que le permite escribir el texto que desea expresar en el campo de texto del cuadro de diálogo. Si tiene texto guardado en un archivo de texto que desee que se muestre en su lugar, puede seleccionar el botón de opción Texto del archivo local, luego elija el botón Examinar para buscar y seleccionar su archivo de texto. Una vez que haya especificado el texto, puede verificar cómo sonará la etiqueta seleccionando el botón Probar etiqueta de audio. Cuando haya terminado de realizar cambios, elija el botón Aceptar para cerrar el cuadro de diálogo y aplicar la etiqueta de audio.
Adjuntando un fichero de audio existente a un objeto
También puede adjuntar un archivo de sonido existente a un objeto para que se reproduzca cuando se haga clic sobre él mientras el archivo esté en modo exploración. Para ello, seleccione el objeto al que desea agregar una etiqueta de audio desde el cuadro de diálogo Lista de objetos, elija el botón Abrir menú contextual y elija Estilo de audio. Esto abrirá un diálogo de etiqueta de audio, en cuya sección inferior le permite especificar un archivo de sonido para reproducir cuando se hace clic en el objeto en modo exploración.
En la sección del diálogo “Insertar muestra de sonido desde”, la opción predeterminada es el botón de opción Archivo local, que es el que se necesita para adjuntar un archivo de sonido al objeto como una etiqueta. Seleccione el botón Examinar URL, ubique el archivo de sonido que desea utilizar en su computador y selecciónelo. La ruta del archivo de sonido aparecerá ahora en el campo de texto debajo de los botones de selección de tipo de archivo de sonido. Puede verificar cómo sonará la etiqueta de audio seleccionando el botón Probar etiqueta de audio. Cuando haya terminado de realizar cambios, elija el botón Aceptar para cerrar el cuadro de diálogo y aplicar la etiqueta de audio.
NOTA: si tiene una etiqueta de audio de texto a voz y una etiqueta de audio para el archivo de sonido unidas al mismo objeto, primero se emitirá el texto a voz y el archivo de sonido se reproducirá después.
Grabando una etiqueta de audio desde un micrófono
Las etiquetas de audio grabadas desde un micrófono se reproducen cuando se hace clic en el objeto con el ratón o la pluma digital mientras se utiliza el archivo en modo exploración. Las etiquetas grabadas se reproducen después de que se leen las etiquetas de texto a voz.
Antes de grabar, deberá asegurarse de tener un micrófono conectado a su computador. Cuando haya conectado un micrófono a su computador, puede grabar una etiqueta de audio para un objeto seleccionando el objeto del cuadro de diálogo Lista de objetos, seleccionando el botón Abrir menú contextual y seleccionando Grabar micrófono. Aparece un cuadro de diálogo de Grabación de audio, que le permite seleccionar el micrófono desde el que desea grabar, el formato en el que grabar el sonido, la ubicación en la que almacenar la grabación y el porcentaje de volumen en el que grabar. Para comenzar a grabar, elija el botón Iniciar grabación. Para detener la grabación, presione Enter. Para reproducir su grabación, elija el botón Reproducir grabación. Si desea volver a grabar su etiqueta de audio, simplemente repita el proceso de grabación. Solo la grabación más reciente se adjuntará como etiqueta de audio para el archivo.
NOTA: Cada objeto puede tener solo una etiqueta de audio de texto a voz y una etiqueta de audio de archivo grabada o de sonido asociada. Si graba una etiqueta de audio para un objeto, reemplazará cualquier archivo de sonido existente que haya asociado anteriormente con ese objeto.
Editando una etiqueta de audio existente
Puede editar cualquier tipo de etiqueta de audio repitiendo los pasos que utilizó para crear la etiqueta de audio.

 Sección manual anterior
Sección manual anterior  Volver al manual TactileView
Volver al manual TactileView