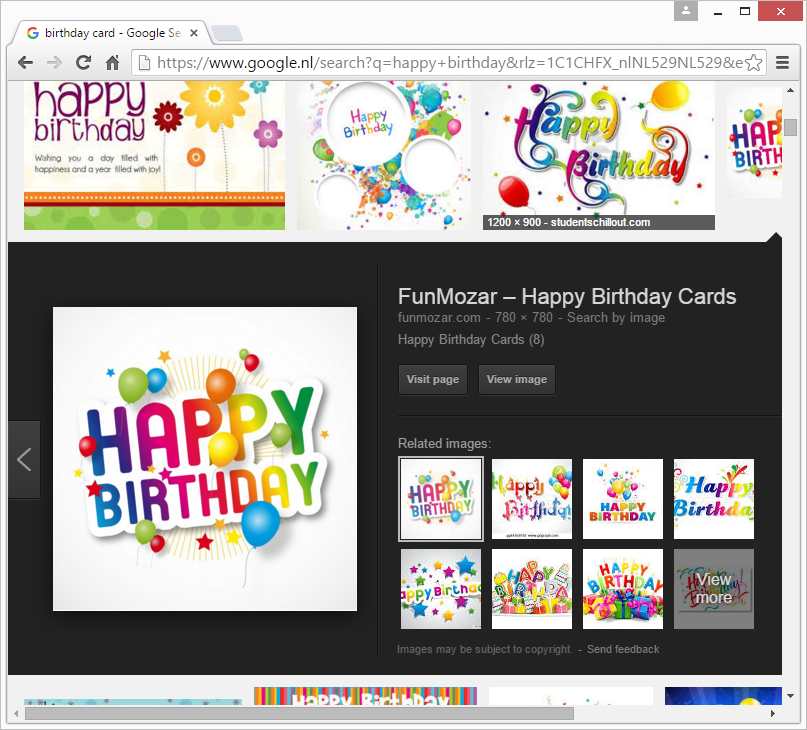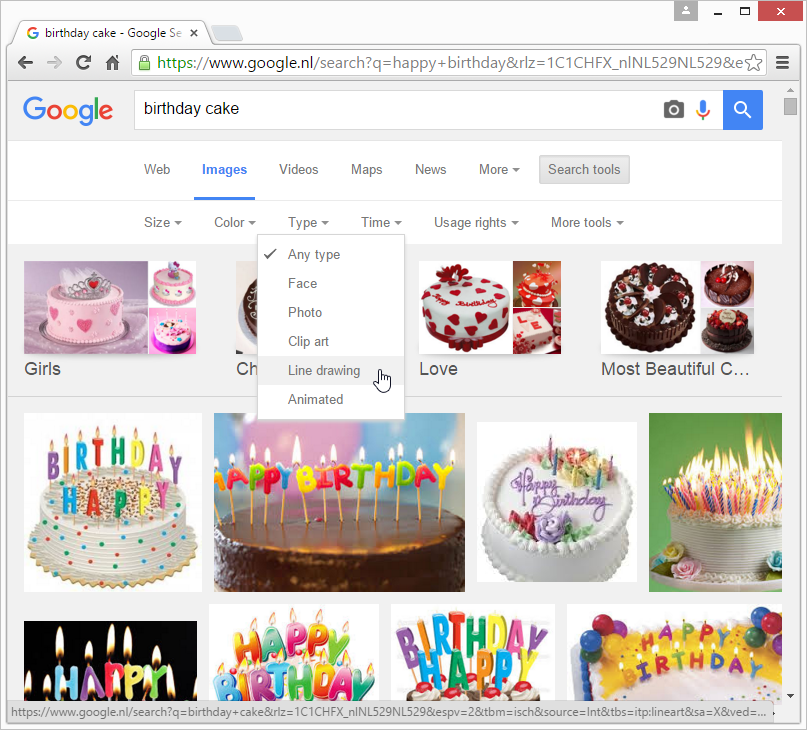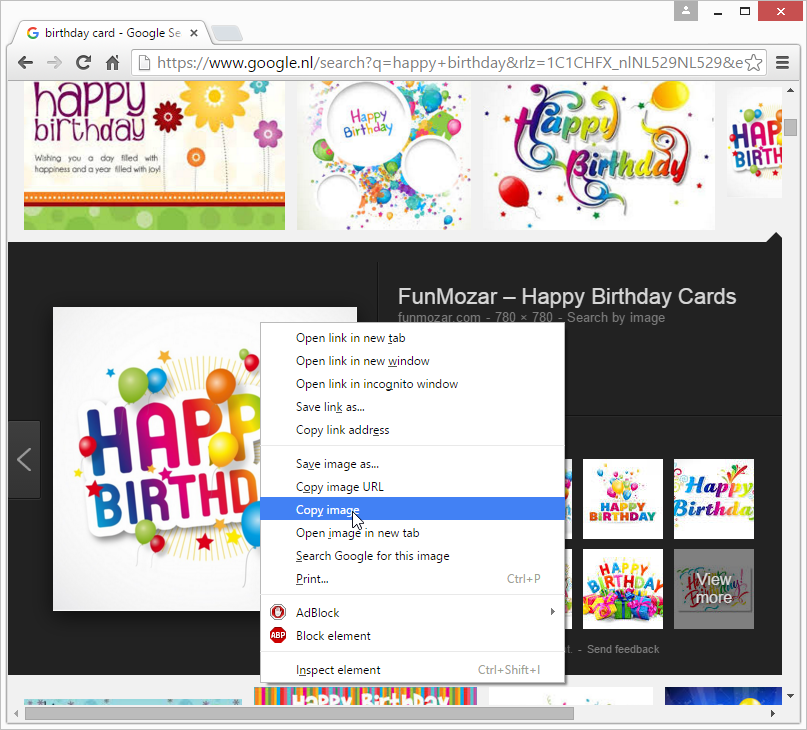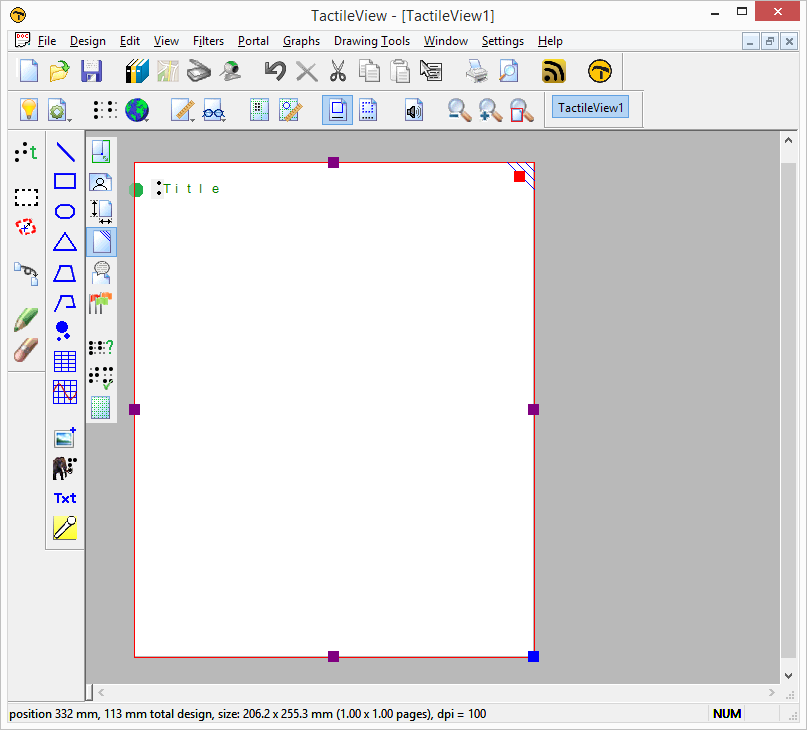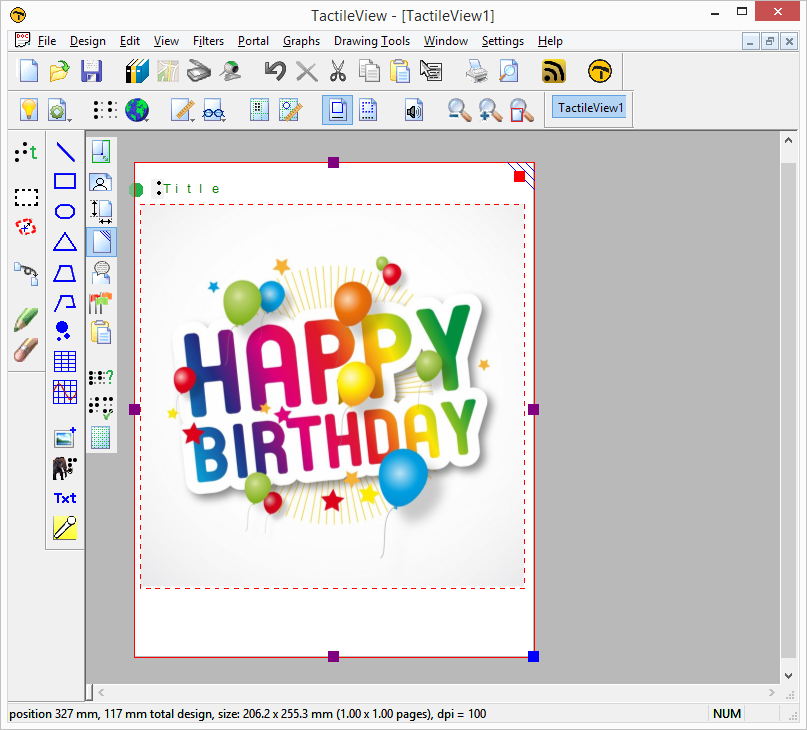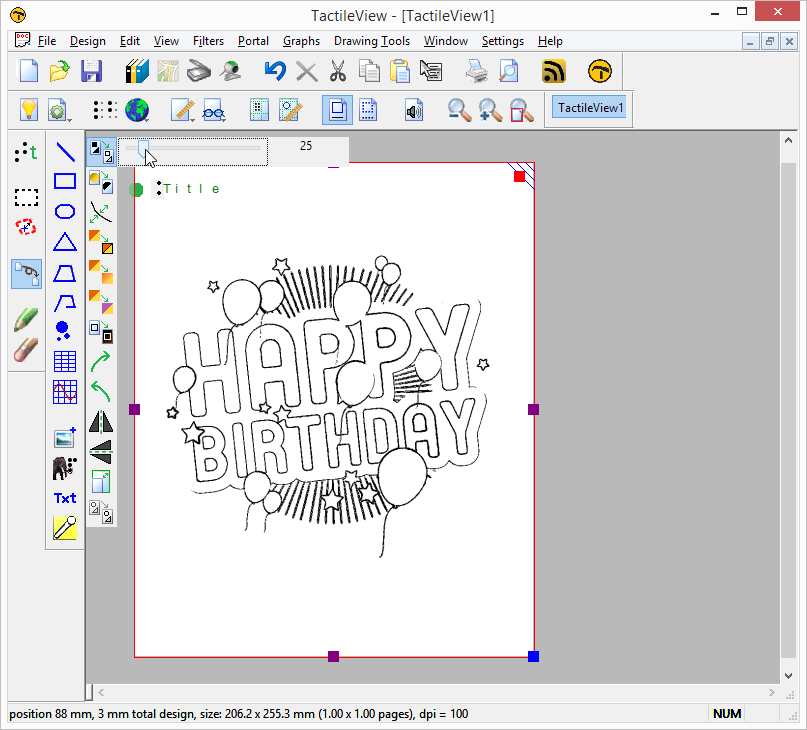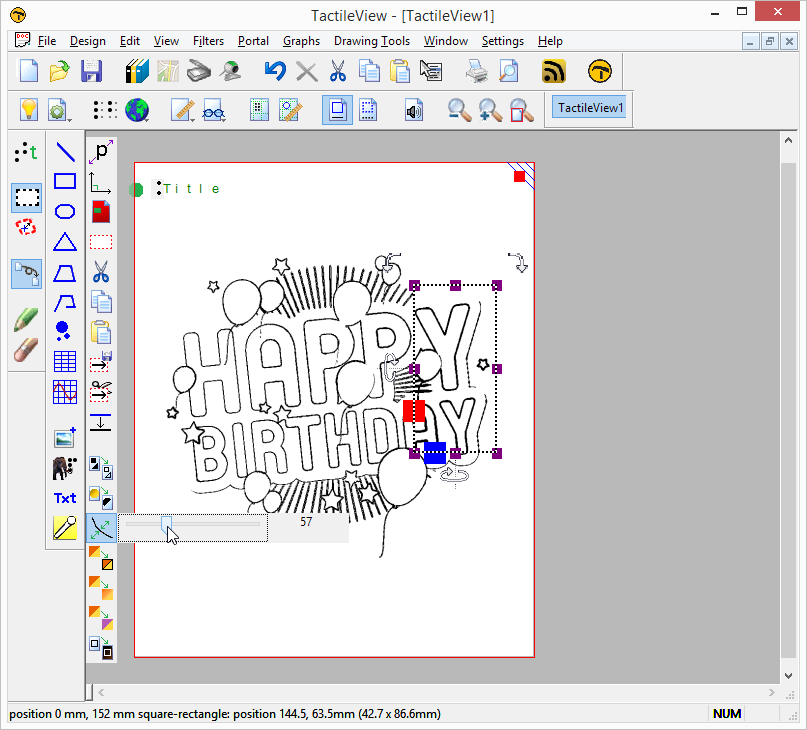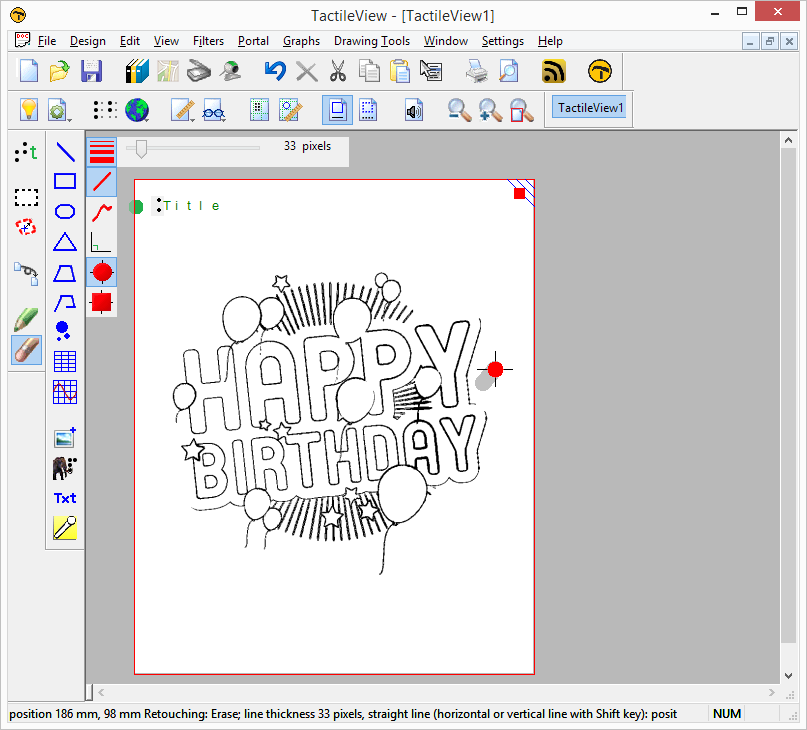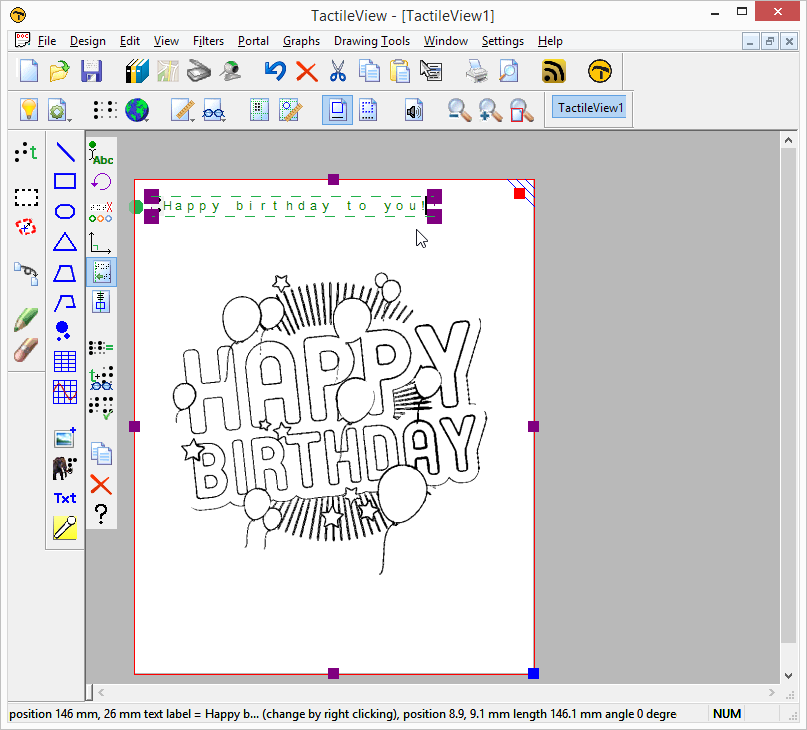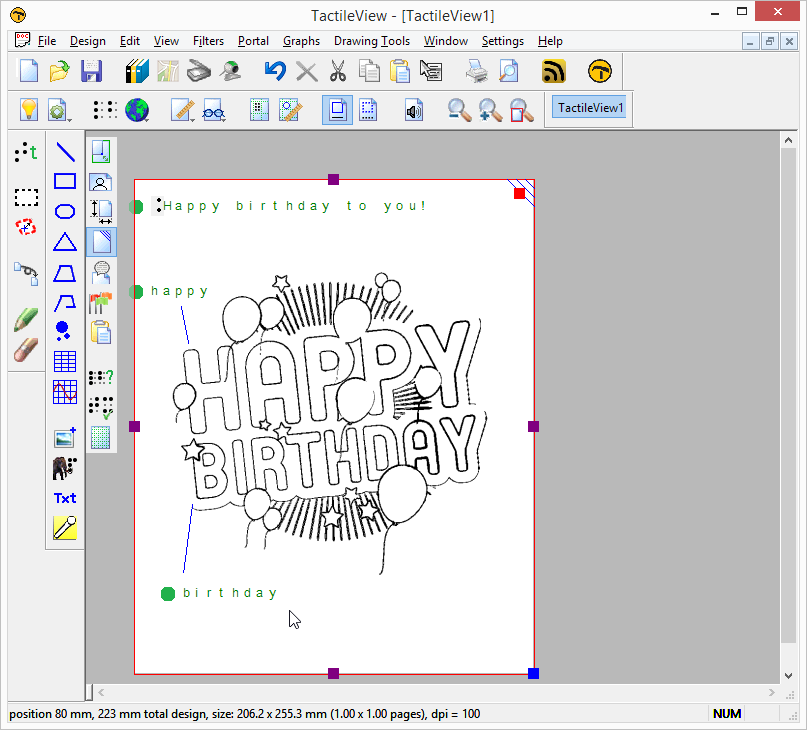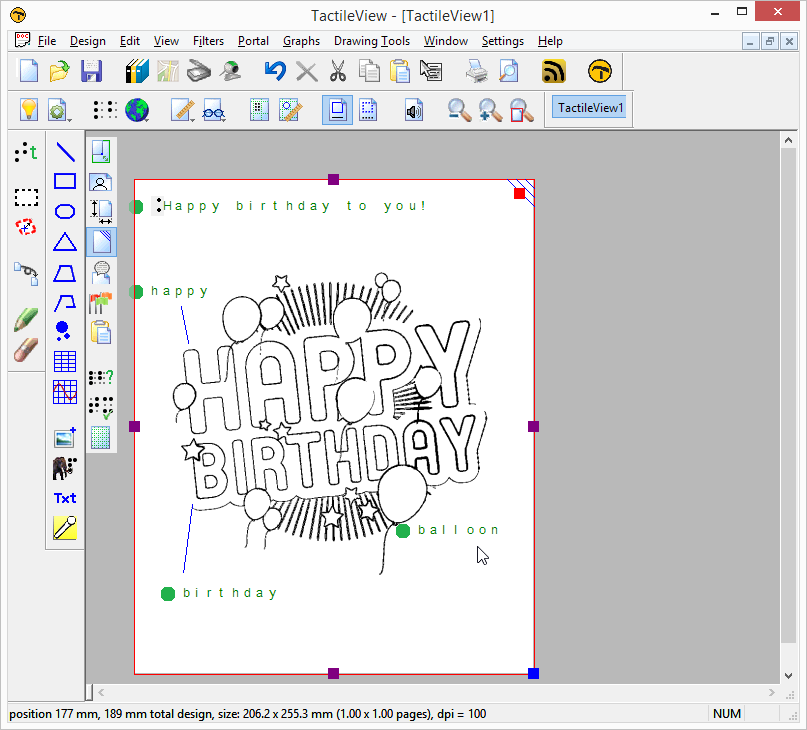Esta página colecciona la mayoría de errores comunes que pueden suceder cuando se imprimen diseños de TactileView.
Impresoras Index – Ajuste de longitud de papel en la versión de firmware (Error 213)
Al imprimir un diseño TactileView utilizando impresoras Index V4 con firmware versión 1.5.3 o anterior, la impresora puede emitir un mensaje audible de ‘Error 213’. Esto se debe a un número máximo incorrecto de líneas por página en el firmware de la impresora. Por ejemplo, el firmware usa 26 en lugar de las 27 líneas para carta o papel de 11 pulgadas o 28 líneas por página en vez de 29 líneas para papel A4.
Cuando selecciona una impresora Index V4 en Archivo> Configuración de impresión, se le mostrará un diálogo de “Configuración de la longitud del papel en el firmware de la INDEX” que le permite evitar o resolver este error. También puede acceder a este cuadro de diálogo mediante Ayuda> Asistente de configuración, luego continúe con el paso 2.
Para comprobar si encontrará este error al imprimir, primero asegúrese de seleccionar el mismo tamaño de papel en TactileView y en la impresora. A continuación, haga clic en el botón ‘Probar impresora para el error 213’ y espere al menos 10 segundos. Si no escucha ningún mensaje de error de la impresora, no tiene que realizar ninguna otra acción y no encontrará el error al imprimir un diseño. Sin embargo, si se le escucha el error 213, pulse el botón ‘Desactivado’ en el panel de control de la impresora y siga estos pasos:
1. Actualice el firmware de la impresora a la versión de firmware 1.5.4 o superior. Consulte el sitio web de Index para ver la disponibilidad y las instrucciones.
2. Si no es posible actualizar el firmware, siga las instrucciones en el sitio web de Index en Error 213 – Cómo ajustar para que quepan DBT líneas /página.
3. Si los pasos 1 y 2 no resuelven el problema, puede reducir temporalmente el número de líneas por página en sus diseños de TactileView. Para ello, seleccione ‘Reducir la altura del diseño de TactileView en 1 línea por página’ en el cuadro de diálogo ‘Configuración de la longitud del papel en el firmware de Index’. Importante: si ejecuta los pasos 1 o 2 más adelante, deberá asegurarse de que la opción de altura de diseño reducida ya no esté seleccionada.
Impresoras braille Index embossers – Error causado por desajustes de tamaño de papel
Cuando imprima en una impresora braille Index, es importante hacer coincidir tanto el tamaño de diseño como la configuración en la impresora con el tamaño de papel que desea imprimir. Si estas configuraciones no coinciden entre sí, la impresora informará de un error y el documento no se imprimirá correctamente o no se imprimirá en absoluto.
Para resolver este problema, verifique si todos los ajustes de tamaño de papel están configurados en el tamaño de papel correcto. En TactileView, vaya a Archivo> Configuración de impresión y seleccione el tamaño de papel deseado.
Lea el manual para su impresora Index Braille para obtener instrucciones específicas sobre cómo introducir la configuración correcta de formato de página en su modelo de impresora.

 Sección manual anterior
Sección manual anterior  Volver al manual TactileView
Volver al manual TactileView