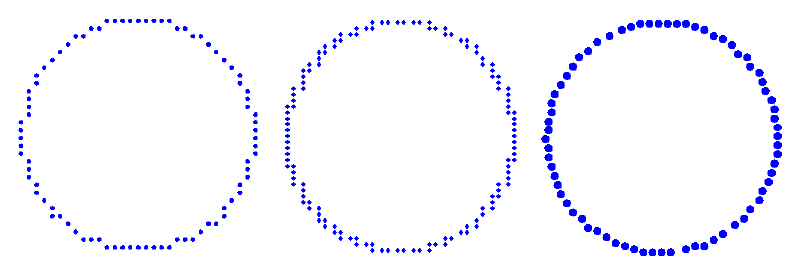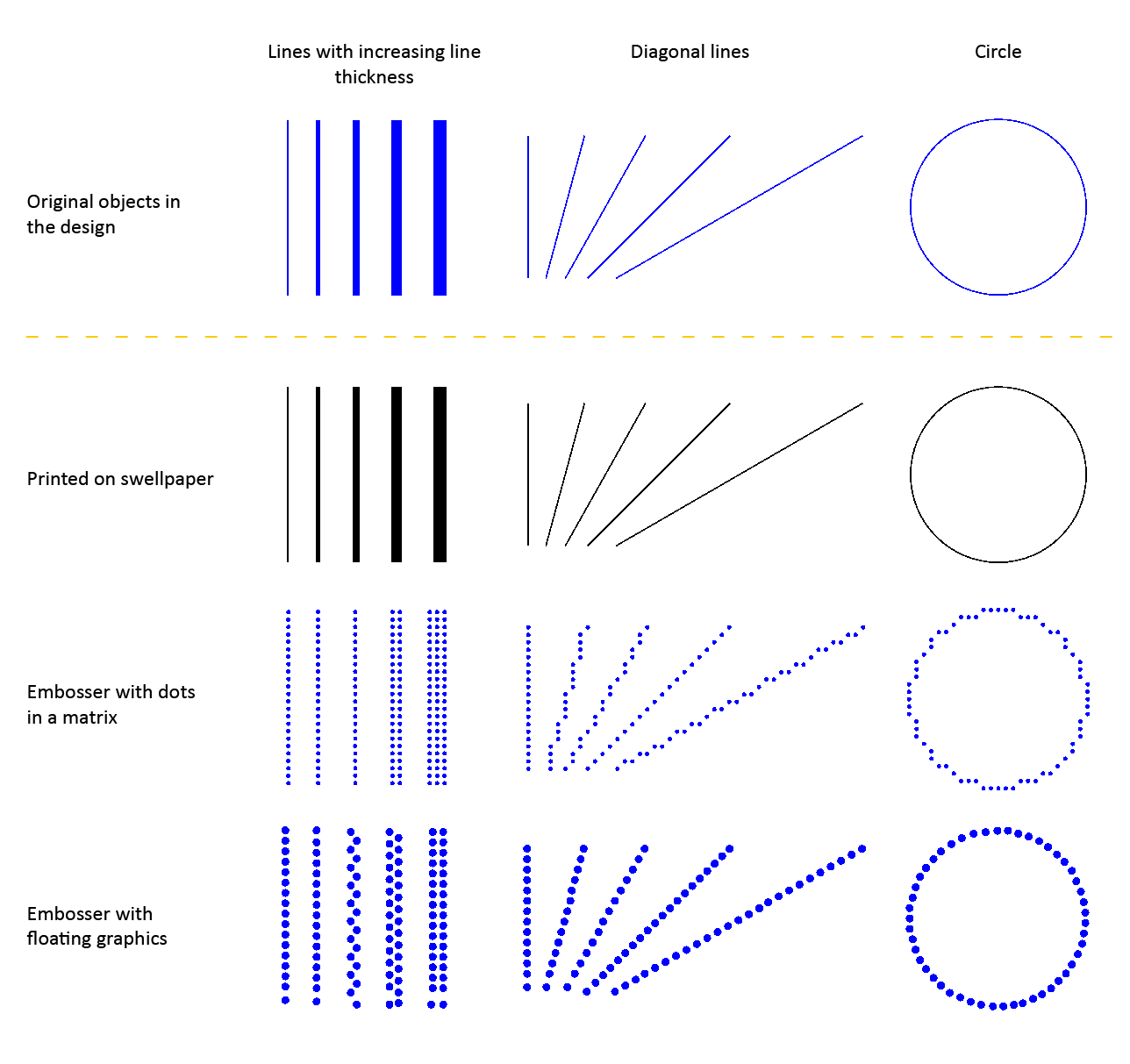El modo Explorar le permite interactuar con un archivo TactileView como lo hará un usuario. Por ejemplo, cuando haga clic en una etiqueta de texto en un archivo mientras utiliza el modo Explorar, la etiqueta de texto se leerá mediante texto a voz en lugar de seleccionarse para que se pueda editar como lo hace en modo de diseño. De forma similar, las etiquetas de audio para dibujar objetos se reproducirán cuando se haga clic en el objeto, en lugar de seleccionar el objeto para editarlo.
Las opciones limitadas para cambiar la información de audio en el archivo están disponibles en el modo explorar, por el contrario, los archivos no se pueden editar en este modo. Si desea hacer cambios o cualquier otra cosa en el archivo, debe volver al modo de diseño para realizarlo.
Puede controlar algunas configuraciones de usuario desde el modo Explorar, como seleccionar una voz o iniciar la calibración de la pluma digital. Para obtener información sobre la calibración de la pluma digital o su utilización con un archivo en modo exploración, consulte Conexión y calibración de la pluma digital y Utilización del modo Exploración con los tutoriales de la pluma digital.
Entrando en el modo exploración
Para utilizar un archivo en modo exploración, primero debe abrirlo en TactileView, que se configura de manera predeterminada en el modo de diseño cuando se abre un archivo. Una vez que tiene un archivo abierto, el modo Explorar se puede activar de tres maneras: seleccionando el icono Explorar con voz y sonido de la barra de herramientas en la parte superior de la pantalla, seleccionando la opción Explorar con voz y sonido desde la vista menú o presionando CTRL + E.
Explorando un fichero
Cuando se abre por primera vez un archivo en modo exploración, cierta información sobre el archivo se lee automáticamente. Se especifica el nombre de la voz actualmente seleccionada, así como el título del archivo. TactileView también le dice cuántos estilos de audio (etiquetas de audio) hay en el archivo cuando entra por primera vez en el modo explorar.
Puede explorar el archivo haciendo clic en diferentes elementos del archivo con el ratón. La pluma digital proporciona una forma accesible de explorar el archivo. Para obtener más información sobre el uso de la pluma digital con los archivos TactileView en modo exploración, consulte el Modo de uso de Exploración con el tutorial de la Pluma digital.
Cuando haga clic en una etiqueta de texto, el texto de la etiqueta se leerá mediante texto a voz. Cuando hace clic en un objeto con una etiqueta de audio, se reproducirá la etiqueta de audio. Si la etiqueta de audio contiene voz sintetizada y un archivo de sonido, la voz sintetizada comenzará primero y luego se reproducirá el archivo de sonido. Al hacer clic en un área en blanco o en un objeto que no sea una etiqueta de texto o un fichero de sonido TactileView no leerá “nada”.
Cambiando una etiqueta de audio de un objeto
Si descubre un objeto que no tiene una etiqueta de audio y desea agregar una, puede hacer clic con el botón derecho y elegir la opción Cambiar el estilo de audio para el objeto en el menú contextual. Esto abre el diálogo de propiedades de la etiqueta de audio, que le permite crear una etiqueta de audio de la misma manera que lo haría en el modo de diseño. Para obtener más información sobre las opciones en este cuadro de diálogo, consulte el tutorial Agregar y editar las etiquetas de audio. Cuando haya terminado de hacer cambios, elija el botón Aceptar para cerrar el cuadro de diálogo y aplicar su etiqueta de audio.
También puede editar las etiquetas de audio existentes para un objeto haciendo clic derecho en el objeto y seleccionando Cambiar estilo de audio para el objeto en el menú contextual para que aparezca el cuadro de diálogo de propiedades de la etiqueta de audio. Realice los cambios que desee en este cuadro de diálogo, luego elija el botón Aceptar para cerrar el cuadro de diálogo y aplicar los cambios a la etiqueta de audio.
Añadiendo una nota de voz
A veces puede ser útil agregar una etiqueta de audio sin adjuntarla a un objeto del dibujo. Esto es especialmente cierto cuando el archivo con el que está trabajando es un mapa de bits fusionado, ya que no se puede seleccionar nada en un mapa de bits fusionado. Este tipo de etiqueta de audio, llamada nota de voz, se muestra en el archivo y se puede hacer clic para escuchar la información de audio, pero no se grabará en el dibujo cuando se grabe el archivo.
Para agregar una nota de voz, haga clic derecho en cualquier parte del archivo y elija la opción Colocar nota de voz en el menú contextual. Para definir un área de notas de voz como un círculo pequeño, haga clic en el lugar del archivo donde desea que esté la nota de voz. Para crear una línea como área de nota de voz, haga clic y arrastre el ratón para dibujar la línea, luego suéltelo. Para crear una forma cerrada a mano alzada como área de nota de voz, haga clic y arrastre el ratón para dibujar la forma, soltando el botón del ratón cerca del punto inicial del objeto creado a mano alzada.
Tan pronto como haya definido el área de notas de voz, el programa comenzará a grabar desde el micrófono de la computadora para crear el contenido de la nota de voz. Si desea grabar desde el micrófono su nota de voz, comience a hablar en el micrófono de inmediato y luego haga clic en cualquier parte del archivo para finalizar la grabación. Si desea crear un tipo diferente de nota de voz, simplemente haga clic en cualquier parte del archivo después de definir el área de nota de voz para finalizar rápidamente el proceso de grabación, luego haga clic en el botón derecho en el área de nota de voz para mostrar el diálogo de propiedades de etiqueta de audio estándar y defina su etiqueta de audio como desee.
Ajustando la voz para el sintetizador
Para elegir una voz diferente del sintetizador para etiquetas de audio y texto, haga clic derecho en cualquier parte del archivo, elija la opción Seleccionar una voz en el menú contextual y elija la voz deseada de la lista desplegable a la derecha. TactileView comenzará inmediatamente a utilizar la voz recién seleccionada para voz sintetizada.
Saliendo del modo explorar
Cuando desee volver al modo de diseño, presione ESC en el teclado o haga clic con el botón derecho en cualquier parte del archivo y elija Salir del modo Explorar en el menú contextual.

 Sección manual anterior
Sección manual anterior  Volver al manual TactileView
Volver al manual TactileView