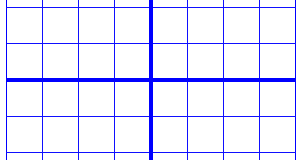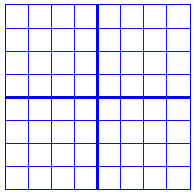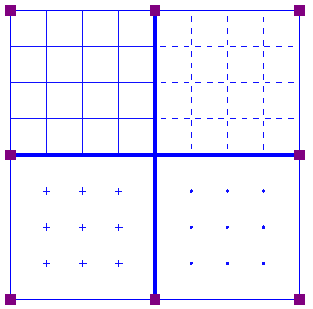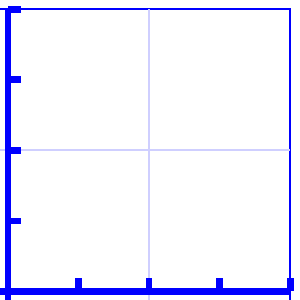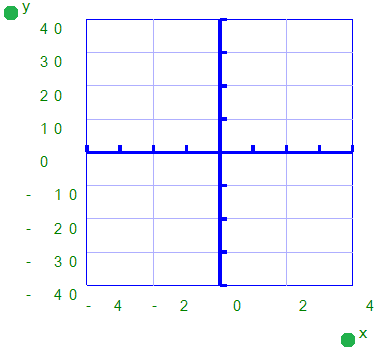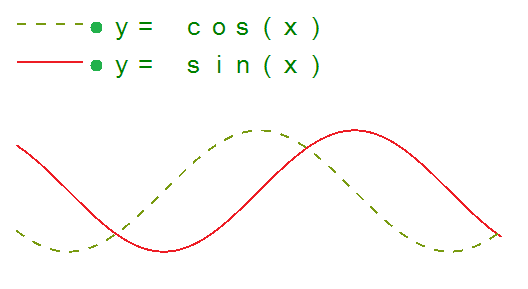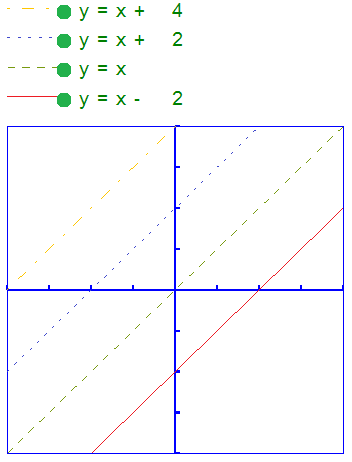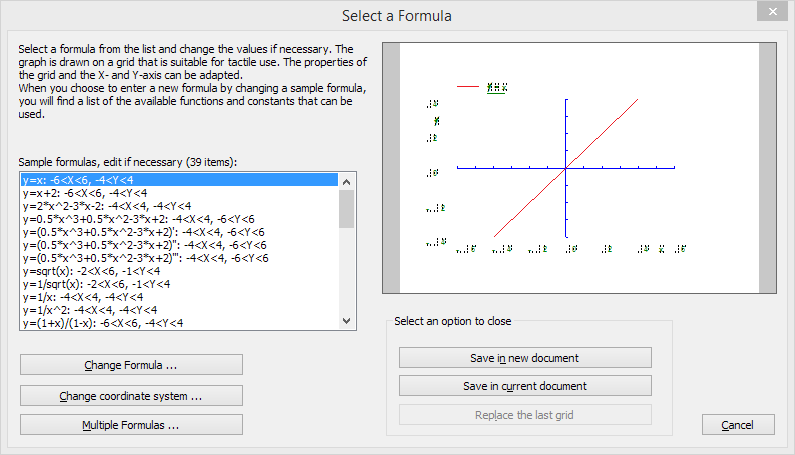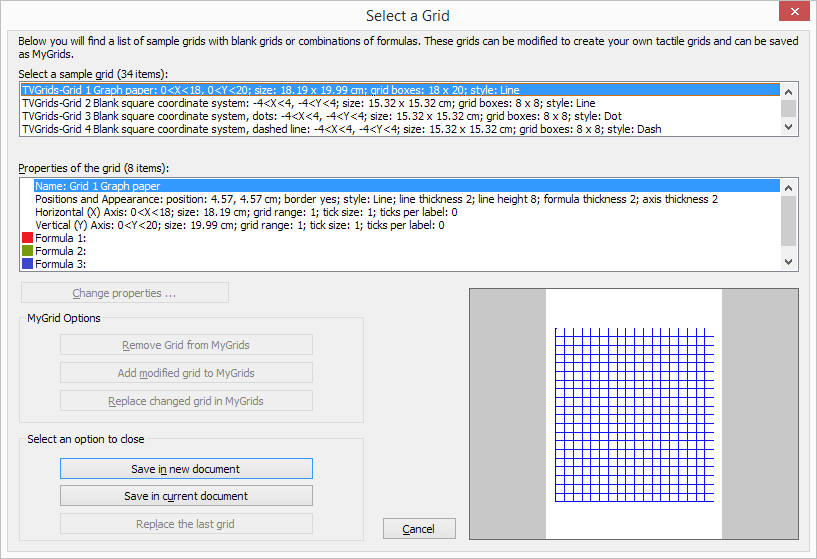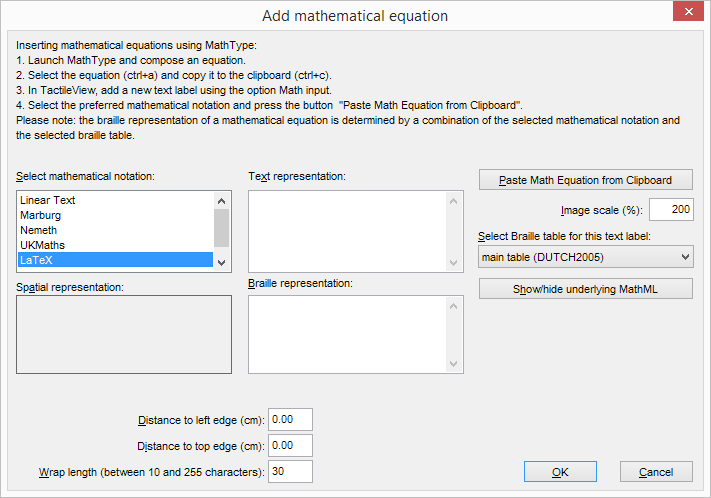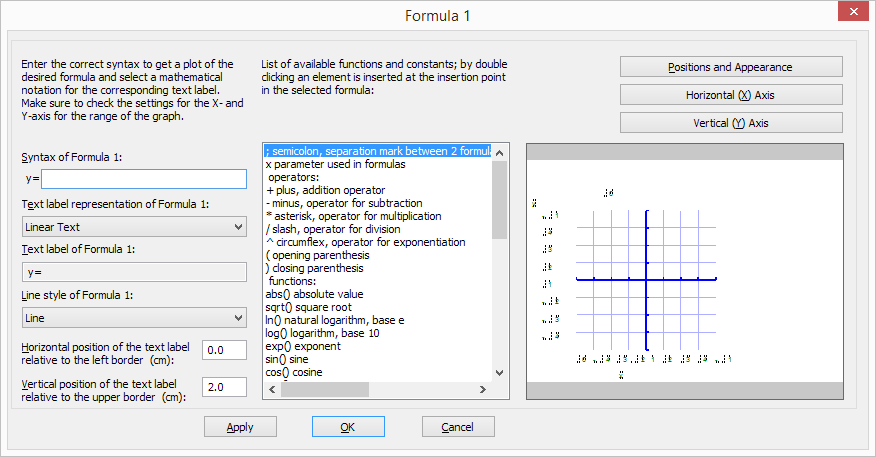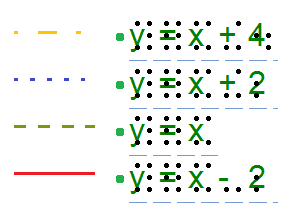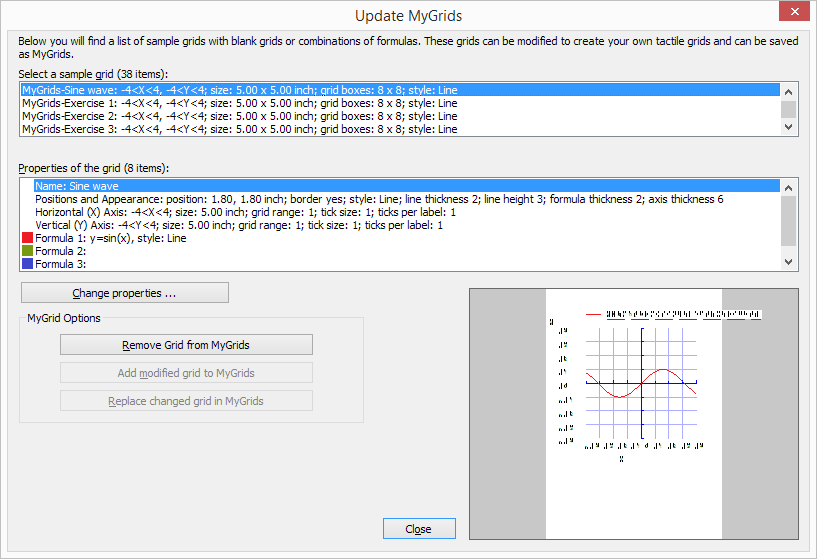Las ecuaciones para usuarios videntes generalmente se escriben en una disposición espacial, de tal forma que los componentes y sus relaciones se pueden entender desde su posición relativa. Por ejemplo, una división se representa colocando el dividendo por encima del divisor, separado por una línea de división horizontal.
Para imprimir en braille, este diseño espacial tiene que convertirse en una línea continua de caracteres braille. También se deben convertir símbolos matemáticos tales como corchetes (grandes), raíces cuadradas y muchos otros símbolos que no se utilizan comúnmente.
Notaciones matemáticas y tablas braille
Desde que los computadores comenzaron a desempeñar un papel en las matemáticas y la ciencia, se ha convertido en una necesidad aún más importante encontrar una forma inequívoca de presentar los resultados (en braille también). Muchos de los editores de ecuaciones utilizan MathML como lenguaje universal para almacenar y manipular ecuaciones matemáticas. Este lenguaje también se utiliza para agregar ecuaciones a su diseño en TactileView.
Para obtener la ecuación correcta impresa en braille, se requiere una conversión de dos pasos: aplicar reglas de notación matemática y aplicar una tabla braille para traducir los caracteres en los puntos braille correspondientes.
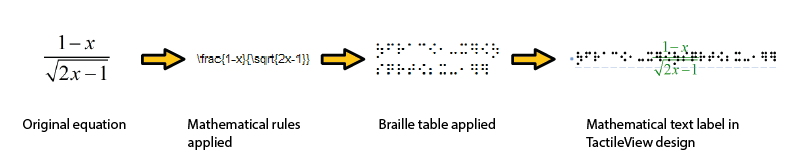
Figura 1. Conversión de una ecuación en MathType a una etiqueta de texto matemático en TactileView, aplicando la notación matemática escogida (en este caso LaTeX) y la tabla braille (en-us-comp8.ctb).
Una notación matemática aplica un conjunto de reglas que convierten los elementos espaciales del diseño gráfico (MathML) en una línea continua de texto. Se deben insertar caracteres adicionales para indicar la relación de las partes, para representar símbolos matemáticos especiales o para indicar el orden lógico de los elementos. Entre otros, el Nemeth, Unified English Braille, LaTeX, Marburg y Dedicon son algunas de las anotaciones matemáticas más conocidas y están disponibles en TactileView.
El resultado del primer paso de conversión es que la ecuación se ha vuelto legible como texto en una disposición lineal en lugar de espacial. Durante el segundo paso, se utiliza un “traductor braille” (en TactileView, se utiliza el proyecto de código abierto LibLouis) y se aplica la tabla braille deseada para convertir el texto lineal de la ecuación en los caracteres Braille correspondientes.
Entradas por teclado de fórmulas matemáticas
Al introducir una fórmula matemática en TactileView, es importante utilizar la sintaxis correcta para la notación matemática solo de texto en un computador. La disposición espacial de los elementos en una expresión matemática debe introducirse utilizando una combinación de símbolos específicos y aplicando paréntesis cuando sea necesario. La lista a continuación ofrece una descripción general de los elementos matemáticos compatibles para su uso en fórmulas en TactileView. Los ejemplos muestran cómo aplicar y combinar estos elementos.
| Elemento o funciones matemáticas | símbolo | Ejemplo |
| Separación entre múltiples fórmulas | ; | y=1;x=1 |
| Parámetro de fórmula | x | y=x |
| Operadores | ||
| Suma | + | y=x+1 |
| Sustracción | - | y=x-3 |
| Multiplicación | * | y=2*x |
| División | / | y=x/3 |
| Exponenciación | ^ | y=2^x |
| Paréntesis | ( ) | y= (x+2)/(x-3) |
| Funciones | ||
| Valor absoluto ( ) | y=abs(x+2) | |
| Raíz cuadrada | sqrt( ) | y=sqrt(2*x) |
| Logaritmo natural con base e | ln( ) | y=ln(x-1) |
| Logaritmo con base 10 | log( ) | y=log(x+1) |
| Exponente con base e | exp( ) | y=exp(x^2-2*x) |
| Seno | sin( ) | sin(2*x) |
| Coseno | cos( ) | cos(2*x) |
| Tangente | tan( ) | tan(2*x) |
| Arcoseno, arccocoseno o arcotangente | asin( ), acos( ), atan( ) | y=asin(x-1) |
| Seno hiperbólico, coseno o tangente | sinh( ),cosh( ),tanh( ) | y=sinh(x-1) |
| Arcoseno hiperbólico, arcocoseno o arcotangente | asinh( ),acosh( ),atanh( ) | y=asinh(x-1) |
| Constantes | ||
| Signo decimal | . | y=1.5*x |
| Logaritmo natural base | e | y=e^(x^2-2*x) |
| Pi | pi | y=sin(2*pi*x) |
| Fi (radio aureo) | phi | y=2*phi*x |
| Derivadas | ||
| Primera derivada | ' | y=(x^2-3*x+4)' |
| Segunda derivada y mayor | múltiple' | y=(sin(2*x+1))" |

 Sección manual anterior
Sección manual anterior  Volver al manual TactileView
Volver al manual TactileView