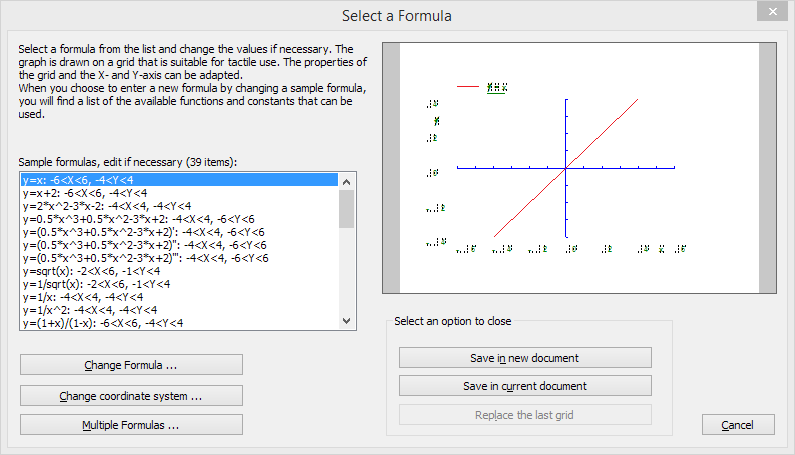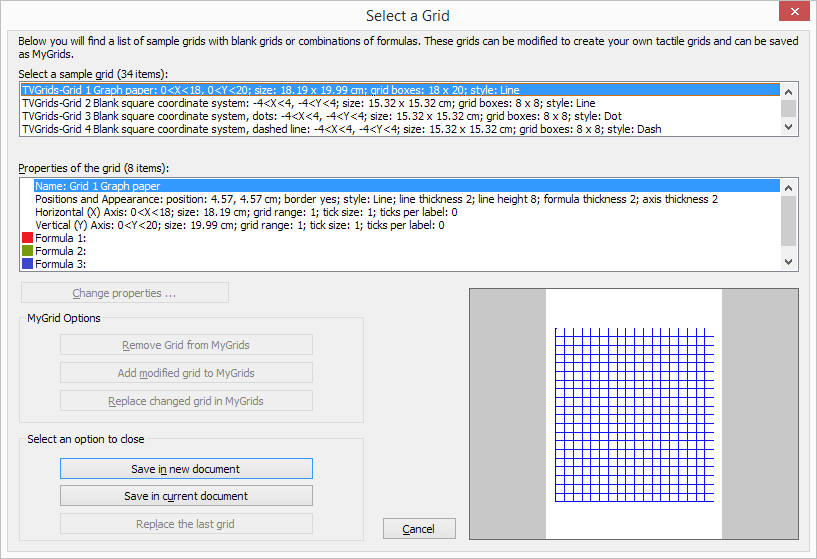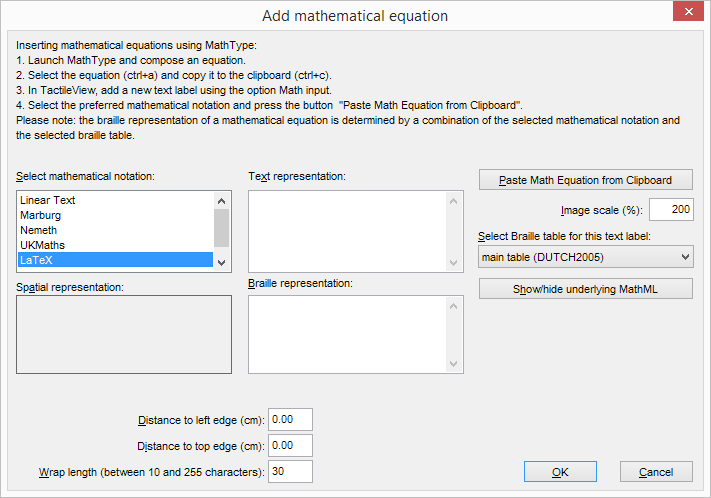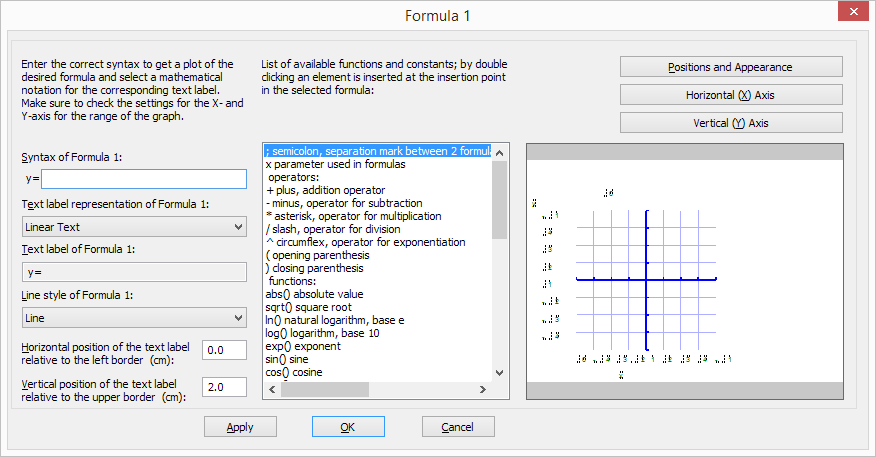TactileView ofrece una función de gráficas muy poderosa, que le permite introducir fórmulas y realizar su gráfica en un rango específico. TactileView le brinda un control preciso sobre los estilos utilizados en su gráfica para las funciones, ejes, líneas de división, etiquetas y más. También puede mover y cambiar el tamaño de su gráfica como cualquier otro objeto de dibujo.
Hay varios enfoques posibles para crear una nueva gráfica. Puede elegir una cuadrícula vacía como base (ver el párrafo 1), seleccionar uno de los ejemplos de gráfico de TactileView y adaptarlo para formar el suyo propio (vea los párrafos 2 y 3), o crear una nueva gráfica basada en la fórmula introducida (ver párrafos 4 y 5). También puede guardar cualquier gráfica como ‘MisRejillas’ para reutilizarla en diseños posteriores (consulte la sección ‘Guardar gráfica como MisRejillas para utilizarla más adelante’).
Puede leer una descripción general de todas las propiedades táctiles que determinan la usabilidad táctil de una gráfica en la sección ‘Propiedades de la gráfica’. Para obtener más información sobre las diferentes notaciones matemáticas en braille, lea la sección Introducción a las notaciones matemáticas‘.
Para introducir un sistema de coordenadas vacío (papel cuadriculado vacío sin fórmulas gráficas), seleccione ‘Dibujar gráfico’ en la barra de iconos de herramientas de dibujo, luego elija ‘Sistema de coordenadas (sin funciones)’ en la barra de herramientas de propiedades. Esta opción también se puede encontrar en el menú de Gráficos.
Una vez que se selecciona esta opción, aparecerá una cuadrícula vacía en el diseño. Por defecto, esta cuadrícula es cuadrada y va de -4 a 4 en los ejes x e y, con líneas rectas en un intervalo de 1 unidad. Puede utilizar las opciones en la barra de herramientas de propiedades o en el menú contextual para ajustar las propiedades de la rejilla o agregar una fórmula representada.

Figura 1. Gráfica vacía insertada en un diseño de TactileView.
2. Funciones y fórmulas (ejemplos)
TactileView incluye dos juegos de cuadrículas de ejemplo listas para utilizar. Estas ya han sido optimizadas para representar la fórmula seleccionada. Puede utilizar estas gráficas como base para que usted simplemente cambie la(s) fórmula(s).
Seleccione ‘Dibujar gráfica’ en la barra de iconos de las herramientas de dibujo, luego elija ‘Funciones y fórmulas (ejemplos)’ en la barra de herramientas de propiedades. Alternativamente, esta opción también se puede encontrar en el menú de Gráficos.
En el cuadro de diálogo que aparece, encontrará una lista de gráficas de muestra que incluye una fórmula, desde simple hasta más compleja. Al elegir ‘Cambiar fórmula’, puede editar la fórmula para crear su propia gráfica basada en la muestra.’Cambiar sistema de coordenadas’ le permite ajustar la configuración para el estilo de cuadrícula y las propiedades de los ejes (como el rango). Utilice ‘Fórmulas múltiples’ para agregar fórmulas adicionales a la rejilla (para obtener más información sobre cómo incluir varias fórmulas en una rejilla, lea la sección ‘Representando líneas múltiples’).
Una vez que haya seleccionado una gráfica de muestra o cuando esté satisfecho con los ajustes, puede optar por insertar la gráfica en un nuevo documento en blanco (haga clic en ‘Guardar en documento nuevo’) o colocarlo en el documento activo actualmente (haga clic en ‘Guardar en documento actual) También puede elegir reemplazar la cuadrícula más reciente en el documento actual (haga clic en “Reemplazar la última cuadrícula”) de la cuadrícula o agregue una fórmula impresa.
De forma similar a “Funciones y fórmulas”, el cuadro de diálogo “Cuadrículas y gráficas” contiene una lista de cuadrículas de muestra que se pueden utilizar tal cual o adaptadas para crear sus propias rejillas. La lista contiene una serie variada de rejillas vacías, así como una lista de rejillas que contienen una o más fórmulas (organizadas de simples a más complejas). Debajo de estas TVGrids, encontrará rejillas que se guardaron para su reutilización como MisRejillas.
Puede acceder a esta lista de rejillas de muestra seleccionando ‘Dibujar gráfica’ en la barra de iconos de las herramientas de dibujo, y luego ‘Rejillas y gráficas (ejemplos avanzados)’ en la barra de herramientas de propiedades. Alternativamente, esta opción también se puede encontrar en el menú de Gráficos.
La lista de propiedades de la gráfica de muestra seleccionado se encuentra en el segundo cuadro de lista. Si desea ajustar alguna de las configuraciones, selecciónela de esta lista y haga clic en ‘Cambiar propiedades’.
Si ha seleccionado una MisRejillas de la lista, tiene la opción de eliminarla de la lista de rejillas guardadas. Cuando haya ajustado MisRejilla, tiene la opción de guardarla como una nueva MisRejillas o reemplazar MisRejillas en edición.
Una vez que haya seleccionado una gráfica de muestra, MisRejillas o cuando esté satisfecho con los ajustes, puede optar por insertar la gráfica en un nuevo documento en blanco (haga clic en ‘Guardar en documento nuevo’) o colocarla en el documento activo actual (haga clic en ‘Guardar en el documento actual’). También puede elegir reemplazar la rejilla más reciente en el documento actual (haga clic en ‘Reemplazar la última rejilla’).
Esta opción le permite crear una gráfica basada en una fórmula que se introduzca utilizando MathType como editor de ecuaciones. También se requiere que el editor de matemáticas introduzca las matemáticas que son demasiado complejas para traducirlas a formato lineal o cuando se requieren símbolos que no están disponibles en el teclado. Para obtener más información sobre el uso de MathType para introducir expresiones matemáticas, visite su página web.
Una vez que haya introducido la ecuación en MathType, selecciónela y cópiela en el portapapeles (Ctrl + C). Asegúrese de que la fórmula introducida sea adecuada para la conversión a una gráfica. Luego, cambie a TactileView y seleccione ‘Dibujar gráfica’ en la barra de iconos de las herramientas de dibujo, luego elija ‘Agregar gráfica personalizado: editor de ecuaciones’ desde la barra de herramientas de propiedades. Alternativamente, esta opción también se puede encontrar en el menú de Gráficos.
En el cuadro de diálogo que aparece, seleccione la notación matemática preferida y haga clic en “Pegar ecuación matemática desde el portapapeles”. La ecuación ahora se mostrará tanto en formato visual (lineal y espacial) como en braille. Elija ‘Aceptar’ para confirmar.
En el diálogo de fórmula que aparece, las opciones debajo de la fórmula, así como los botones ‘Posiciones y aspecto’, ‘Eje horizontal (x)’ y ‘Eje vertical (y)’ le permiten ajustar todas las propiedades de la rejilla, etiquetas de fórmula, estilo de línea y propiedades del eje; puede leer una descripción general en la sección ‘Propiedades del gráfico’. Utilice el botón “Aplicar” para actualizar la vista previa de la gráfica después de realizar cualquier cambio.
Una vez que esté satisfecho con la gráfica compuesta, seleccione ‘Aceptar’ para cerrar el diálogo e insertar la gráfica en el diseño.
Cuando active ‘Agregar gráfica personalizada: entrada de teclado’ en el menú de Gráficos o desde la barra de herramientas de propiedades de ‘Dibujar gráfica’, se abrirá un cuadro de diálogo de fórmula. Introduzca la fórmula en el primer campo de entrada, asegurándose de utilizar la sintaxis correcta (por ejemplo, 2 * x en lugar de 2x, x ^ 2 para x al cuadrado, etc.) similar a ingresar una ecuación en un programa como Microsoft Excel. También puede seleccionar elementos de la lista de funciones y constantes disponibles e insertarlos en la fórmula haciendo doble clic en él o presionando la tecla Intro.
Una vez más, las opciones debajo de la fórmula así como los botones ‘Posiciones y apariencia’, ‘Eje horizontal (x)’ y ‘Eje vertical (y)’ le permiten ajustar todas las propiedades de la rejilla, etiquetas de fórmula, estilo de línea y propiedades de eje puede leer una descripción general en la sección ‘Propiedades del gráfico’. Utilice el botón “Aplicar” para actualizar la vista previa de la gráfica después de realizar cualquier cambio.
Una vez que esté satisfecho con la gráfica compuesta, seleccione ‘Aceptar’ para cerrar el diálogo e insertar la gráfica en el diseño.

 Sección manual anterior
Sección manual anterior  Volver al manual TactileView
Volver al manual TactileView