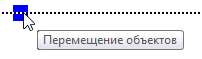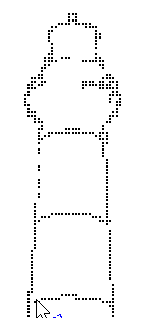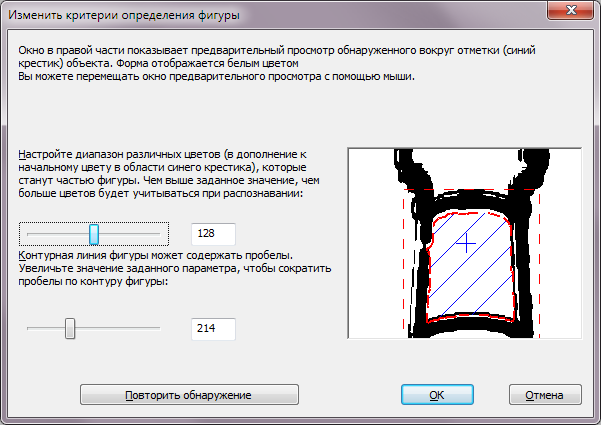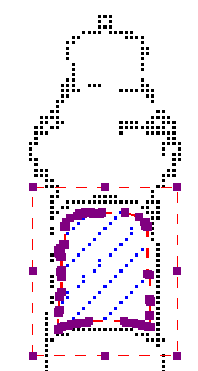Аудио стили – отличный способ добавить больше информации в дизайн без необходимости увеличивать его, чтобы вместить больше текстовой или графической информации. Доступ к аудиоинформации осуществляется из файла в режиме исследования либо на экране с помощью мыши, либо с помощью цифровой ручки и Clickpad или Tactipad на распечатанной копии. Для получения дополнительной информации о режиме исследования, пожалуйста, обратитесь к разделам «Использование режима исследования» и «Использование ручки в режиме исследования» в учебных материалах по Clickpad или Tactipad.
Аудио стили могут быть добавлены в TactileView к нарисованным объектам любого типа (рисунки, квадраты, круги, точки, обнаруженная область и т. п.). Аудио стили не могут быть добавлены к надписям, потому что надписи автоматически озвучиваются синтезатором речи, когда файл используется в режиме «Исследование» (текстовое содержимое надписи используется как аудиостиль).
Чтобы добавить аудиостиль, озвучиваемый синтезатором речи, выберите объект, а затем выберите значок «Аудиостиль» на панели инструментов свойств в левой части экрана или щёлкните правой кнопкой мыши по объекту и выберите «Аудиостиль» из контекстного меню. Откроется диалоговое окно аудиостиля, верхняя часть которого позволяет вам указать текст, который будет озвучен синтезатором речи, и один из источников текста.
По умолчанию отмечена радиокнопка «Данный текст», что позволяет вводить текст, который вы хотите озвучить, в текстовое поле в этом диалоговом окне. Если вместо этого вы хотели бы озвучить текст, сохранённый в текстовом файле, отметьте радиокнопку «Текст из локального файла», затем нажмите кнопку «Обзор», чтобы найти и выбрать свой текстовый файл (.txt). После того, как вы определили текст, вы можете проверить, как будет звучать аудиостиль, нажав кнопку «Тест аудиостиля». Когда вы закончите вносить изменения, нажмите кнопку «ОК», чтобы закрыть диалоговое окно и применить аудиостиль. Объект будет затенён светло-розовым цветом, что указывает на то, что с ним связан аудиостиль.

Рисунок 1. Светло-розовый цвет означает, что у круга есть аудио стиль
Вы также можете прикрепить к объекту существующий звуковой файл, чтобы он воспроизводился при щелчке по объекту в режиме исследования. Прикрепить файл, который будет использоваться в качестве аудиостиля, можно в нижней части диалогового окна свойств аудиостиля.
По умолчанию отмечена радиокнопка «Локальный файл» – это используется для прикрепления звукового файла к объекту в качестве аудиостиля. Нажмите кнопку «Обзор URL…», найдите на своем компьютере звуковой файл, который хотите использовать, и выберите его. Путь к звуковому файлу будет отображаться в текстовом поле под радиокнопками выбора источника звукового файла. Чтобы проверить, как будет звучать аудиостиль, нажмите кнопку «Тест аудиостиля». Когда вы закончите вносить изменения, нажмите кнопку «ОК», чтобы закрыть диалоговое окно и применить аудиостиль. Светло-розовый цвет теперь будет означать, что с объектом связан аудиостиль.
Примечание:
Если к одному и тому же объекту подключены как аудиостиль и текст, озвучиваемый синтезатором, и звуковой файл, то сначала будет озвучен текст, а затем будет воспроизведён звуковой файл.
Аудиостили, записанные с микрофона, воспроизводятся при щелчке по объекту мышью или цифровой ручкой в режиме «Исследование». Записанные стили воспроизводятся после озвучивания текста синтезатором. Перед записью вам необходимо убедиться, что к вашему компьютеру подключен микрофон. Вы можете подключить микрофон с помощью параметра «Микрофон» в меню «Настройки».
Подключив микрофон к компьютеру, вы можете записать для объекта аудиостиль. Выделите объект, затем щёлкните значок «Запись с микрофона» на панели свойств в левой части экрана или щёлкните правой кнопкой мыши и выберите параметр «Запись с микрофона» из контекстного меню. Сразу же начнётся запись, а значок на панели инструментов изменится на значок «Остановить запись». Чтобы остановить запись когда вы закончите говорить в микрофон, щёлкните значок «Остановить запись» на панели инструментов или щёлкните правой кнопкой мыши по объекту и выберите «Остановить запись» в контекстном меню. Как только вы остановите запись, она автоматически воспроизведётся и объект будет затенён светло-розовым цветом, чтобы указать, что с ним связан аудиостиль.
Примечание:
Каждый объект может иметь только один текстовый аудиостиль, озвучиваемый синтезатором речи, и один аудиостиль, записанный с микрофона или связанный со звуковым файлом. Если вы записываете аудиостиль для объекта, он заменит любой существующий звуковой файл, который вы, возможно, связали с этим объектом ранее.
Чтобы отредактировать аудиостиль любого типа, выберите объект с аудиостилем, который хотите редактировать, затем щёлкните значок «Аудиостиль» на панели инструментов в левой части экрана или щёлкните по объекту правой кнопкой мыши и выберите «Аудиостиль» из контекста меню. Запустится то же диалоговое окно аудиостиля, которое вы использовали для создания аудиостиля, озвучиваемого синтезатором или прикрепляли имеющийся звуковой файл.
Чтобы редактировать аудиостиль, озвучиваемый синтезатором речи, отредактируйте текст в текстовом поле. Вы также можете удалить этот аудиостиль, удалив текст из текстового поля в верхней части диалога.
Чтобы отредактировать аудиостиль, озвучиваемый синтезатором речи, текст которого находится в текстовом файле, вам необходимо отредактировать сам этот текстовый файл. Чтобы загрузить текст из другого файла, нажмите кнопку «Обзор», найдите новый текстовый файл, который вы хотите использовать, и выберите его. Вы также можете удалить этот аудиостиль, удалив путь к локальному файлу из текстового поля в верхней части диалогового окна.
Чтобы изменить аудиостиль, воспроизводящий звуковой файл, нажмите кнопку «Обзор URL…», найдите другой звуковой файл на своем компьютере и выберите его. Он заменит собой, в качестве аудиостиля для этого объекта, предыдущий звуковой файл, включая запись с микрофона. Чтобы удалить аудиостиль, воспроизводящий звуковой файл, удалите путь к файлу из текстового поля в нижней части диалогового окна.
Когда вы закончите вносить изменения, нажмите кнопку «ОК», чтобы закрыть диалоговое окно и применить изменения.
Если вы хотите перезаписать аудиостиль с вашего микрофона, просто следуйте инструкциям, приведенным выше для записи с микрофона. Для этого вам не нужно открывать диалоговое окно аудиостиля. Помните, что запись аудиостиля для объекта с микрофона перезапишет любой другой аудиостиль для этого объекта.
 Предыдущий раздел руководства
Предыдущий раздел руководства Вернуться к руководству TactileView
Вернуться к руководству TactileView