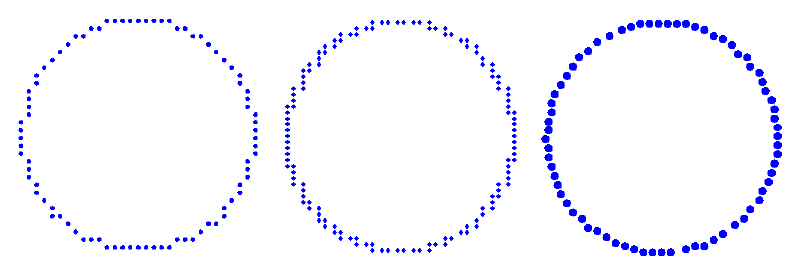Ниже вы найдёте обзор принтеров Брайля, поддерживаемых TactileView. Некоторые имеющиеся на рынке принтеры способны печатать только текст по Брайлю, тогда как все они поддерживают печать как текста, так и графики.
Обзор инструкций по установке для всех моделей принтеров можно найти в разделе руководства «Установка драйвера принтера».
Принтеры разных производителей имеют различные технические характеристики. Например, варьируется форма и размер точек Брайля , а также возможности размещения точек на бумаге. Это приводит к различиям в тактильных свойствах получаемой графики. Конкретные свойства для выбранного принтера можно просмотреть в TactileView, включив «Режим дизайна: точечный вид». См. раздел Режим дизайна: вид линии/точки.
Более подробный список технических характеристик, таких как скорость печати или поддерживаемые размеры бумаги, можно найти на соответствующих сайтах перечисленных производителей.
Различия в методах печати: точечная матрица или плавающие точки
Одним из наиболее заметных отличий между различными моделями принтеров является способ расположения точек при создании тактильной графики. Большая часть принтеров располагает точки в фиксированной матрице. Любые кривые на изображении будут состоять из небольших соединённых горизонтальных и/или вертикальных отрезков. Разрешение этой двумерной матрицы точек определяет уровень детализации, который может быть достигнут на тактильном изображении.
В некоторых случаях точки расположены не равномерно по горизонтали матрицы точек. Это вытекает из положения точек в символах Брайля, где не нужно размещать точки между двумя символами. Это приводит к уменьшению расстояния между точками при печати графики.
Другие модели принтеров не ограничены фиксированной матрицей точек, а вместо этого могут свободно размещать точки в любой позиции на странице. Это часто называют графикой с плавающими точками. В результате изображения состоят из гораздо более непрерывных, плавных линий, что обеспечивает относительно высокий уровень детализации и точности.
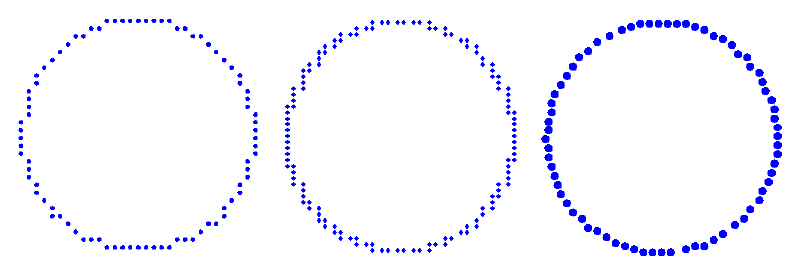
Рисунок 1. Сравнение различных методов печати: матрица точек (слева), неравномерная матрица точек (посередине; обратите внимание на разницу в расположении точек по горизонтали и вертикали) и плавающие точки (справа).
Обзор свойств принтера
| Производитель (щёлкните |
чтобы посетить сайт) |
Модель |
Метод печати |
Разрешение |
Другая информация |
| Index Braille |
Basic-D |
Плавающие точки |
- |
- |
| - |
Everest |
Плавающие точки |
- |
- |
| - |
Braillebox |
Плавающие точки |
- |
- |
| ViewPlus |
EmBraille |
Точечная матрица |
17 точек на дюйм |
Переменная высота точек |
| - |
Cub |
Точечная матрица |
20 точек на дюйм |
Переменная высота точек |
| - |
Max |
Точечная матрица |
20 точек на дюйм |
Переменная высота точек |
| - |
SpotDot (ранее назывался EmPrint) |
Точечная матрица |
20 точек на дюйм |
Переменная высота точек |
Плоская цветная печать & Брайль |
| - |
Elite |
Точечная матрица |
20 точек на дюйм |
Переменная высота точек |
Плоская печать (чёрный) & Брайль |
| - |
Columbia |
Точечная матрица |
100 точек на дюйм |
Переменная высота точек |
Двусторонняя печать по Брайлю |
| - |
EmFuse (снят с производства) |
Точечная матрица |
20 точек на дюйм |
Переменная высота точек |
Цветная плоская печать & Брайль |
| Brailletec |
Elotype 4E |
Плавающие точки |
- |
- |
| - |
Puma |
Плавающие точки |
- |
Печатные платы |
| Enabling Technologies |
Cyclone |
Точечная матрица |
17 точек на дюйм |
- |
| - |
Phoenix |
Точечная матрица |
17/20/25 точек на дюйм |
- |
| - |
Trident |
Точечная матрица |
17 точек на дюйм |
- |
| - |
Romeo Attaché Pro |
Точечная матрица |
12/5/17 точек на дюйм |
- |
| Nippon Telesoft- |
Gemini Super |
Точечная матрица |
Приблизительно 13 точек на дюйм |
Неравномерная точечная матрица по горизонтали |
| Harpo- |
Mountbattan Brailler |
Точечная матрица |
Приблизительно 10 точек на дюйм |
Разрешение графики ограничено размером символов Брайля |
Аспекты дизайна в TactileView для различных принтеров
Ниже вы найдете список эффектов в дизайне TactileView, влияющих на свойства печати на различных принтерах.
Viewplus
Все модели поддерживают переменную высоту точек, которую можно задавать отдельно для линий, поверхностей и текстуры всех синих объектов в TactileView. Эти высоты точек показаны на экране разными оттенками синего.
См также: Использование переменной высоты рельефа
Модели SpotDot (раньше назывался EmPrint) и EmFuse поддерживают как печать по Брайлю, так и плоскую печать чёрными или цветными чернилами. В TactileView «Режим дизайна: линейный вид» покажет дизайн в том виде, в котором он будет напечатан чернилами, а «Режим дизайна: точечный вид» покажет тактильный результат.
Index Braille
Метод плавающих точек, который используется в моделях принтеров Index, обеспечивает плавные кривые и относительно высокий уровень детализации в ваших дизайнах.
Brailletec
Метод плавающих точек, который используется в моделях принтеров Brailletec , обеспечивает плавные кривые и относительно высокий уровень детализации в ваших дизайнах.
Enabling Technologies
В TactileView по-прежнему поддерживаются следующие снятые с производства модели: Juliet, Romeo Pro и Romeo Attaché.
Для принтеров Juliet (снят с производства) и Phoenix у вас есть возможность установить разрешение печати, выбрав «Настройки печати» в меню «Файл».
Nippon Telesoft
Точечная матрица принтера Gemini основана на расположении точек в тексте по Брайлю. Поэтому матрица имеет относительно низкое разрешение и будет неравномерной по горизонтали; имейте в виду, что это ограничивает уровень детализации при создании дизайна.
Harpo
Точечная матрица Mountbattan Brailler основана на расположении точек в тексте по Брайлю. Поэтому матрица имеет относительно низкое разрешение и будет неравномерной по горизонтали; имейте в виду, что это ограничивает уровень детализации при создании дизайна.


 Предыдущий раздел руководства
Предыдущий раздел руководства Вернуться к руководству TactileView
Вернуться к руководству TactileView