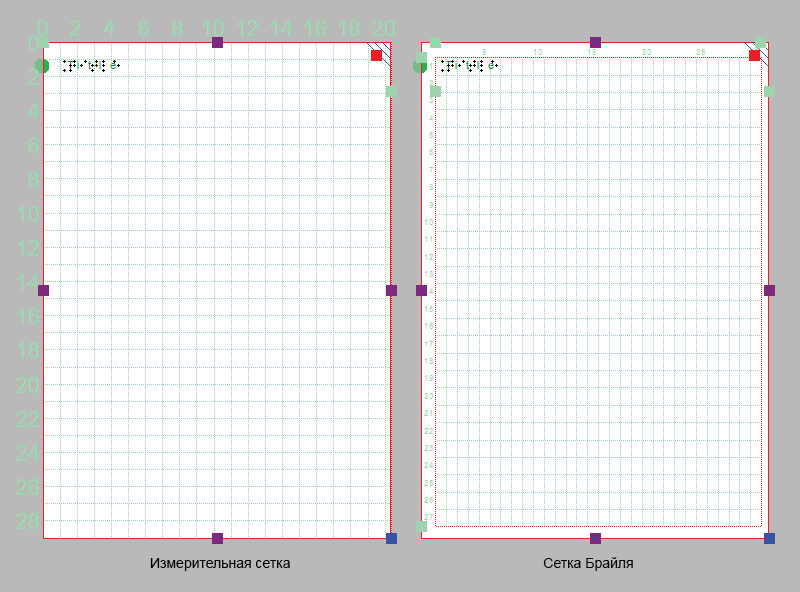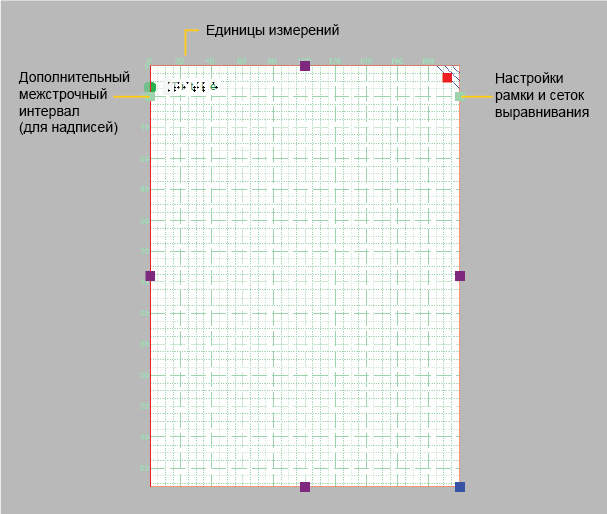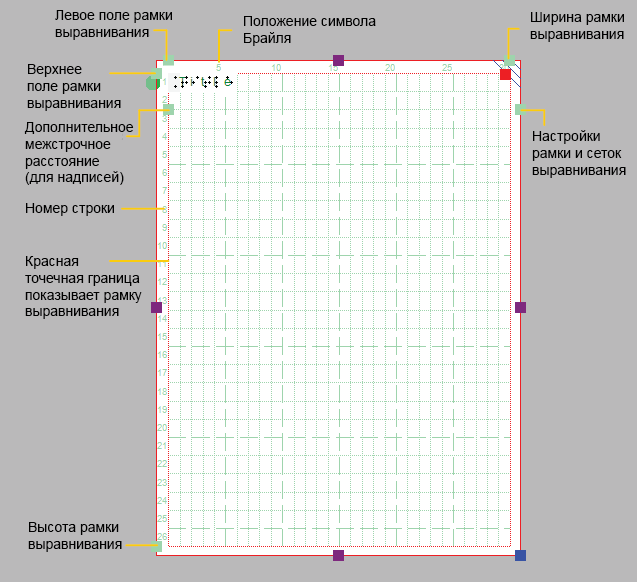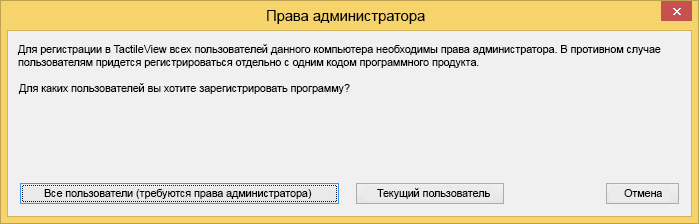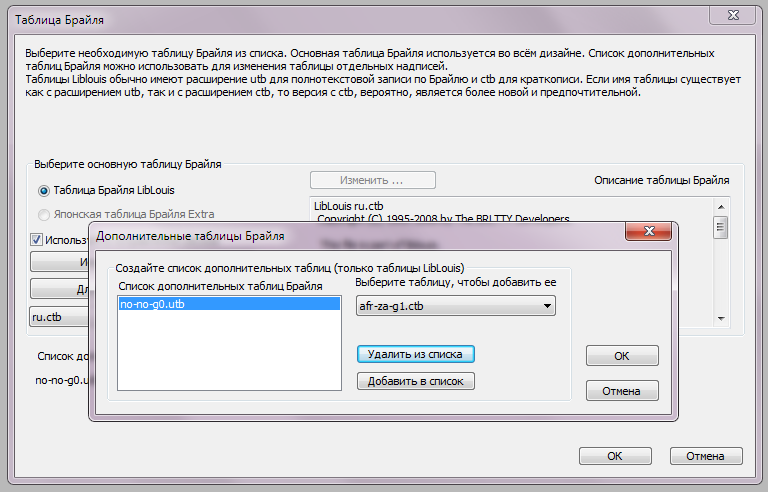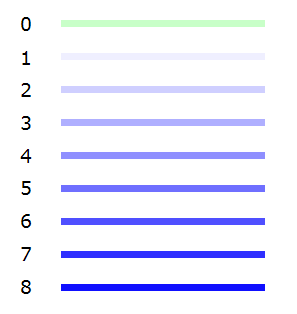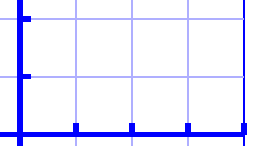TactileView включает в себя ряд инструментов для рисования таблиц и работы с ними. Большинство команд редактирования таблиц такие же, как и для других графических объектов, включая методы перемещения, выравнивания по центру или удаления таблицы, изменения её линий или стиля заливки, добавления аудиостиля или слияния с растровым изображением. Для получения дополнительной информации по этим темам, пожалуйста, обратитесь к разделу «Редактирование свойств объекта», «Добавление аудиостиля» и «Работа со слитными растровыми изображениями». Функции и команды, описанные в этом разделе, относятся к таблицам.
Чтобы добавить таблицу в файл, выберите значок «Таблица» на панели инструментов в левой части экрана, затем щёлкните и перетащите мышь в дизайне, чтобы вставить таблицу в документ. Ваша таблица будет создана с количеством строк и столбцов по умолчанию, но вы можете добавлять и/или удалять строки и столбцы по своему усмотрению после вставки таблицы.
Еще один способ добавить таблицу в ваш файл – выбрать «Таблица» в меню «Инструменты рисования». Появится диалоговое окно, позволяющее вам лучше контролировать процесс изначального создания таблицы.
Чтобы вставить таблицу с помощью этого метода, введите желаемое местоположение верхнего левого угла таблицы, затем укажите параметры размера, желаемое количество строк и столбцов. При настройке размера выберите радиокнопку «Увеличить/уменьшить», если вы хотите, чтобы ячейки таблицы были квадратными, или установите радиокнопку «Растянуть», чтобы разрешить независимую настройку высоты и ширины. Введите желаемую ширину ячейки (и высоту, если используется вариант «Растянуть»), желаемое количество строк и желаемое количество столбцов, затем нажмите «ОК», чтобы закрыть диалоговое окно и вставить таблицу в дизайн.

Рисунок 1. Рисование таблицы в дизайне мышью.
Значок «Таблица»: ![]()
Вставив таблицу в дизайн, вы можете настроить общий размер таблицы. Объекты и надписи, размещённые в таблице, будут автоматически смещаться, поэтому они останутся в своей ячейке (см. ниже).
Для настройки размеров таблицы выделите её, чтобы вдоль внешних краёв таблицы появились квадратные фиолетовые маркеры. Чтобы изменять размеры таблицы, сохраняя пропорции, захватите мышью фиолетовый квадрат, находящийся в одном из углов таблицы, и перемещайте его, пока таблица не станет желаемого размера. Ячейки в таблице будут автоматически увеличиваться или уменьшаться вместе с таблицей и сохранят соотношение высоты к ширине.
Чтобы отрегулировать общую ширину таблицы, захватите мышью фиолетовый квадрат в центре на правом или левом краю таблицы и перетаскивайте его, пока таблица не достигнет желаемой ширины. Ячейки в таблице будут автоматически масштабироваться для поддержания одинаковой ширины. Точно так же вы можете отрегулировать общую высоту таблицы, захватив мышью фиолетовый квадрат в центре верхнего или нижнего края таблицы и перетаскивая его, пока она не достигнет желаемой высоты. Ячейки в таблице будут автоматически масштабироваться для поддержания одинаковой высоты.
По умолчанию, новая таблица содержит три строки и три столбца, однако вы всегда можете изменить это число строк и столбцов их вставкой и удалением. Для этого выберите «Вставка или удаление строк и столбцов» на панели инструментов свойств или в контекстном меню.
В появившемся диалоговом окне сначала сделайте выбор, хотите ли вы добавить или удалить строки или столбцы. Далее необходимо указать, какие строки/столбцы должны быть удалены или в какую позицию должны быть вставлены строки/столбцы.
– В случае вставки вы можете поместить их «В начало» (т. е. слева для столбцов, сверху для строк), «В конец» (т. е. справа или снизу) или после указанного номера столбца/строки (т.е. внутри таблицы). Вы можете добавить одну или несколько строк или столбцов.
– В случае удаления вы можете выбрать «Первый» (самый левый столбец или верхний ряд), «Последний» (крайний правый столбец или нижний ряд) или после указанного номера строки/столбца. Опять же, вы можете удалить несколько строк одновременно.
Наконец, вы должны выбрать:
– Сохранить размеры таблицы – то есть внешние размеры таблицы остаются неизменными, но размер ячейки регулируется с учетом нового количества строк / столбцов; или же
– Сохранить размеры ячейки – то есть размер таблицы меняется при добавления или удалении пространства для нового числа строк/столбцов.
Когда закончите, нажмите «ОК» для подтверждения.
В любой момент после создания таблицы вы можете ввести данные в ячейки. Чтобы поместить в таблицу надписи или объекты, вы можете использовать инструменты рисования на левой вертикальной панели инструментов или меню «Инструменты рисования». Объекты, вставленные в таблицу, можно редактировать так же, как объекты, которые не являются частью данных таблицы (дополнительную информацию см. в разделе «Инструменты рисования»). Вставка объекта в таблицу приведёт к его привязке к таблице, поэтому, если впоследствии вы будете перемещать, растягивать или масштабировать таблицу, объект останется привязанным к своей ячейке в таблице.
В качестве альтернативы рисованию объекта с помощью мыши выделите таблицу и щёлкните «Данные таблицы» на панели инструментов свойств, или щёлкните правой кнопкой мыши таблицу и выберите «Данные таблицы» в контекстном меню. Появится диалоговое окно, в котором вы можете управлять данными таблицы.
Когда вы выбираете объект из этого меню, появляется диалоговое окно, предоставляющее вам дополнительную информацию об объекте, который вы хотите создать. То, что находится в диалоговом окне, будет зависеть от того, объект какого типа вы выберете. Для прямых, квадратов/прямоугольников, кругов/эллипсов, треугольников, многоугольников, ломаных/замкнутых фигур, точек и таблиц появится диалоговое окно размера и положения. Для других объектов появится диалоговое окно, в котором можно вводить содержимое (например, надписи) или выбирать (например, цифры).
Эти диалоговые окна очень похожи на те, которые появляются, когда вы получаете доступ к инструментам рисования из меню «Инструменты рисования», за исключением того, что они также имеют поля редактирования, которые позволяют вам выбрать ячейку для размещения объекта, указав желаемую строку и столбец.
Это диалоговое окно размера и положения для вставки квадрата, но, поскольку он вставляется в таблицу, в нижней части окна есть поля редактирования «Строка в таблице» и «Столбец в таблице». Настройте создаваемый объект и поместите его в соответствующую ячейку, затем нажмите «ОК», чтобы закрыть диалоговое окно и вставить объект в таблицу. Он также будет отображаться в списке данных таблицы.

Рисунок 2. Масштабирование или перемещение таблицы автоматически переместит данные таблицы.
Значок «Данные таблицы»: ![]()

 Предыдущий раздел руководства
Предыдущий раздел руководства Вернуться к руководству TactileView
Вернуться к руководству TactileView