Инструмент рисования «Выделить область» позволяет вам манипулировать частью дизайна. После активации инструмента становятся доступны две функции: «Выделить прямоугольник» (по умолчанию) и «Вставить или удалить пространство». Прямоугольное выделение позволяет вам делать локальные корректировки содержания вашего дизайна. Вставка или удаление горизонтального / вертикального пространства используется для локальной настройки размера холста для рисования.
После выбора «Выделить область» на панели значков инструментов рисования или в меню «Инструменты рисования», поместите указатель мыши в область рисования и щёлкните, чтобы установить первую позицию первого угла. Затем переместите курсор и щелкните второй раз, чтобы завершить выбор. Кроме того, вы также можете нажать и удерживать кнопку мыши в первой позиции, затем переместить мышь и отпустить на второй позиции.
Выделенную область укажет пунктирный прямоугольник. Это выделение можно отрегулировать, перетаскивая фиолетовые маркеры вокруг него. Чтобы изменить положение выделения, наведите указатель мыши на прямоугольник, затем нажмите кнопку и, удерживая её, перетащите прямоугольник на другое место.
Кроме того, вы можете выбрать «Размер и положение» на панели инструментов свойств или в контекстном меню, чтобы настроить выделение.

Рисунок 1. Выделение области в дизайне.
Значок выделения области: ![]()
Значок выделения прямоугольника: ![]()
Ряд маленьких значков по краям выделения обеспечивает быстрый доступ к нескольким функциям редактирования выбранной области.
Отражение по горизонтали переворачивает выбранное изображение слева направо, как переворачивание страницы в книге. Отражение по вертикали переворачивает изображение вверх ногами, как переворачивание страницы в настенном календаре.
Поворот и отражение области можно выполнить, просто щёлкнув соответствующие значки. Большой красный маркер используется для перемещения выбранной области растрового изображения, тогда как синий маркер позволяет перемещать все объекты и надписи, которые (частично) находятся внутри выделения.
Правая вертикальная панель инструментов покажет полный список возможностей для управления выделенной частью дизайна.

Значки отражения выделения:

Красный маркер для перемещения растрового изображения:
![]()
Синий маркер для перемещения объектов:
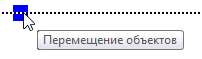
Чтобы изолировать содержимое выделенной области от остальной части дизайна, выберите «Обрезать область». В качестве дизайна останется только содержимое выделения, так как область за его пределами будет удалена.
Выберите «Залить область белым» , чтобы залить выделенную часть растрового изображения белым цветом. Любые объекты, попавшие в выделенную область, при этом затронуты не будут и должны быть сначала слиты с фоновым изображением, чтобы можно было залить их белым. Вы можете слить с фоном все объекты в выделении, выбрав «Объединить выделенные объекты с фоном», или слить с фоном объекты по отдельности, выделив, а затем объединив их с фоном.
Значок заливки области белым:
Выбранную область растрового изображения можно изменить и переместить, выбрав «Преобразовать в рисунок». Для изменения размеров можно использовать фиолетовые маркеры вокруг этого рисунка.
Вы также можете выбрать «Сохранить как рисунок» (файл), чтобы сохранить рисунок и использовать его в других дизайнах.
Значок «Преобразовать в рисунок»:
Выделенное содержимое может быть обработано рядом фильтров. Это те же функции, что и в списке фильтров в меню «Фильтры», но будут применяться только к выделению, а не ко всему дизайну.
Смотрите также Фильтры. Редактирование импортированного изображения (.jpg, .png, …)

Рисунок 2. Локальные корректировки путем применения фильтра к выделенной области.
Функция «выделения полосы» может использоваться для удаления выбранной вертикальной или горизонтальной области или для добавления этого количества пустого пространства в дизайн. Для этого активируйте инструмент «Выделить область», затем «Вставка или или удаление пространства».
Когда вы поместите мышь в область рисования, её указатель примет вид перекрестия. При одиночном щелчке, первый контур выделения позиционируется, как показано пунктирными зелёными линиями. Затем переместите мышь горизонтально или вертикально и щёлкните второй раз, чтобы завершить выбор полосы. Вы также можете определить выделение, нажав кнопку мыши в первой позиции, затем перетащив её и отпустив кнопку во второй позиции.
Ширину горизонтального или вертикального выделения можно отрегулировать, перетаскивая фиолетовый маркер на зелёных пунктирных линиях.
Наведя курсор на зелёный знак +, вы получите предварительный просмотр дизайна с добавленным пространством, а наведя курсор на зелёный знак -, вы получите предварительный просмотр дизайна с удалённым пространством. Щелчок по любому из этих значков подтвердит действие.

Рисунок 3. Добавление или удаление горизонтальной или вертикальной области в дизайне.
Значок вставки или удаления пространства: ![]()

 Предыдущий раздел руководства
Предыдущий раздел руководства Вернуться к руководству TactileView
Вернуться к руководству TactileView