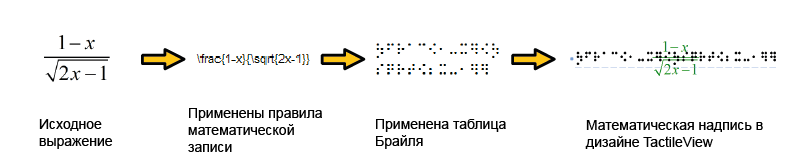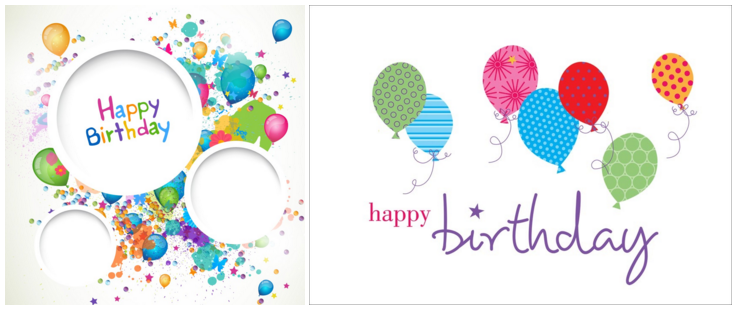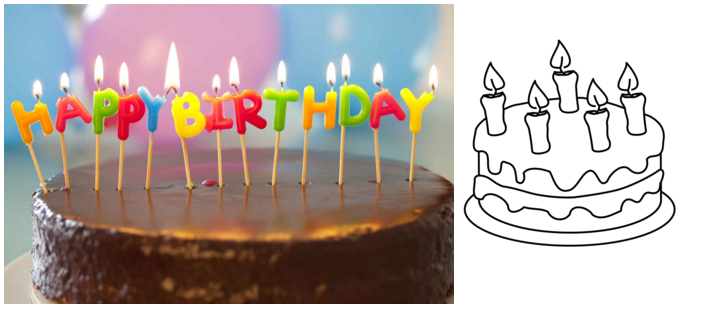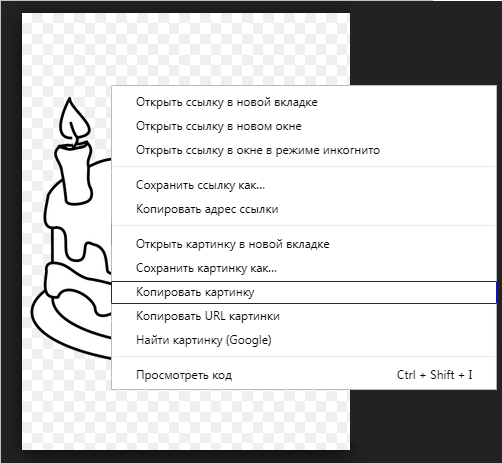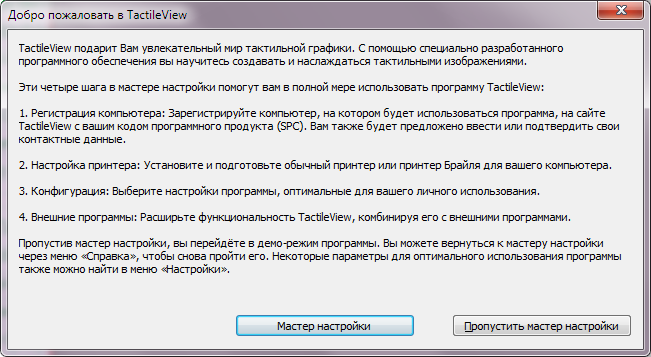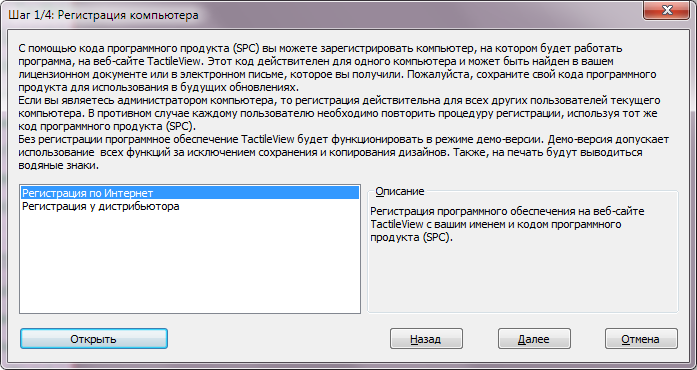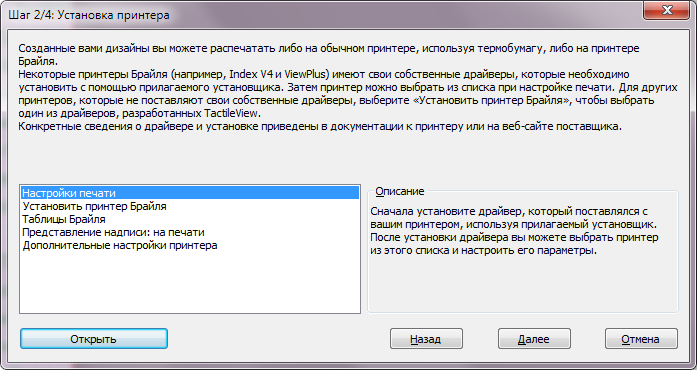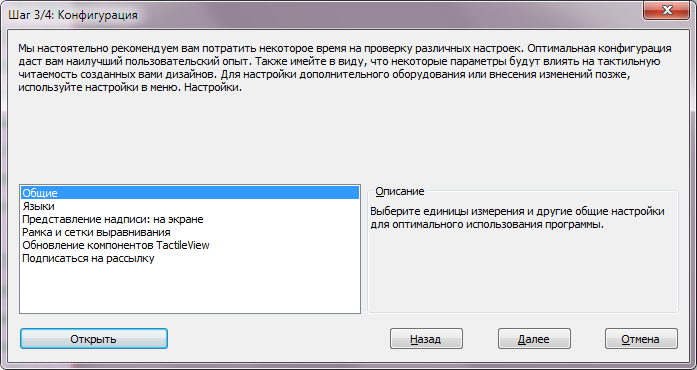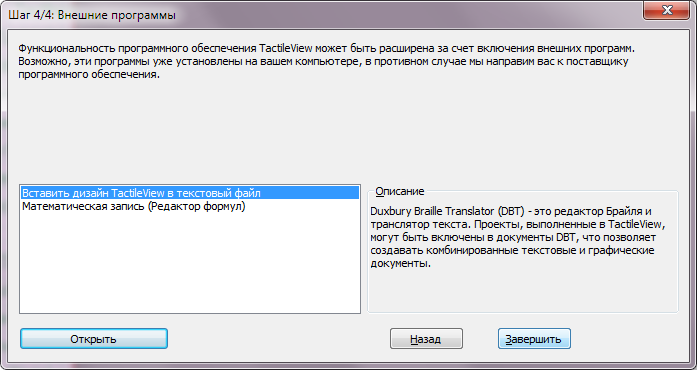Любая надпись, размещенная в дизайне, может быть позже отредактирована. Вы можете изменить содержимое надписи или настроить её размер и положение в дизайне.
Обратите внимание, что надписи можно редактировать только в соответствии с методом ввода, использованным для их создания. Например, надпись, введенная по Брайлю (шестиклавишный метод), может быть отредактирована только с использованием шестиклавишного метода, а надпись с рельефными плоскопечатными символами может быть отредактирована только как надпись с рельефными плоскопечатными символами. Надписи не могут быть преобразованы из одного типа в другой.
Подробнее о размещении и выравнивании надписи в дизайне см .: Добавление надписи или Сетка Брайля (выравнивание текста).
Надписи могут редактироваться только с использованием того же метода ввода, которым они были созданы (ввод с компьютерной клавиатуры или ввод с клавиатуры Брайля). Чтобы редактировать содержимое надписи вводом с компьютерной клавиатуры, дважды щёлкните по надписи, чтобы поместить курсор в текст, и отредактируйте содержимое по своему желанию непосредственно в области дизайна. Когда этот режим редактирования активен, вы можете перетаскивать указатель мыши по тексту и использовать для выделения текста клавишу Shift в сочетании с клавишами Home, End или стрелками.
Вы также можете щёлкнуть правой кнопкой мыши по надписи и выбрать «Текст и положение: ввод с компьютерной клавиатуры» или щёлкнуть соответствующий значок на панели инструментов, чтобы открыть диалоговое окно «Изменить надпись». Внесите необходимые изменения и выберите «ОК», чтобы обновить текст надписи.
Чтобы непосредственно в дизайне отредактировать содержимое надписи вводом с клавиатуры Брайля (шесть клавиш), дважды щёлкните по надписи. Кроме того, вы можете щёлкнуть правой кнопкой мыши и выбрать «Текст и положение: ввод с клавиатуры Брайля», чтобы вызвать диалог «Редактировать надпись на клавиатуре Брайля». Отредактируйте содержимое надписи по желанию, используя шеститочечную запись. По завершении снимите выделение с надписи в дизайне при редактировании в дизайне, или нажмите «ОК», чтобы закрыть диалоговое окно и обновить надпись.

Рисунок 1. Дважды щёлкните по надписи для непосредственного редактирования.
Длина строки до переноса – это максимальное количество символов в строке текста в надписи. Например, длина строки до переноса слов 10 делит текст из 25 символов Брайля на три строки текста. Разрывы строк будут размещены в месте пробелов, чтобы не разбивать слова. Строки по Брайлю имеют фиксированную высоту, соответствующую стандартной высоте печатного текста по Брайлю.
Длина строки до переноса может быть изменена путем перетаскивания краёв надписи. Значение длины строки до переноса будет отображаться во всплывающей подсказке. Либо, чтобы ввести значение длины строки до переноса, выберите «Текст и положение» на панели инструментов свойств или в контекстном меню выбранной надписи.
При включенной рамке выравнивания длина строки до переноса будет автоматически настраиваться только при размещении новой надписи. Если надпись должна помещаться внутри рамки выравнивания после размещения в дизайне, длину строки до переноса нужно будет изменить вручную в дизайне или с помощью флажка «Длина строки до переноса по дизайну» в диалоговом окне «Изменить надпись».

Рисунок 3. Регулировка длины до переноса переноса перетаскиванием краёв надписи; подсказка показывает длину строки до переноса.
Для лучшей читаемости на экране составляющую надписи по Брайлю можно скрыть. Чтобы просмотреть только надписи в документе, выделите надпись и выберите «Скрыть точки Брайля на экране» на панели инструментов свойств. Это действие будет применено ко всем надписям в документе. Выберите «Показать точки Брайля на экране», чтобы снова отобразить Брайль на экране.
Для получения полного списка настроек отображения надписей на экране выберите «Представление надписи: на экране» на панели инструментов свойств выбранной надписи или в меню «Настройки». Вы можете настроить цвет шрифта, включить увеличенный текст для выбранных надписей и скрыть текст или Брайль в надписях.
Примечание. Брайля в надписях можно отключить при печати отдельно через «Представление надписи: при печати».
Значки «Показать/Скрыть точки Брайля на экране»:
Вы можете использовать дополнительный интервал между строк в тексте во всём документе. Например, значение 0,5 добавит пустое пространство между двумя строками текста, равное половине высоты символа Брайля.
Это можно установить, выбрав «Дополнительный межстрочный интервал» на панели инструментов свойств или в контекстном меню выделенной надписи.
Самый быстрый способ скопировать, вырезать, вставить или удалить надпись – использовать клавиатурные команды. Чтобы вырезать надпись, выделите её и нажмите на клавиатуре CTRL + X. При вырезании метки он удаляется из файла, но сохраняется в буфере обмена, что позволяет вставить его в другое место файла. Разрезанную надпись можно вставлять только до тех пор, пока вы не вырежете или не скопируете другую надпись или объект.
Чтобы скопировать надпись, выделите её и нажмите CTRL + C. Копирование оставляет оригинальную надпись, но сохраняет в буфере обмена её копию, которую вы можете вставить куда-нибудь в файле. Чтобы вставить вырезанную или скопированную надпись, нажмите CTRL + V. Чтобы удалить выделенную надпись, нажмите клавишу Delete на клавиатуре.
Когда надпись выделена, вы можете переместить её, щелкнув по центру и перетащив на новую позицию. Указатель мыши в виде перекрестной стрелки указывает, что вы можете переместить надпись.
Вы также можете легко переместить надпись в центр области дизайна, щёлкнув её правой кнопкой мыши и выбрав «По центру» в контекстном меню. Вы можете перемещать её только по горизонтали или только по вертикали, щёлкнув по ней правой кнопкой мыши, выбрав «Ограничить горизонтальным, вертикальным и диагональным перемещением», а затем перетащив её вверх/вниз, чтобы переместить вертикально, не меняя положение по горизонтали, или влево/вправо, чтобы переместить её горизонтально, не изменяя положения по вертикали.

Рисунок 3. Указатель мыши в виде перекрестных стрелок указывает, что текстовая метка будет перемещаться при перетаскивании.
Значок «По центру»: ![]()
Значок «Переместить горизонтально/вертикально»: ![]()
Вы можете изменить размер надписи с крупноточечным Брайлем одним из двух способов. Первый способ – масштабировать надпись с крупноточечным Брайлем вручную. Для этого выделите надпись, затем щёлкните по фиолетовому маркеру в одном из углов надписи и перетащите его по диагонали, пока надпись не достигнет желаемого размера. Размер крупноточечного Брайля внутри надписи изменится, чтобы соответствовать новому размеру надписи. Другой способ изменить размер надписи крупноточечным Брайлем состоит в том, чтобы щёлкнуть по ней правой кнопкой мыши и выбрать «Размер точки Брайля», после чего появится диалоговое окно, в котором можно указать размер крупноточечного Брайля относительно стандартного Брайля в процентах. Процент по умолчанию равен 300, что означает, что крупноточечный шрифт в три раза крупнее, чем стандартный шрифт Брайля. Введите желаемый размер крупноточечного шрифта Брайля и нажмите ОК, чтобы закрыть диалоговое окно, размер крупноточечного Брайля изменится и автоматически изменит, соответственно, размер надписи.
Рельефные плоскопечатные символы также могут быть изменены одним из двух способов. Первый способ такой же, как для надписей с крупноточечным Брайлем: выделите надпись с плоскопечатными символами, затем щёлкните фиолетовый квадрат в одном из углов надписи и перетащите его по диагонали, пока надпись не достигнет нужного размера. Это изменит размер рельефных символов внутри надписи. Другой способ состоит в том, чтобы щёлкнуть правой кнопкой мыши по надписи с рельефными плоскопечатными символами, и выбрать «Размер и тип шрифта» в контекстном меню. При этом открывается диалоговое окно, которое позволяет вам выбрать для этой надписи любой шрифт на вашем компьютере, указать любой доступный стиль шрифта для этого шрифта и определить желаемый размер шрифта. Как только вы закончите, нажмите OK в этом диалоговом окне, чтобы применить ваш выбор к тексту надписи. Размер рельефной надписи будет изменен в соответствии с новым размером текста.
Примечание:
Поскольку символы Брайля имеют фиксированный размер, размер надписей, созданных с помощью ввода с компьютерной клавиатуры или с клавиатуры Брайля, может не изменяться. Однако вы можете определить ширину текста, отрегулировав длину строки до переноса для текстовой метки. Прочитайте больше >

Рисунок 4. Размер крупноточечного Брайля или букв и цифр может быть изменён с помощью фиолетовых маркеров.
Чтобы повернуть надпись, щёлкните по ней правой кнопкой мыши и выберите «Поворот» в контекстном меню или щёлкните значок на панели инструментов выделенной надписи. В появившемся диалоговом окне введите желаемый угол поворота в градусах и выберите ОК, чтобы повернуть надпись. Вы также можете использовать для поворота выделенной надписи Shift + колёсико мыши .
Помните, что принтеры, печатающие в фиксированной сетке точек Брайля, не подходят для печати букв по Брайлю под углом.
Чтобы отредактировать содержимое надписи с плоскопечатными символами, просто дважды щёлкните по ней, чтобы открыть диалоговое окно редактирования. Или же выберите «Текст и положение» в контекстном меню или на панели инструментов свойств. Отредактируйте содержимое надписи по своему усмотрению, затем нажмите «ОК», чтобы закрыть диалоговое окно и обновить текст.
Редактирование крупноточечного Брайля
Чтобы отредактировать содержимое надписи крупноточечным Брайлем, просто дважды щёлкните по ней, чтобы открыть диалоговое окно редактирования. Или же выберите «Текст и положение» в контекстном меню или на панели инструментов свойств. Отредактируйте содержимое надписи по своему усмотрению, затем нажмите «ОК», чтобы закрыть диалоговое окно и обновить надпись крупноточечным Брайлем.

 Предыдущий раздел руководства
Предыдущий раздел руководства Вернуться к руководству TactileView
Вернуться к руководству TactileView