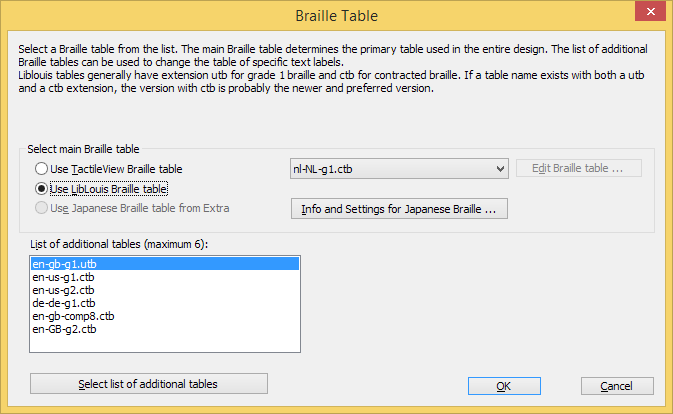1. Etiquetas de texto; textos regulares en braille utilizando uno de los siguientes métodos de entrada:
- Entrada de teclado del computador;
- Entrada por teclado braille; entrada directa de caracteres braille utilizando el teclado braille estilo Perkins
- Entrada de matemáticas; utilice un editor de ecuaciones o el teclado como entrada para notación matemática Braille
2. Macro Braille; caracteres braille muy ampliados
3. Dibuja letras y dígitos; grandes caracteres de texto visuales
Una vez que se coloca una etiqueta de texto en el diseño, está precedida por un marcador de color redondo que indica el método de entrada. La entrada del teclado del computador está marcada en verde, la entrada del teclado braille con entrada naranja y la matemática con gris azulado. Al pasar el cursor sobre el marcador con el ratón, una herramienta de información mostrará información adicional sobre la etiqueta de texto. Un marcador con un centro blanco indica que la etiqueta es transparente. Encuentre la configuración específica para su método de producción.
Icono ‘Entrada teclado Braille’:
Icono ‘Entrada matemática’:
La salida braille difiere ligeramente para cada método de producción (papel microcápsula o diferentes modelos de impresoras braille). Consulte las secciones del manual Impresión con una impresora braille o Impresión en papel microcápsula para conocer la configuración específica de su método de producción.

 Sección manual anterior
Sección manual anterior  Volver al manual TactileView
Volver al manual TactileView