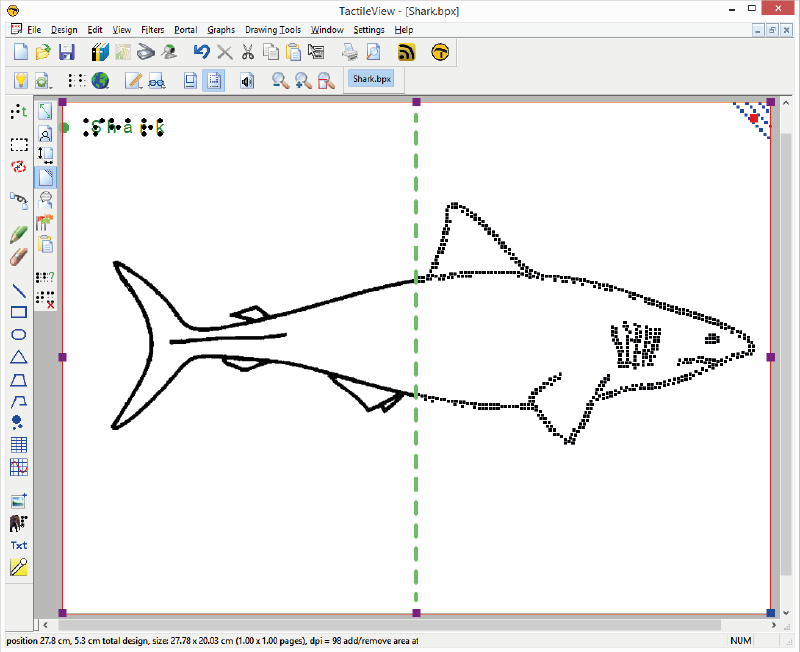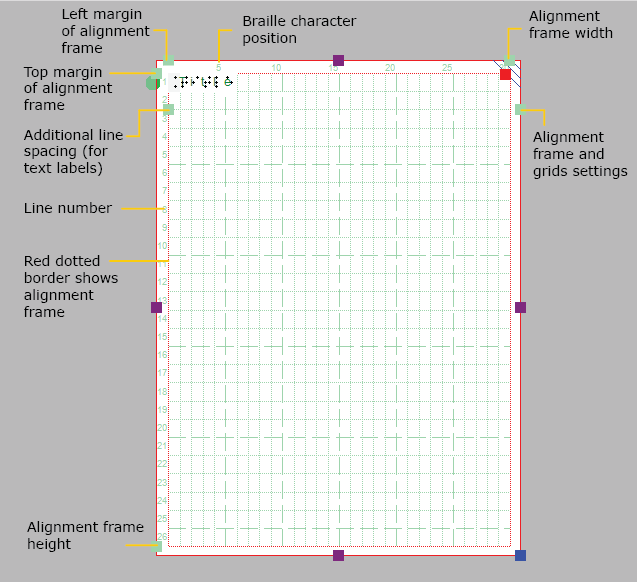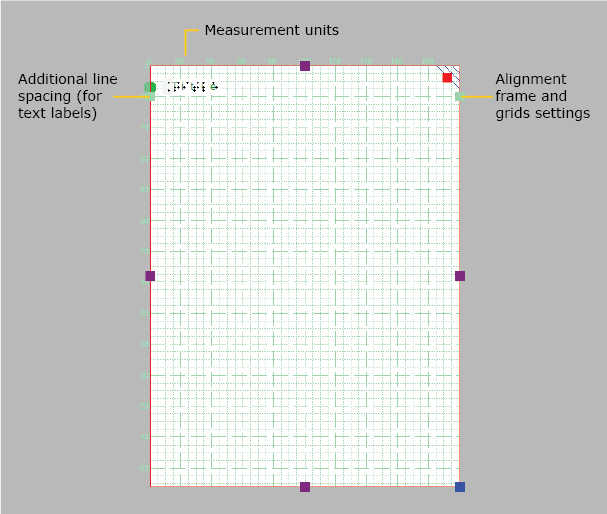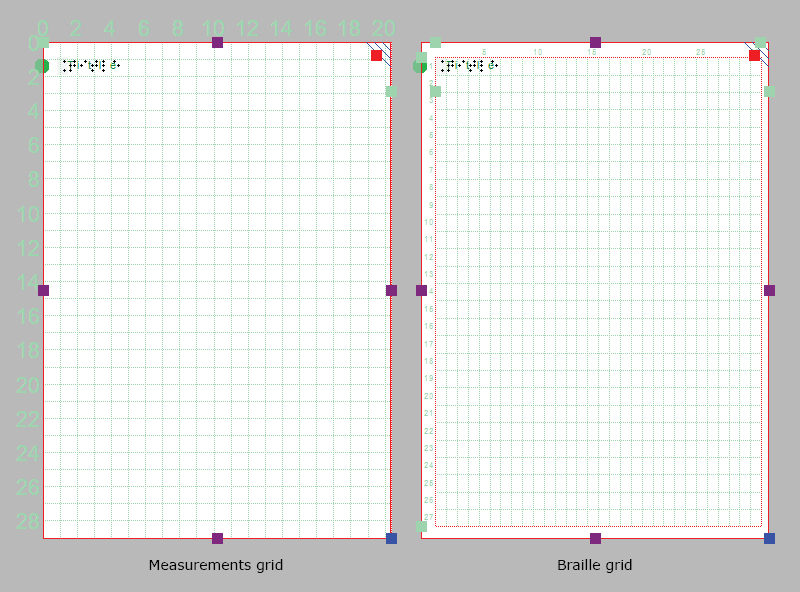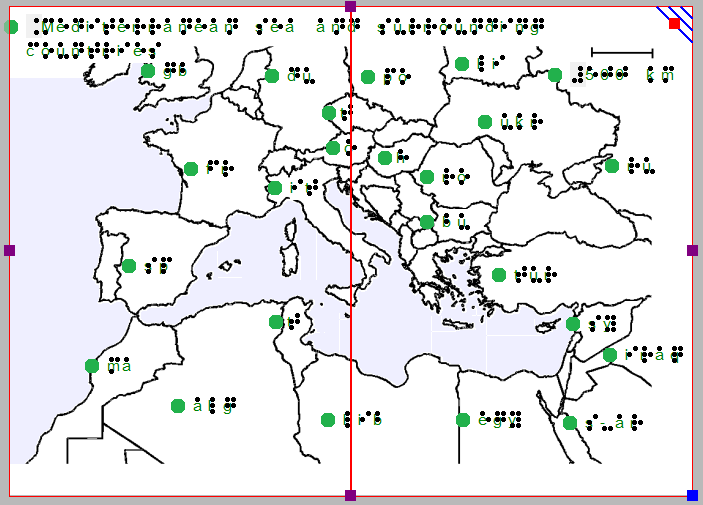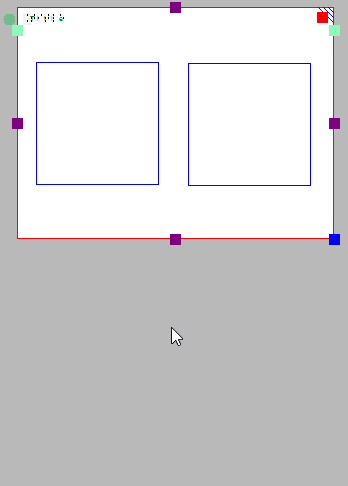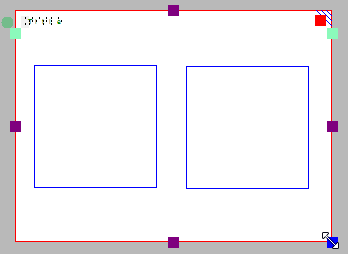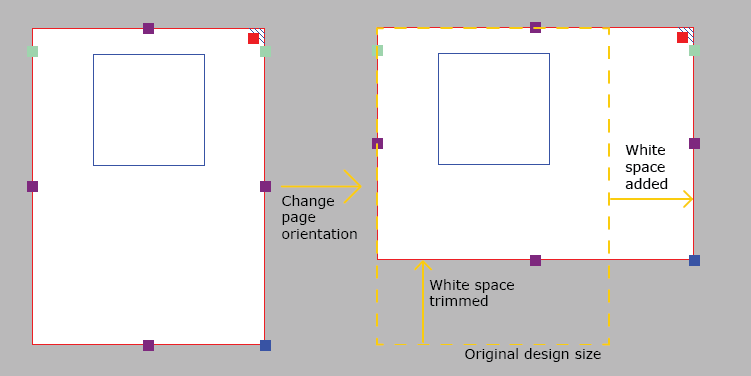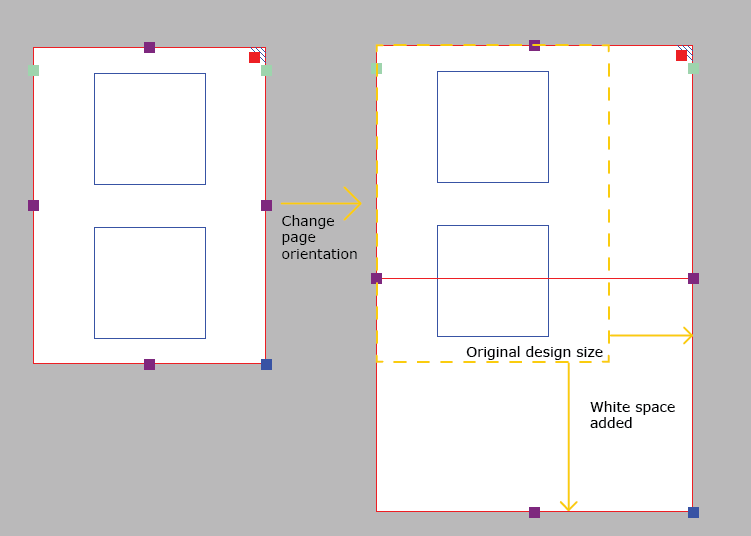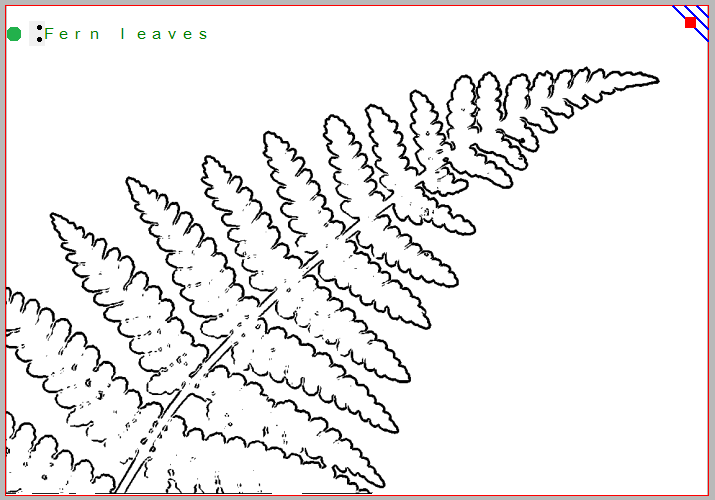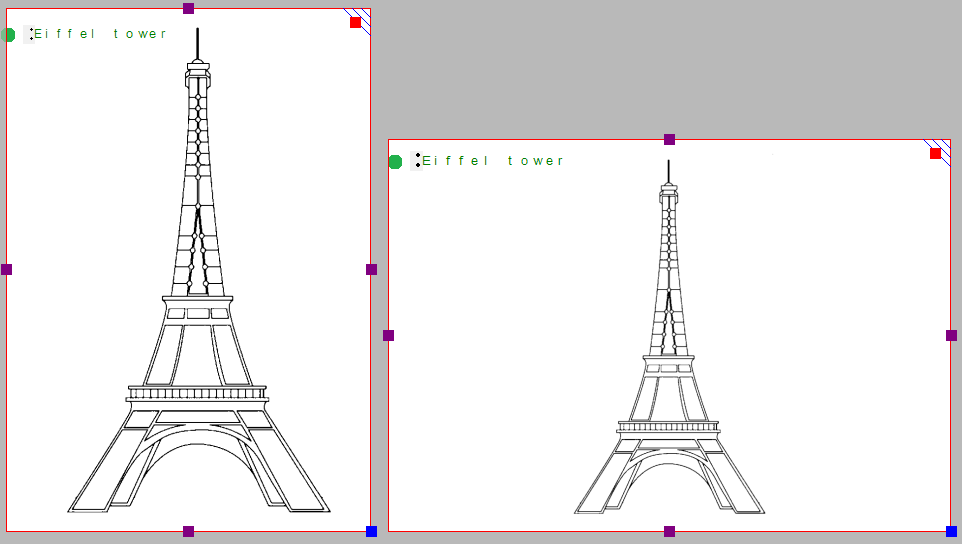La herramienta de dibujo ‘Seleccionar área’ le permite manipular una sección del diseño. Después de activar la herramienta, están disponibles dos tipos de funciones: ‘Seleccionar rectángulo’ (predeterminado) e ‘Insertar o eliminar espacio’. La selección rectangular le permite hacer ajustes localizados a los contenidos de su diseño. Insertar o quitar espacio horizontal / vertical se utiliza para ajustar localmente el tamaño del lienzo de dibujo.
Después de elegir ‘Seleccionar área’ en la barra de iconos de herramientas de dibujo o en el menú Herramientas de dibujo, mueva el ratón al área de dibujo y haga clic para establecer la primera posición de la primera esquina. Luego, mueva el cursor y haga clic por segunda vez para completar la selección. Alternativamente, también puede hacer clic y mantener pulsado para marcar la primera posición, luego mover el cursor y soltar en la segunda posición.
Un rectángulo punteado indicará qué el área se ha seleccionado. Esta selección se puede ajustar arrastrando los marcadores morados de la selección. Para cambiar la posición de la selección, mueva el cursor sobre el rectángulo, luego haga clic y mantenga pulsado para arrastrar la selección a otra posición.
Alternativamente, puede seleccionar “Tamaño y posición” en la barra de herramientas de propiedades o el menú contextual para ajustar la selección.

Figura 1. Seleccionando un área en el diseño.
Icono seleccionar área: ![]()
Icono seleccionar rectángulo: ![]()
Varios iconos pequeños a lo largo y en los bordes de la selección brindan acceso rápido a algunas funciones para editar el área seleccionada.
La rotación especular horizontal gira horizontalmente la imagen seleccionada de izquierda a derecha, como al pasar una página en un libro. La rotación especular vertical voltea la imagen al revés, como al girar una página en un calendario de pared.
La rotación y la duplicación del área se pueden realizar simplemente haciendo clic en los iconos correspondientes. El rojo grande se utiliza para mover el área seleccionada del mapa de bits, mientras que el marcador azul le permite mover todos los objetos y etiquetas de texto que están (parcialmente) dentro de la selección.
La barra de herramientas vertical derecha mostrará la lista completa de opciones para manipular la sección seleccionada del diseño.

Iconos selección especular:

Marca roja para mover el mapa de bits:
![]()
Marcador azul para mover objetos:
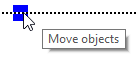
Para aislar los contenidos del área seleccionada del resto del diseño, seleccione ‘Recortar área’. Solo el contenido marcado permanecerá en el diseño, ya que se eliminará el contenido del área fuera de la selección.
Seleccione ‘Rellenar en blanco’ para llenar la parte seleccionada del mapa de bits en blanco. Los objetos de la selección no se verán afectados y deberán fusionarse primero para que sean blancos. Puede fusionar todos los objetos dentro de la selección escogiendo ‘Fusionar los objetos seleccionados con el mapa de bits’, o fusionar objetos individualmente al seleccionarlos y luego fusionarlos.
Icono de rellenado en blanco:
El área seleccionada del mapa de bits se puede cambiar de tamaño y moverla eligiendo ‘Convertir a figura’. Los marcadores morados alrededor de esta figura se pueden utilizar para cambiar el tamaño de la selección.
También puede elegir ‘Guardar como figura (fichero)’ para guardar la figura y reutilizarla en otros diseños.
Icono convertir a figura:
El contenido seleccionado se puede procesar utilizando el rango de filtros. Estos tienen la misma funcionalidad que la lista de filtros del menú Filtros, pero solo se aplicarán a la selección en lugar de a todo el diseño.
Consultar también Filtros; editando una imagen importada (.jpg, .png, …)

Figura 2. Ajustes locales aplicando un filtro para al área seleccionada.
La función ‘Tiras seleccionadas’ se puede utilizar para eliminar el área vertical u horizontal seleccionada, o para agregar esta cantidad de espacio en blanco al diseño. Para utilizar esta herramienta, active ‘Seleccionar área’, luego ‘Insertar o eliminar espacio’.
Aparecerá un cursor en forma de cruz cuando mueva el ratón al área de dibujo. Al hacer clic una vez, se coloca el primer contorno de la selección, como lo indican las líneas verdes punteadas. A continuación, mueva el ratón horizontal o verticalmente y haga clic una segunda vez para completar la selección de la tira. Una vez más, también hace clic y arrastre, luego suelte en la segunda posición para definir la selección.
El ancho de la selección horizontal o vertical se puede ajustar arrastrando el marcador morado en las líneas de puntos verdes.
Una vista previa al pasar el cursor sobre el signo más (verde) mostrará la adición, mientras que al pasar el cursor sobre el signo menos (rojo) se muestra el diseño con el área eliminada. Simplemente haciendo clic en cualquiera de los signos confirmará la acción.

Figura 3. Añadir o remover un área horizontal o vertical en el diseño.
Icono insertar o remover espacio: ![]()

 Sección manual anterior
Sección manual anterior  Volver al manual TactileView
Volver al manual TactileView