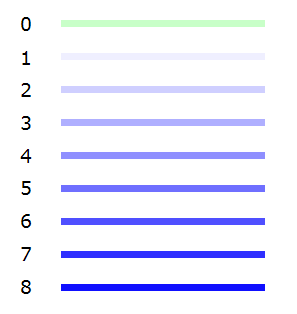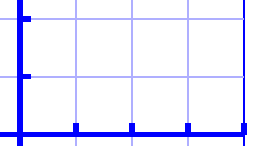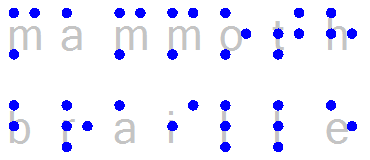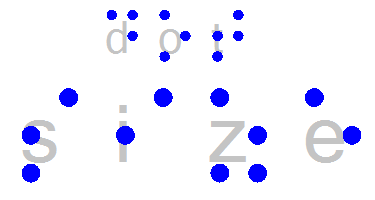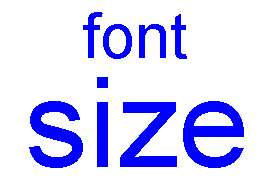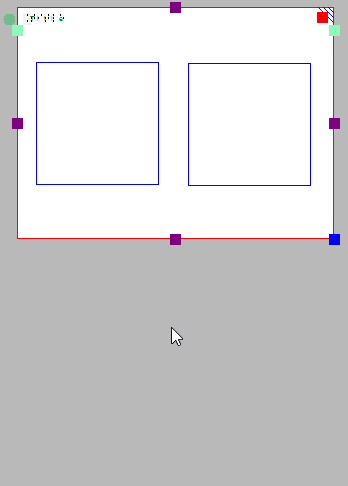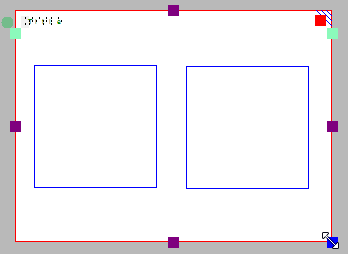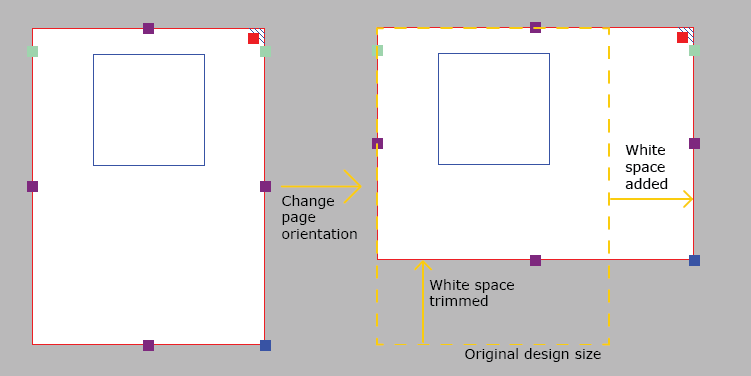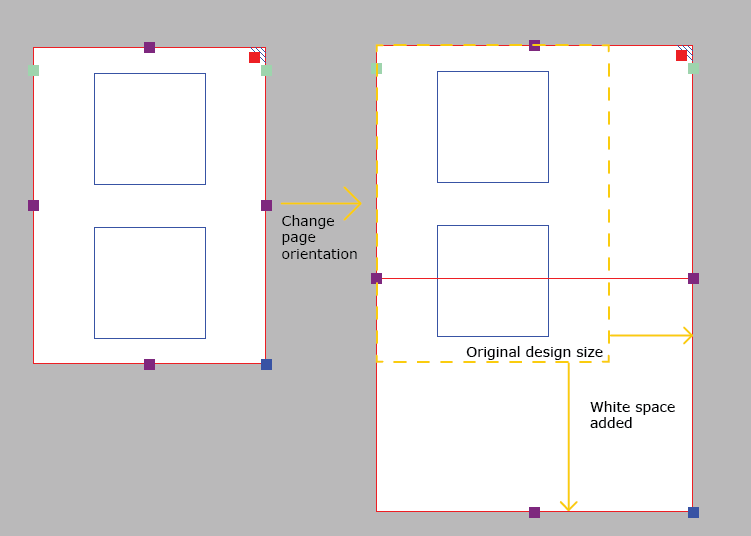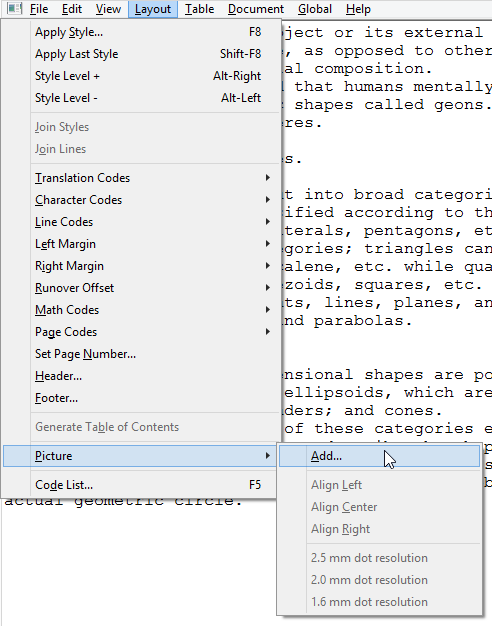Piirtotyökaluista löydät kaikki piirtämisen kannalta oleelliset työkalut. Objektit näytetään sinisellä.
Yleinen käyttö
Kun valitset työkalun, ilmestyy näytölle toinen työkalupalkki. Siinä on ominaisuuksia, joita voit muuttaa, ennen kuin objekti asetetaan malliin.
Napsauta haluamassasi kohdassa asettaaksesi objektin malliin. Voit pitää hiirtä painettuna ja vetää muuttaaksesi objektin kokoa. Objektin ympärillä tai päällä olevat purppuranväriset symbolit auttavat sinua siirtämään objektia, muuttamaan objektin kokoa tai vaihtamaan sijaintia.
Voit poistaa objektin Delete-näppäimellä tai valitsemalla Poista joko ominaisuustyökaluriviltä tai pikavalikosta. Objektin osia ei voi poistaa erikseen, ellei sitä ole sulautettu bittikarttaan.
Katso täältä.
Kun olet asettanut objektin paikoilleen, ilmestyy näytölle toinen työkalurivi, jossa on objektiin liittyviä ominaisuuksia. Jos valitset objektin myöhemmin uudelleen, sama työkalurivi ilmestyy uudelleen.
Osa ominaisuuksista on käytettävissä kaikkien objektien ollessa kyseessä. Katso täältä.
Suorien viivojen piirtäminen
Valitse oikea kohta vasemmasta työkalurivistä. Napsauta viivan alkukohtaa, siirrä hiiriosoitin viivan haluttuun loppukohtaan ja napsauta hiirtä.

Kuva 1. Suoran viivan piirtäminen.
Piirrä suora viiva
Neliöiden ja suorakaiteiden piirtäminen
Piirrä neliö valitsemalla oikea vaihtoehto vasemmasta työkalupalkista. Napsauta ensimmäisen kulman kohdalla, siirrä hiiri toisen kulman kohdalle ja napsauta uudelleen. Voit myös napsauttaa, vetää ja päästää hiiren vastakulmassa.
Voit muuttaa neliön kokoa vetämällä sen nurkissa olevia symboleita.

Kuva 2. Malliin piirretty neliö ja suorakaide.
Piirrä neliö/suorakaide
Ympyröiden ja soikioiden piirtäminen
Valitse oikea kuvake vasemmanpuoleisesta työkalupalkista. Napsauta kohtaa, johon haluat ympyrän asettaa ja liikuta hiirtä, kunnes ympyrä on oikean kokoinen. Napsauta sitten uudelleen. Voit vaihtoehtoisesti myös napsauttaa, vetää ja päästää.
Jos vedät nurkissa olevista symboleista, voit suurentaa ja pienentää ympyrää. Jos vedät ympyrän keskellä olevista symboleista, se muuttuu soikioksi.

Kuva 3. Malliin piirretty ympyrä ja soikio.
Piirrä ympyrä tai soikio
Kolmioiden piirtäminen
Valitse oikea kuvake vasemmanpuoleisesta työkalupalkista. Valitse sitten oikeanpuoleisesta ominaisuustyökalupalkista, millaisen kolmion haluat piirtää.
Voit muuttaa kolmion tyyppiä myöhemmin, mutta on järkevintä valita oikea tyyppi jo luontivaiheessa.
Napsauta kohtaa, johon haluat ympyrän asettaa ja liikuta hiirtä, kunnes kolmio on oikean kokoinen. Napsauta sitten uudelleen. Voit vaihtoehtoisesti myös napsauttaa, vetää ja päästää.
Voit käyttää Kulmat ja viivat -ikkunaa matemaattisemman syöttötavan saavuttamiseen. Kulmat on merkitty kirjaimilla A, B ja C. Oletuksena näitä ei tulosteta, vaikka ne näkyvätkin näytöllä vihreinä. Kulmat ja viivat -ikkunassa voit kuitenkin valita, että kirjaimet tulostetaan pistekirjoituksella kolmion kulmiin.
Jokaiseen kulmaan voit asettaa yhden kolmenlaisista viivoista. Nämä tulostetaan pistejanoina.

Kuva 4. Neljä erilaista kolmiotyyppiä.
Piirrä kolmio
Monikulmioiden piirtäminen
Valitse oikea kuvake vasemmanpuoleisesta työkalupalkista. Napsauta jokaisessa haluamassasi ankkuripisteessä ja lopuksi ensimmäisen pisteen kohdalla sulkeaksesi monikulmion. Voit myös jättää sen avoimeksi napsauttamalla viimeisintä ankkuripistettä uudestaan. Voit valita nämä myös pikavalikosta tai työkalupalkista.
Kun monikulmio on avoin ja valittuna, voit jatkaa piirtämistä jommastakummasta päästä napsauttamalla jompaakumpaa kahdesta vihreästä plus-merkistä. Tämän voi valita myös pikavalikosta. Voit muuttaa monikulmion kokoa vetämällä purppuroista symboleista.
Voit valita joko suorat tai kaarevat viivat.

Kuva 5. Kaksi erilaista monikulmiota.
Piirrä monikulmio
Vapaa viiva ja suljettu muoto
Valitse oikea vaihtoehto vasemmanpuoleisesta työkalupalkista. Napsauta alkukohtaa ja vedä hiirtä piirtääksesi viivan. Jos haluat piirtää kuvion, vedä hiirellä oikea kuvio napsauttamisen jälkeen.
Voit valita suorien ja kaarevien viivojen välillä.
 Kaareva viiva.
Kaareva viiva.
Viivojen ja suljettujen kuvioiden piirtäminen’Draw 
Pisteiden piirtäminen
Valitse oikea vaihtoehto vasemmasta työkalupalkista. Aseta piste paikalleen napsauttamalla. Voit muuttaa pisteen kokoa purppuroilla symboleilla. Pisteen koko voi olla yhdestä pistekirjoituspisteestä jopa useisiin senttimetreihin.
 Erikokoisia pisteitä
Erikokoisia pisteitä
Pisteiden piirtäminen
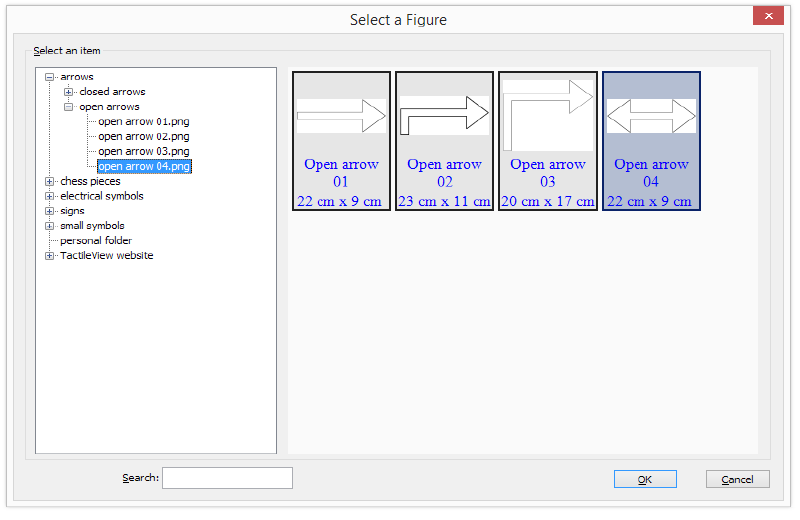

 Return to TactileView manual overview
Return to TactileView manual overview