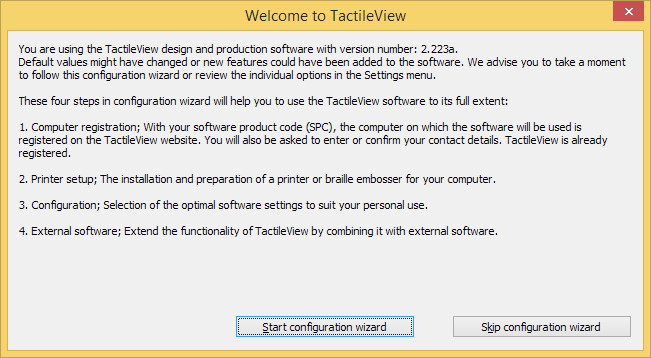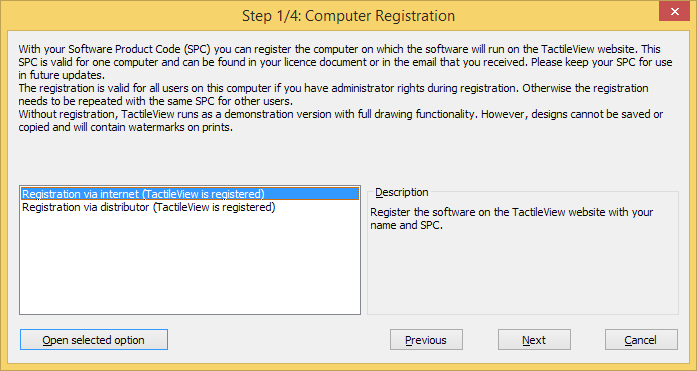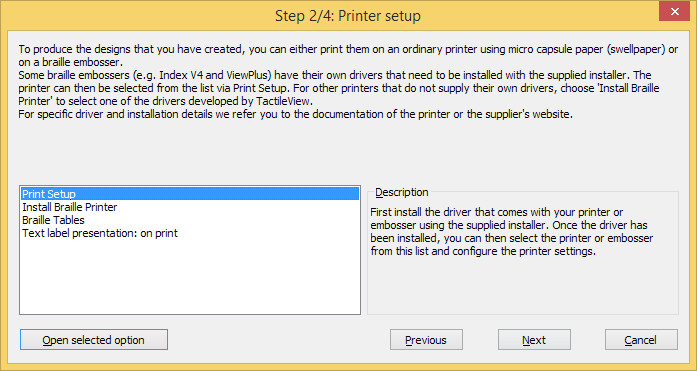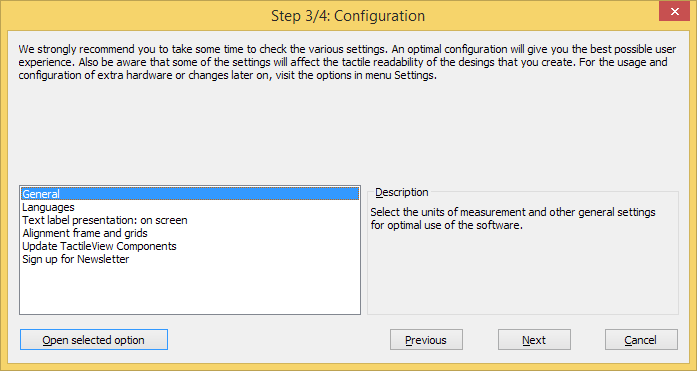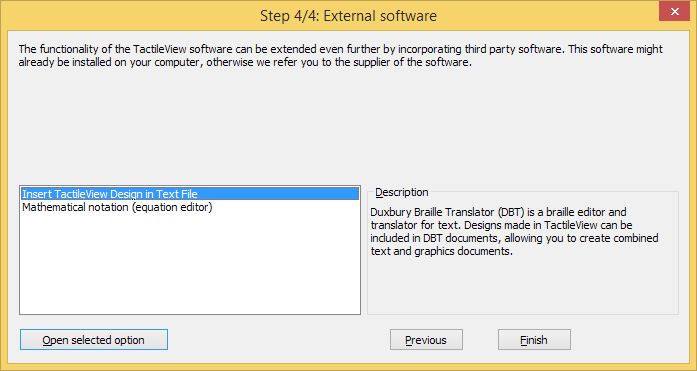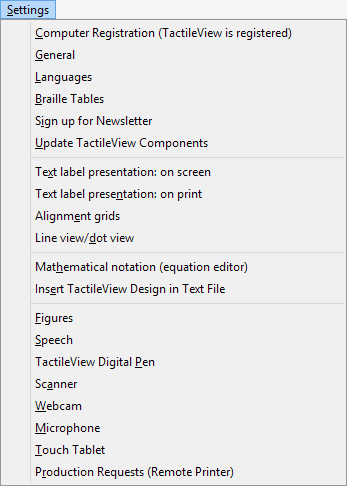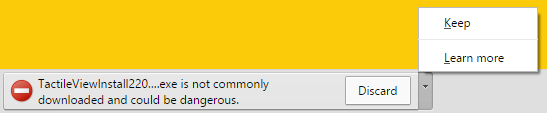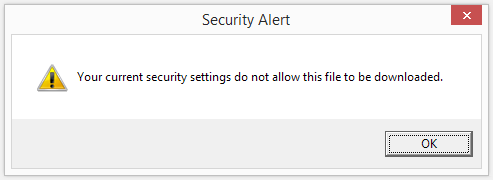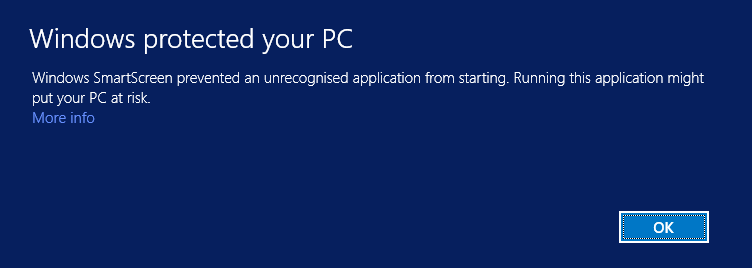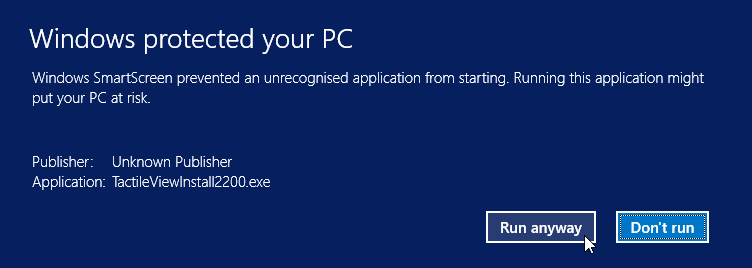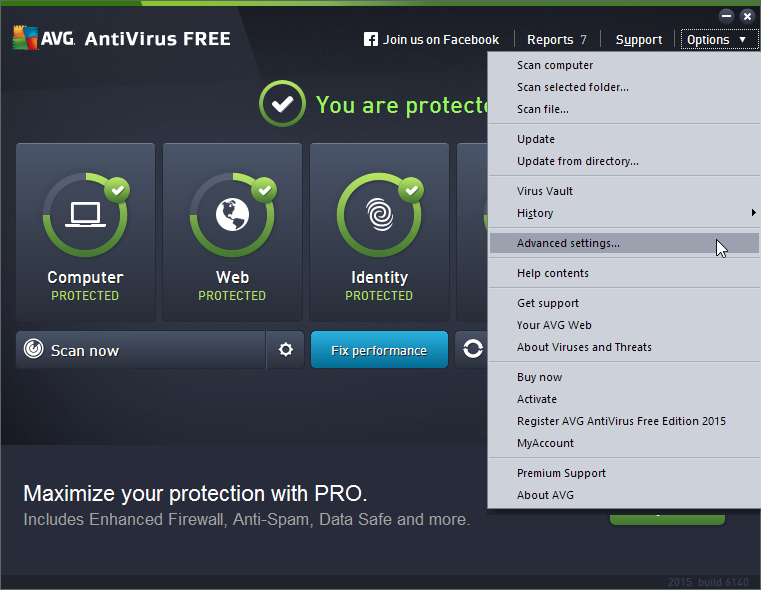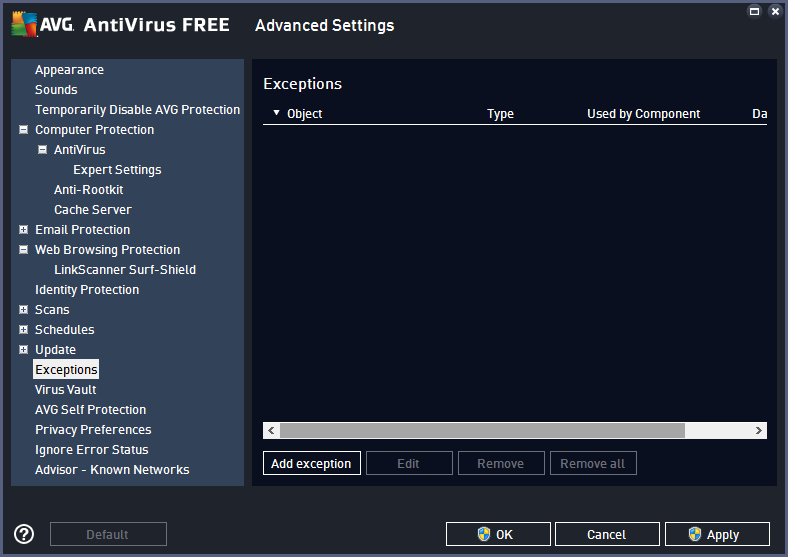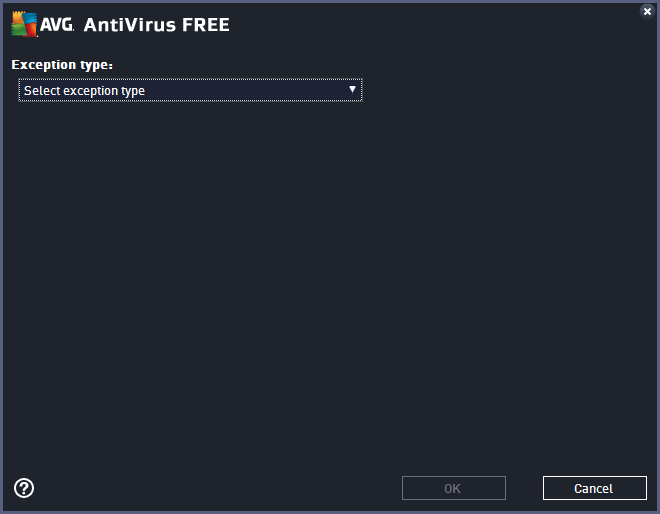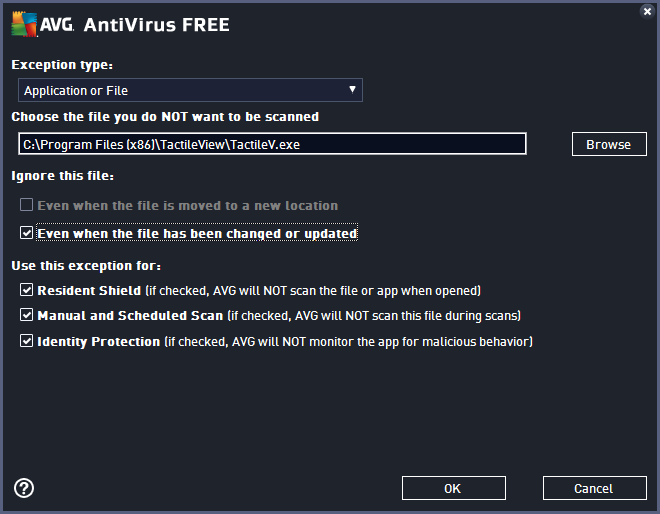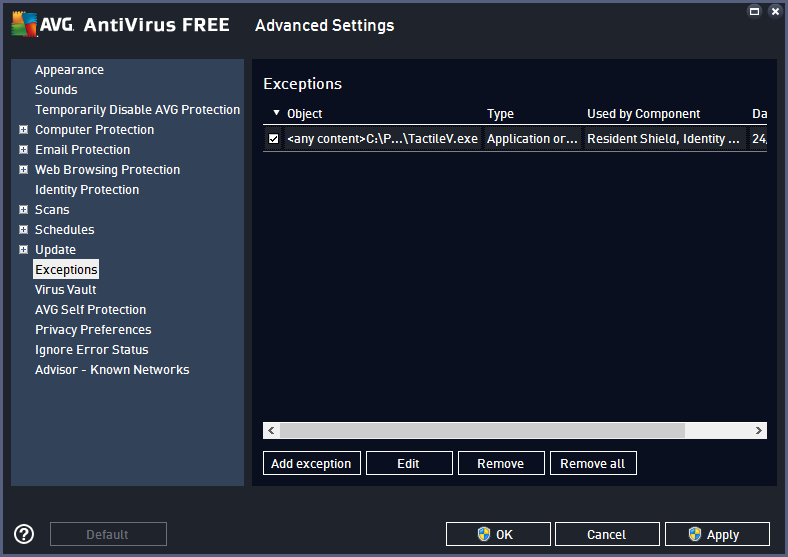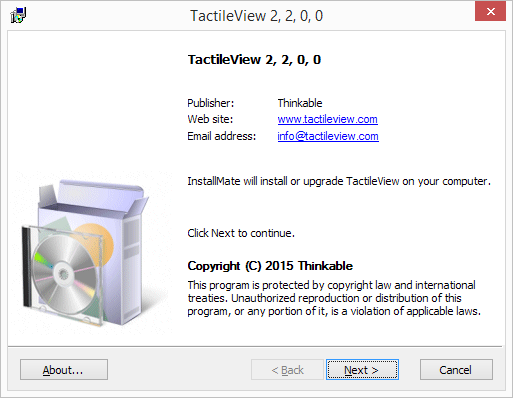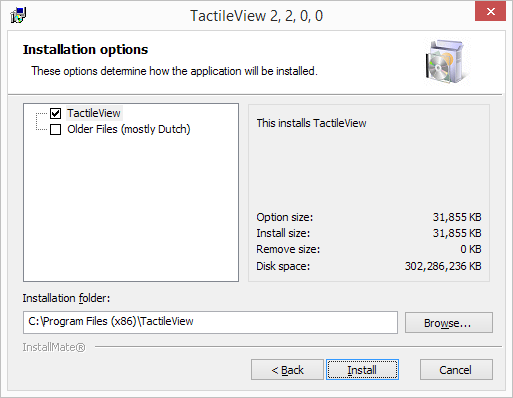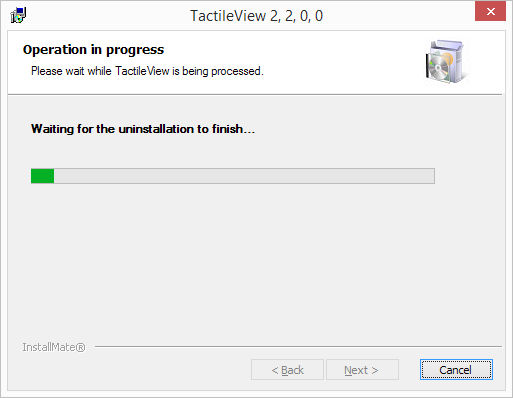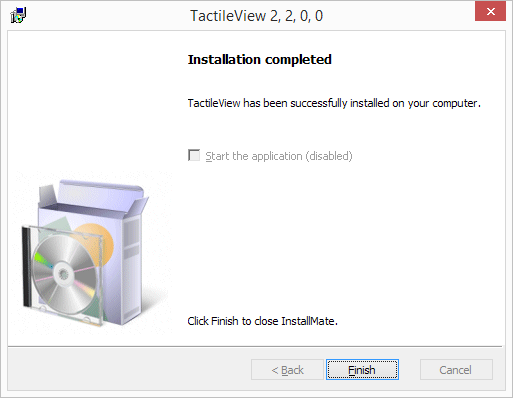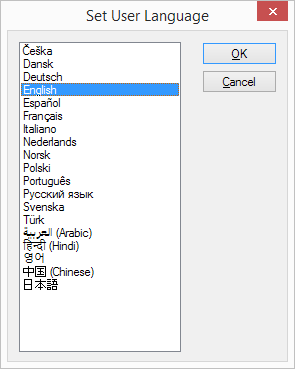Määritys auttaa sinut yleisten asetusten määrityksen läpi. Ohjelmassa on kuitenkin paljon muitakin asetuksia, joihin pääset asetusvalikosta. Tässä valikossa on kaikki TactileViewin asetukset.
Useimmat asetusten nimet puhuvat puolestaan. jokaisessa valintaikkunassa on seliteteksti, joka auttaa parhaiden asetusten valinnassa. Alla olevassa luettelossa on kuvattu kaikki asetukset ja annettu niistä kuvaus.
Tietokoneen rekisteröinti
Rekisteröinti on kerrottu edellisissä luvuissa.
Määritys: vaihe 1
Yleiset
Mittajärjestelmä ja sen paikka voidaan valita. Raahattavien merkkien kokoa voidaan muuttaa, oletuksena on 5 pikseliä.
Tässä voidaan testata yhteyttä katalogin ja ohjelman välillä, kuten myös kirjoittaa katalogiin malleja lataavan henkilön nimi ja sähköpostiosoite. Tähän sähköpostiosoitteeseen lähetetään ladattuihin malleihin liittyvää tietoa.
Määritys: vaihe 3
Kielet
Sekä ohjelman että tekstimerkintöjen kieli voidaan määrittää. Tekstimerkintöjen kielen asettaminen on tärkeää, koska katalogiin ladattujen mallien tekstimerkinnät käännetään kaikille käytettävissä oleville kielille.
Määritys: vaihe 3
Pistetaulukot
Pistekirjoitusmerkinnät vaihtelevat maittain ja alueittain. Tässä voit valita ensisijaisen pistetaulukon (myös lyhennekirjoitustaulukoita voidaan käyttää). Kun lisäät tekstimerkintöjä malliin, niiden pisteversiot muunnetaan automaattisesti valitulle taulukolle sopiviksi.
Määritys: vaihe 2
Tilaa uutiskirje
Uutiskirjeessämme kerrotaan tapahtumista ja jaetaan tietoa parhaista tavoista sovellustemme, kuten TactileViewin, käytöstä. Uutiskirjeemme on loistava tapa pysyä ajan tasalla tuotteistamme, joten kutsumme sinut liittymään tilaajien joukkoon!
Määritys: vaihe 3
Päivitä TactileView-komponentteja
TactileView on modulaarinen ohjelma. Eri moduulit sijaitsevat Thinkablen sivuston piilotetussa osassa. Ohjelma lataa mahdolliset moduulipäivitykset käynnistyessään, mikäli tietokone on yhteydessä Internetiin.
Määritys: vaihe 3
Tekstimerkintäesitys: ruudulla
Pistekirjoitus on kovin erilaista kuin mustavalkoteksti. Tekstimerkintöihin lisätyt tekstit voidaan näyttää sekä pistekirjoituksella että mustavalkotekstinä.
Määritys: vaihe 3
Tekstimerkintäesitys: tulosteena\
Kalvolle lisätyt tekstimerkinnät voidaan näyttää sekä pistekirjoituksella että mustavalkotekstinä. Pisteet ovat mustalla. Mustavalkoteksti voidaan poistaa käytöstä tai sille voidaan valita tietty väri. Kalvolle tulostettaessa on tärkeää, ettei värissä ole mustan tai harmaan sävyjä.
Määritys: vaihe 2
Rivinäkymä / pistekuva
On mahdollista, että pisteiden paikka ja etäisyys toisistaan muuttuu. Tämä riippuu valitusta tulostimesta. Täten saattaa olla järkevämpää työskennellä tilassa, jossa rivit näkyvät jatkuvina. Mikäli haluat tarkastella tulevaa taktiilista lopputulosta, kannattaa vaihtaa pistenäkymään. Näkymän muuttuessa TactileView ilmoittaa siitä.
Matemaattinen merkintä (yhtälöeditori)
Voit käyttää MathType-yhtälöeditoria matemaattisten merkintöjen valmisteluun. Tällöin MathML-lauseke liitetään TactileViewiin. Yhtälö voidaan näyttää pistekirjoituksella monella tavalla. Tässä voit valita oletustavan.
Määritys: vaihe 4
Lisää malli tekstitiedostoon
TactileView-malleja voidaan upottaa Duxbury Braille Translatorilla (DBT) tehtyihin tiedostoihin.
Määritys: vaihe 4
Kuvaajat
Malleihin voidaan lisätä erilaisia kuvaajia, kuten hymiöitä, nuolia jne. Tässä voit valita kansion, jossa itse tekemäsi kuvaajat ovat.
Puhe
Tässä valitaan tekstistä puheeksi -järjestelmä. Sitä käytetään kahteen asiaan.
Tekstistä puheeksi -toiminto ilmoittaa äänityyleihin mahdollisesti liitetyt tekstit ja auttaa ruudunlukijan käyttäjää sovelluksen käytössä.
Tulostettu malli on taktiili kuvaaja. Siihen voidaan lisätä äänityylejä. Tekstistä puheeksi -toimintoa käytetään äänityylien selaamiseen valmiissa mallissa.
Osiossa Objektin ominaisuuksien muokkaaminen) on lisätietoja.
TactileViewin digitaalinen kynä
Digitaalinen kynä toimii yhteytenä TactileViewin ja joko TactiPadin tai ClickPadin välillä. Molemmissa tapauksissa ohjelmaan tulee lisätoimintoja kynän välityksellä. Tämä työkalu on tarkoitettu näkövammaisille käyttäjille ja vaatii hyvää tietotaitoa. Erityistä huolta on kiinnitettävä mm. vastaanottimen sijaintiin ja kynän kalibrointiin.
Katson myös TactileViewin digitaalinen kynä, TactiPad ja ClickPad
Skanneri
Tietokoneeseen mahdollisesti yhdistetty skanneri voidaan määrittää tässä ikkunassa. Voit aloittaa skannauksen valitsemalla Portaali-valikosta “Nopea skannaus skannerilla” tai napsauttamalla työkalurivin skannerikuvaketta. Kuva lisätään joko nykyiseen malliin tai uuteen asiakirjaan. Voit prosessoida skannattua kuvaa valitsemalla jonkin Piirtotyökalut-valikon kohteista.
Web-kamera
Kun tietokoneessa on web-kamera, voit aloittaa sen käytön valitsemalla Portaali-valikosta “Aloita verkkokamera” tai napsauttamalla työkalurivin web-kamerakuvaketta. Kuva voidaan lisätä joko nykyiseen malliin tai uuteen asiakirjaan. Voit käyttää siihen myös Piirtotyökalut-valikon kohteita.
Mikrofoni
Mikrofonia voidaan käyttää äänityylien lisäämiseen. Katso kohta Objektin ominaisuuksien muokkaaminen.
Tabletti
Kosketustabletti voidaan yhdistää äänityylien selaamista varten. Tässä ikkunassa voit määrittää sen asetukset.
Tuotantopyynnöt (etätulostin)
Kaikilla ei ole pistetulostinta tai muovikalvoa TactileView-mallien tulostamista varten. TactileView-sivuston avulla tulostimen voi jakaa muille käyttäjille ns. etätulostimeksi. Tämä vaatii ohjelmistoasennuksen ja tulostimen, joka näkyy muille ns. tuotantolaitoksena.
Etätulostamiseen vaaditaan asiakaskoodi ja teleprint-koodi.
Tuotantolaitos tarvitsee asiakas- ja tulostinkoodin tuotantopyyntöjen käsittelyä varten.
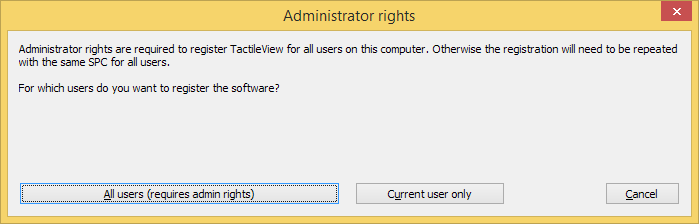

 Return to TactileView manual overview
Return to TactileView manual overview