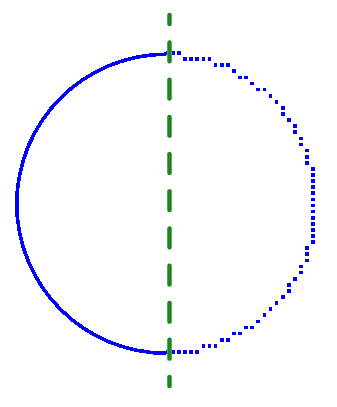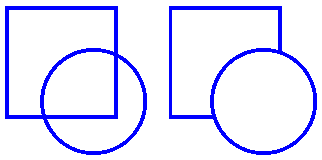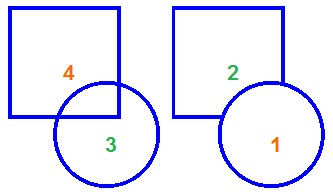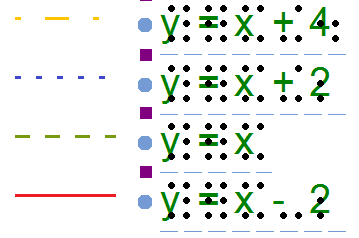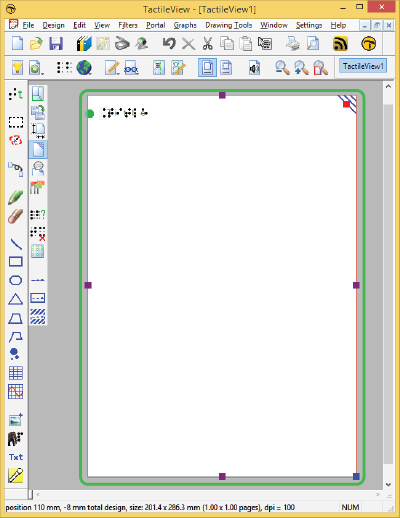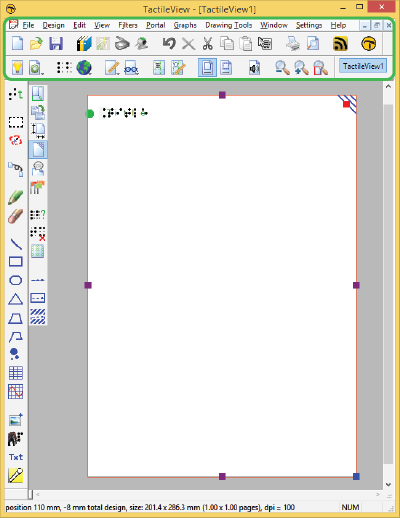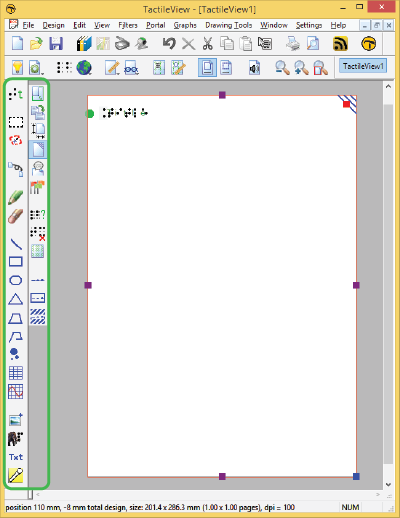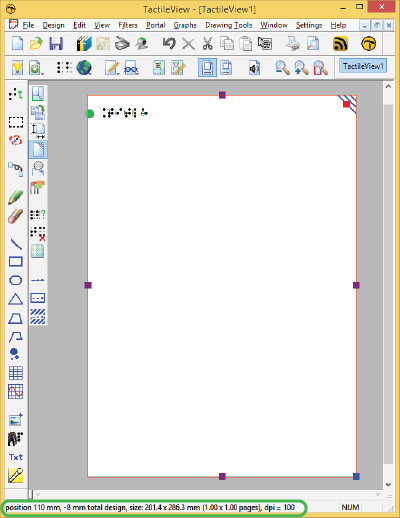Voit aloittaa tyhjästä asiakirjasta, tuodusta kuvasta, esimerkistä tai katalogissa olevasta mallista.
Kun avaat TactileViewin, uusi asiakirja luodaan automaattisesti. Voit aloittaa työskentelyn tässä asiakirjassa välittömästi. Voit avata uuden tiedoston valitsemalla Tiedosto-valikosta Uusi tai painamalla Ctrl+N. Voit myös valita työkaluriviltä Luo uusi asiakirja.
Valitse Tiedosto-valikosta Avaa tai paina Ctrl+O. Valitse sitten haluamasi kuvatiedosto. TactileView luo asiakirjan, johon kuva sisältyy automaattisesti.
Valitse Tiedosto-valikosta Avaa esimerkkitiedosto. Valitse sitten haluamasi tiedosto.
Valitse Portaali-valikosta Lataa malli katalogista ja muokkaa sitä. Nyt voit etsiä kategorioittain tai kirjoittaa hakusanan. Kategoriahaku on suositeltava eri kielten käyttämien avainsanojen ja otsikoiden erilaisuuden vuoksi.
kun olet löytänyt kategorian, valitse malli ja sitten Lähempi tarkastelu. Tämä avaa selainikkunan, jossa kuva näkyy suurennettuna. Valitse Lataa ja muokkaa.
Valitse aukeavasta ponnahdusikkunasta Avaa.
HUOMAA
Jos tämä on ensimmäinen kerta, kun lataat jotakin katalogista, Windows saattaa kysyä, millä ohjelmalla haluat avata .BPX-tiedostot. Valitse ohjelma tietokoneesta. 32-bittisessä järjestelmässä polku on C:\Program Files\TactileView\TactileV.exe ja 64-bittisessä C:\Program Files (x86)\TactileView\TactileV.exe. Jos on mahdollista valita, että tätä ohjelmaa käytetään aina tämän tiedostotyypin avaamiseen, valitse se.
Tiedosto aukeaa TactileViewissä.

 Return to TactileView manual overview
Return to TactileView manual overview