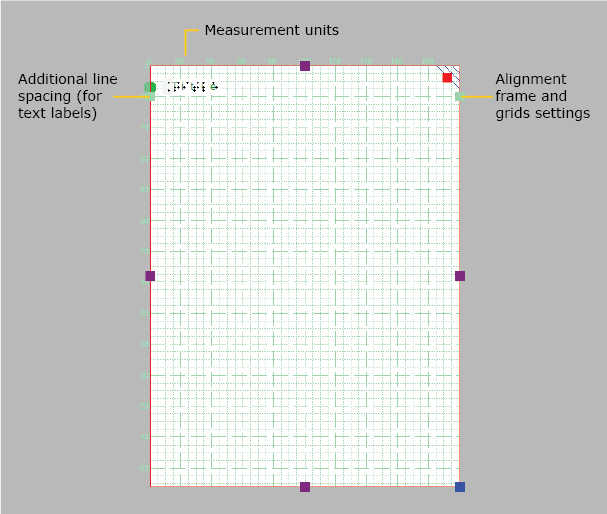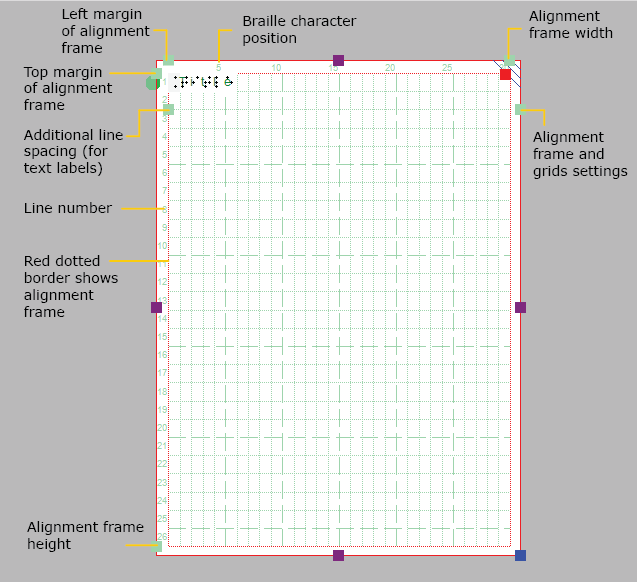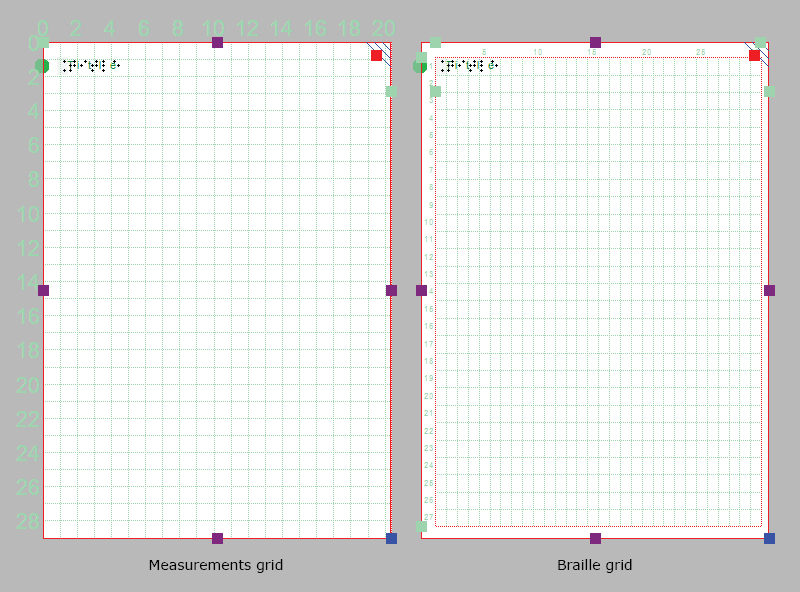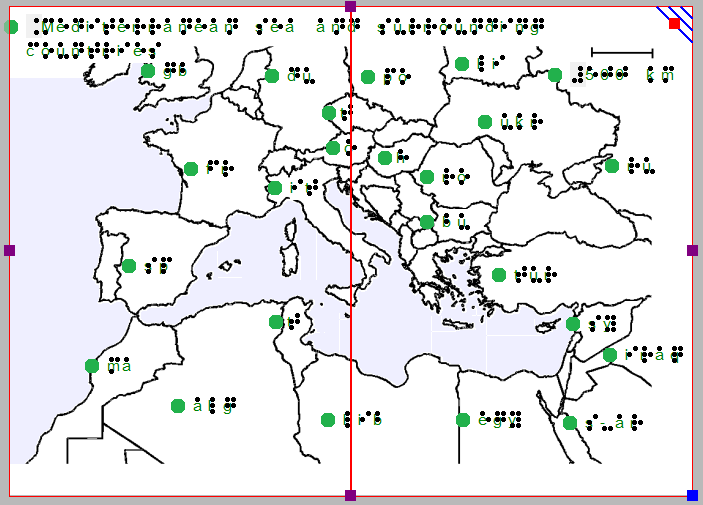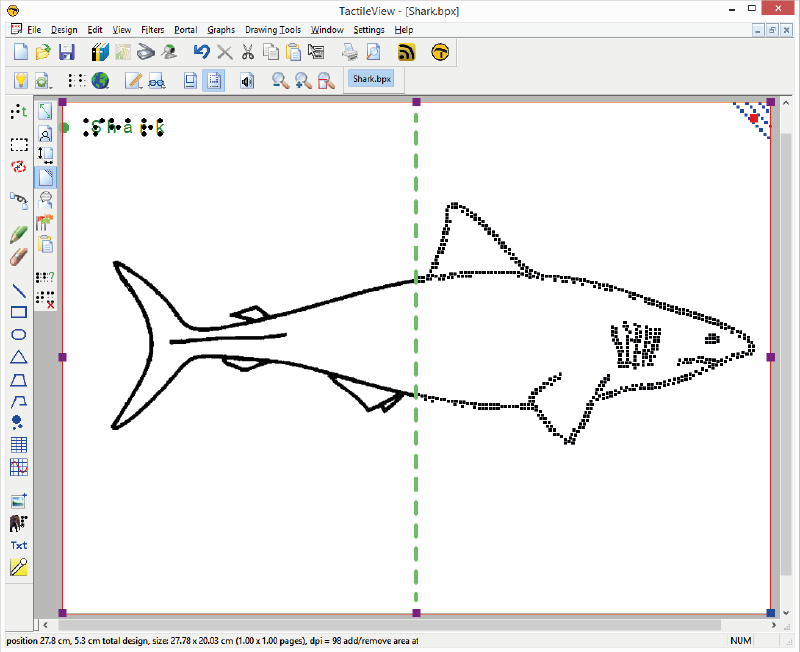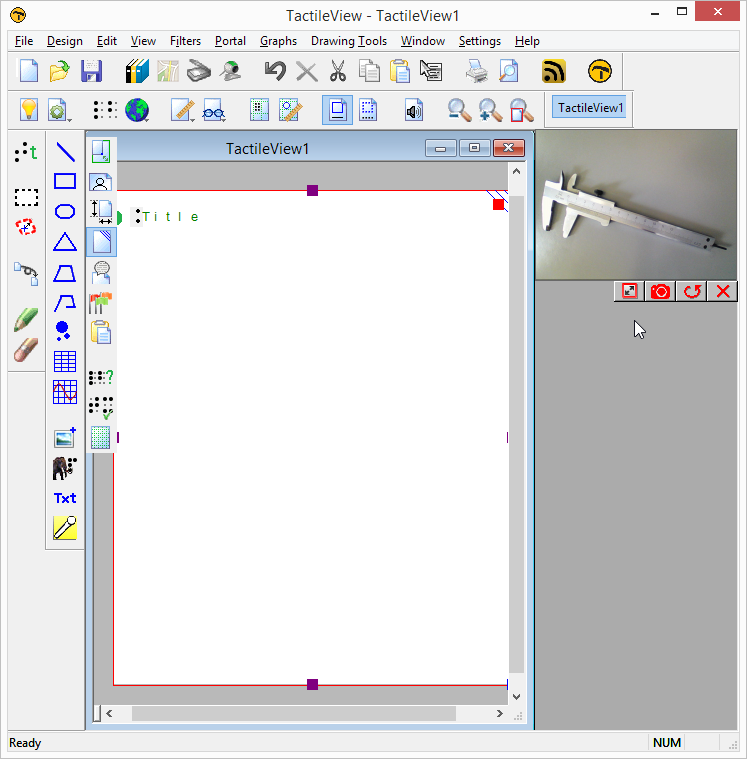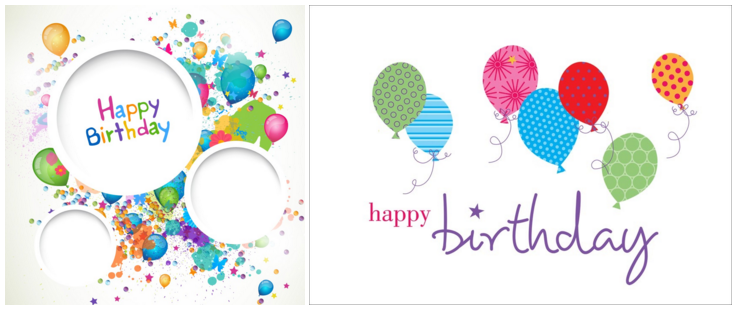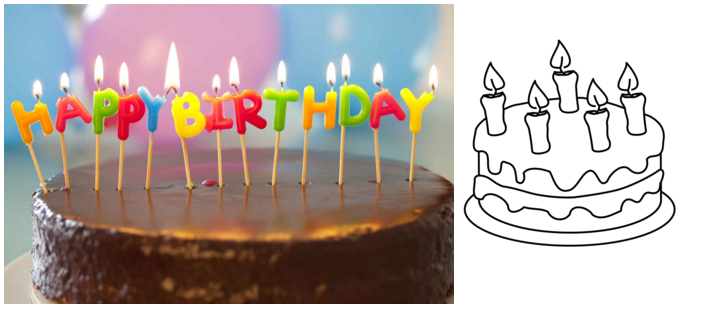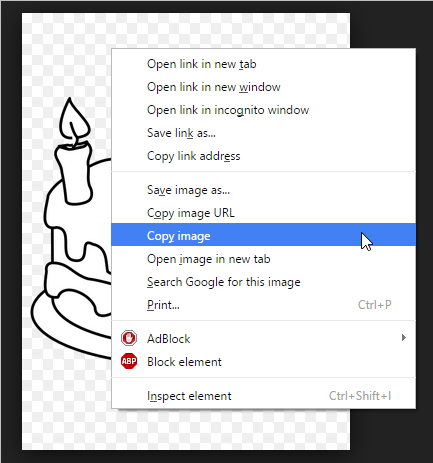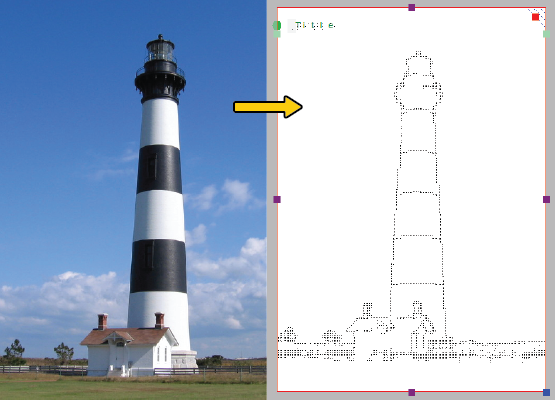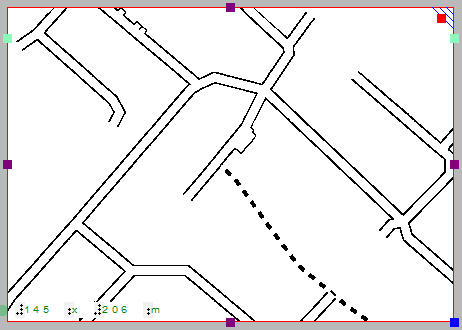Äänityylit ovat kätevä tapa tiedon lisäämiseen ilman, että malliin tarvitsee piirtää uusia osia. Äänen saa kuuluviin tutkintatilassa käyttämällä hiirtä. Tämä onnistuu myös ClickPadia tai TactiPadia ja kynää käyttämällä.
Äänityylejä voi lisätä kaikkialle paitsi tekstimerkintöihin. Tämä siksi, että tekstimerkintöjen tekstit puhutaan tekstistä puheeksi -menetelmää käyttäen tutkintatilassa oltaessa.
Tekstistä puheeksi -äänen puhuttava äänityyli voidaan lisätä valitsemalla objekti ja käyttäen sitten ominaisuustyökalurivin Äänityylit-vaihtoehtoa tai objektin pikavalikkoa. Tällöin avautuu äänityyli-ikkuna, jossa voit valita, mistä äänityyli lisätään.
Oletuksena voit kirjoittaa haluamasi tekstin tekstikenttään. Voit myös valita puhuttavan tekstitiedoston, jolloin tiedoston sisältö puhutaan. Voit testata äänityyliä valitsemalla Testaa-painikkeen. Kun olet valmis, valitse OK. Tällöin objekti muuttuu vaaleanpunaiseksi.

kuva 1. Vaaleanpunainen väri ilmaisee, että objektilla on äänityyli.
Tämä tapahtuu äänityyli-ikkunan alemmassa osassa.
Voit valita, mikä tiedosto toistetaan valitsemalla Selaa-painikkeen. Testaa valitsemalla Testaa ja kun olet valmis, valitse OK.
HUOMAA:
Jos samaan objektiin on liitetty sekä tekstistä puheeksi että äänitiedosto, tekstistä puheeksi puhutaan ensin ja äänitiedosto toistetaan sen jälkeen.
Nämä äänityylit toistetaan objektia klikattaessa puhesyntetisaattorien puhumien tekstien jälkeen. Varmista, että mikrofoni on yhdistetty. Voit tehdä tämän asetusvalikon Mikrofoni-kohdasta.
Voit äänittää valitsemalla objektin ja valitsemalla sitten Äänitä mikrofonista-kuvakkeen joko ominaisuustyökaluriviltä tai objektin pikavalikosta. Tällöin nauhoitus alkaa. Voit pysäyttää sen valitsemalla Lopeta äänitys. Objektin väri muuttuu vaaleanpunaiseksi.
HUOMAA:
Yhdellä objektilla voi olla vain yksi puhesyntetisaattorin puhuma ja yksi äänitetty äänityyli. Jos valitset tiedoston äänityyliksi mutta nauhoitat sitten oman äänitteesi, tiedosto korvataan nauhoitetulla.
Valitse äänityylin sisältävä objekti ja valitse sitten Äänityyli joko pikavalikosta tai ominaisuustyökaluriviltä. Tämä avaa saman äänityyli-ikkunan, jota käytit luodessasi äänityylejä. Tee haluamasi muutokset (voit poistaa tiedostoon viittaavan äänityylin tyhjentämällä tiedoston polun sisältävän tekstikentän) ja valitse OK.
Jos haluat äänittää mikrofonista äänitetyn nauhoituksen uudelleen, valitse Äänitys mikrofonista. Sinun ei tällöin tarvitse avata äänityyli-ikkunaa. Muista kuitenkin, että tällainen äänityyli korvaa mahdollisen äänitiedoston tai mikrofonista äänitetyn äänityylin.

 Return to TactileView manual overview
Return to TactileView manual overview