Näitä käytettäessä jonkinasteinen tieto matematiikan symboleista pisteillä on välttämätöntä. Katso täältä.
Lisätietoa pistemerkinnöistä matemaattista syöttöä käyttäen saat täältä.
Tekstimerkinnöille on kolme erilaista syöttötapaa.
Tässä kirjoitetaan tekstiä samalla tavalla kuin Perkins-tyylisissä pistekirjoituskoneissa, eli painetaan näppäimiä samanaikaisesti oikean merkin saamiseksi. Katso täältä).
Valitse “Lisää pistemerkintä” piirtotyökaluriviltä ja valitse sitten pistekirjoitusnäppäimistö. Napsauta sitten kohtaan, johon haluat tekstimerkinnän asettaa. Voit nyt kirjoittaa tekstin suoraan malliin.
Pistesyötön kuvake![]()
Pistetekstin kirjoittaminen
Kirjaimet f, d ja s vastaavat pisteitä 1, 2 ja 3, kirjaimet j, k ja l vastaavat pisteitä 4, 5 ja 6. Jos käytetään kahdeksan pisteen taulukkoa, ö on piste 8 ja a piste 7. Välilyönti vastaa pistekirjoituksen välilyöntiä.

kuva 1. Pistesyöttöön käytettävät näppäimet.
Pidä kaikkia kirjaimia painettuna samanaikaisesti ja päästä ne sitten pois. Esimerkiksi kirjaimen n (pisteet 1, 3 4 ja 5) saat painamalla samanaikaisesti näppäimiä f, s, j ja k.
Teksti ilmestyy näytölle mustalla pistetekstillä. Sen edessä oleva oranssi piste merkitsee, että teksti on kirjoitettu pistesyötöllä.
Tällaista tekstimerkintää ei voi muuttaa eri syöttötavaksi.
1. Tekstimerkinnät
2. Mammoth-pistekirjoitus; todella suuret pistemerkit
3. Numeroiden ja kirjainten piirtäminen; suuret mustavalkomerkit
Tekstimerkintöjen edessä on ympyränmuotoinen alue, joka kertoo, millaisesta merkinnästä on kyse. Tietokoneen näppäimistö näytetään vihreällä, pistesyöttö oranssilla ja matemaattinen syöttö siniharmaalla värillä. Jos liikutat hiiren alueen päälle, näet lisätietoa merkinnästä.
Viivojen poisto ja lisäys
Bittikarttaa voidaan muokata näiden työkalujen avulla.
Katso: Sulautettujen bittikarttojen kanssa työskentely
Voit piirtää viivoja, jotka lisätään automaattisesti bittikarttaan, valitsemalla viivojen lisäyskuvakkeen näytön vasemmasta reunasta. Tämä voidaan tehdä myös Piirtotyökalut-valikossa.
Valitse haluamasi viivan paksuus ennen piirtämisen aloittamista. Valinta tehdään ominaisuustyökalurivin vieressä olevalla liukusäätimellä. Voit käyttää myös yhdistelmää Shift+hiiren rulla nopeampaan siirtymiseen. Ominaisuustyökalurivillä voit valita joko pyöreän tai neliömäisen kynän/kumin. Voit myös valita, piirretäänkö suoraan vai kierteisiä viivoja.
Voit nyt piirtää hiirellä mallialueelle. Kaikki tällä työkalulla piirtämäsi menee automaattisesti bittikarttaan, eikä sitä voi muokata, ellet muuta sitä kuvioksi tai käytä “Havaitse muoto” -työkalua. Tämä tila on käytössä, kunnes valitset toisen, tai kunnes painat Escapea.
Viivan paksuus![]()

Kuva 1. Muuta viivan paksuutta liukusäätimellä tai Shift+hiiren rullalla.
Suorat viivat: ![]()
Vapaa tyyli![]()

Kuva 2. Suorat tai vapaat viivat.
Ympyrä![]()
Neliö![]()

Kuva 3. Ympyrä tai neliömäinen kynänpää.
Valitse kuvake vasemman puolen työkalupalkista tai piirtotyökaluista. Kumin muotoa ja paksuutta voidaan muuttaa samalla tavalla kuin viivan paksuutta kynän ollessa kyseessä.
Aloita vetämällä kumi hiirellä poistettavaksi haluamiesi viivojen yli. Tila on käytössä, kunnes valitset toisen tai painat Escapea. Voit pyyhkiä vain viivoja, jotka on sulautettu bittikarttaan. Jos haluat poistaa osan sinisestä objektista tai tuodusta kuvasta, sinun täytyy ensin sulauttaa se bittikarttaan.
Kumi![]()
Kumin leveys![]()
Suorat viivat![]()
Vapaa tyyli![]()

Kuva 4. Kumin käyttö.
Valitse vasemmasta pystytyökalurivistä Tunnista muoto. Tämä tunnistaa tietyn alueen muodon ja merkitsee sen punaisella pisteviivalla. Napsauta sitten keskelle aluetta, jonka haluat tunnistaa.
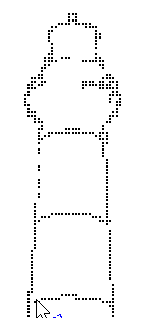
kuva 1. Alueen valitseminen.
Tunnista muoto![]()
Voit muuttaa ankkuripisteitä purppuraisilla merkeillä tai napsauttaa jotakin viivoista lisätäksesi ankkuripisteen.
Joskus pienet aukot aiheuttavat sen, ettei muotoa tunnisteta kunnolla, koska se ei ole suljettu.
Voit muuttaa tunnistuksen kriteereitä työkaluriviltä tai valikosta. Tällöin havaitun muodon ympärille saattaa ilmestyä ylimääräistä tyhjää tilaa.
Kriteereillä voit myös tunnistaa värillisten kuvien muotoja.
Kriteeri-ikkunassa on esikatseluosio, jossa valkoinen tarkoittaa valittua aluetta. Kun olet valmis, valitse Tunnista uudelleen.
Voit lisätä muotoon esimerkiksi ääriviivoja tai tekstiä.
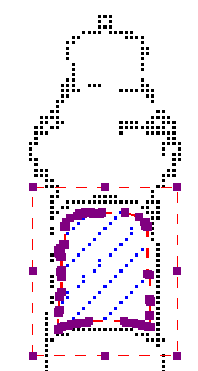
Kuva 3. Lisää havaittuun muotoon ominaisuuksia.
Piirtotyökalun Valitse alue -toiminnolla voit käsitellä rakenteen osaa. Työkalun aktivoinnin jälkeen käytettävissä on kahdenlaisia toimintoja: “Valitse suorakulmio” (oletus) ja “Lisää tai poista välilyönti”. Suorakulmaisen valinnan avulla voit tehdä lokalisoidut säädöt suunnittelusi sisältöön. Vaaka-/pystysuunnassa olevan tilan lisääminen tai poistaminen on piirtoalustan koon paikallista säätämistä.
Kun olet valinnut piirtotyökalujen kuvakepalkista tai Piirtotyökalut-valikosta Valitse alue, siirrä hiiri piirtoalueelle ja aseta ensimmäisen kulman ensimmäinen sijainti napsauttamalla. Siirrä seuraavaksi kohdistinta ja viimeistele valinta napsauttamalla toista kertaa. Vaihtoehtoisesti voit myös napsauttaa ja pitää painettuna ensimmäistä kohtaa, siirtää kohdistinta ja vapauttaa sen toisessa kohdassa.
Pisteviivakulta ilmaisee, mikä alue on valittuna. Tätä valintaa voidaan säätää vetämällä violetteja merkkejä valinnan ympärille. Voit sijoittaa valinnan uudelleen siirtämällä kohdistimen suorakulmion päälle ja vetämällä valinnan toiseen paikkaan napsauttamalla pitkään.
Vaihtoehtoisesti voit säätää valintaa valitsemalla ominaisuudet-työkaluriviltä tai pikavalikosta Koko ja sijainti.

Valitse aluekuvake: ![]()
Valitse suorakulmion kuvake: ![]()
Useat pienet kuvakkeet pitkin reunoja valinta antaa nopean pääsyn muutamia toimintoja muokata valittu alue.
Peilaus vaakasuunnassa kääntää valitun kuvan vasemmalta oikealle, kuten kirjan sivun kääntäminen. Peilaus pystysuunnassa kääntää kuvan ylösalaisin, kuten sivun kääntäminen seinäkalenterissa.
Kierto ja peilaus alue voidaan suorittaa klikkaamalla vastaavia kuvakkeita. Suurta punaista käytetään bittikartan valitun alueen siirtämiseen, kun taas sinisen merkin avulla voit siirtää kaikki valinnan sisällä olevat objektit ja tekstiotsikot.
Oikea pystytyökalurivi näyttää täydellisen luettelon vaihtoehdoista, jotka koskevat valitun osan käsitteleminen.


Punainen merkki bittikartan siirtämiseen:
![]()
Sininen merkki liikkuville esineille:
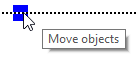
Jos haluat eristää valitun alueen sisällön muusta mallista, valitse Rajausalue. Vain sisältö pysyy mallina, koska valinnan ulkopuolella oleva alue poistetaan.
Valitse Paint Area White, jos haluat täyttää bittikartan valitun osan valkoisella. Tämä ei vaikuta kaikkiin valinnassa oleviin kohteisiin, ja ne on ensin sulatettava, jotta ne olisivat valkoisia. Voit joko sulattaa kaikki valinnan sisältämät objektit valitsemalla ‘Yhdistä valitut objektit bittikartalla’ tai sulattaa objekteja yksitellen valitsemalla ja sulattamalla ne.
Bittikartan valitun alueen kokoa voidaan muuttaa ja siirtää valitsemalla Muunna kuvaksi. Tämän kuvan ympärillä olevia violetteja merkkejä voidaan käyttää valinnan muuttamiseen.
Voit myös valita “Tallenna kuvana (tiedostona)” tallentaaksesi kuvan, jotta voit käyttää sitä uudelleen muissa malleissa.
Valittua sisältöä voidaan käsitellä suodattimien alueella. Näillä on samat toiminnot kuin Suodattimet-valikon suodatinluettelolla, mutta niitä käytetään vain valinnassa koko rakenteen sijaan.
Katso myös Suodattimet; tuodun kuvan muokkaaminen (.jpg, .png, …)

Valittuja suikaleita voidaan käyttää valitun pysty- tai vaakasuoran alueen poistamiseen tai tämän määrän tyhjän tilan lisäämiseen. Jos haluat käyttää tätä työkalua, aktivoi ‘Valitse alue’ ja sitten ‘Lisää tai poista tilaa’.
Ristikkokohdistin tulee näkyviin, kun siirrät hiiren piirtoalueelle. Napsauttamalla kerran valinnan ensimmäinen ääriviiva on sijoitettu, kuten pisteviivat vihreät viivat osoittavat. Siirrä sitten hiirtä vaaka- tai pystysuunnassa ja viimeistele nauhan valinta napsauttamalla toista kertaa. Jälleen kerran, voit myös napsauttaa ja vetää, vapauta sitten toisessa paikassa määrittää valinnan.
Vaaka- tai pystysuuntaisen valinnan leveyttä voidaan säätää vetämällä vihreän pisteviivan violettia merkkiä.
Esikatselu, kun viet hiiren vihreän plusmerkin päälle, näyttää lisäyksen, kun taas punaisen miinusmerkin päälle vieminen näyttää rakenteen poistetulla alueella. Yksinkertaisesti klikkaamalla joko merkki vahvistaa toiminnon.

Lisää tai poista tilakuvake: ![]()
Voit käyttää suodattimia myös vain valitulla alueella vaikuttamatta muuhun malliin. katso ‘Valitse alue; rakenteen osien muokkaaminen’. Huomaa: tämän sivun kuvissa suodattimia käytetään vain kuvan oikealla puolella, jotta vaikutus näkyi verrattuna alkuperäiseen kuvaan vasemmalla.
Yksi tapa käsitellä kuvaa niin, että se voidaan paremmin kohokuvioitu on muuntaa se viivapiirustus. Valitse Suodattimet-valikosta Muunna viivapiirtämiseksi. Näytön vasempaan yläkulmaan tulee liukusäätimen palkki. Vedä liukusäädintä vasemmalle tai oikealle, kunnes kuva näyttää haluamaltasi.

Kuva 1. Muunna viivapiirros-suodattimeksi.
‘Suodata: muunna viivapiirustuksiin’ -kuvake: ![]()
Jotkin kuvat voivat tulla ulos paremmin, kun ne muunnetaan mustavalkoisiksi eikä viivapiirroksi. Valitse Suodattimet-valikosta Muunna mustavalkoisiksi. Näytön vasempaan yläkulmaan tulee liukusäätimen palkki. Vedä liukusäädintä vasemmalle tai oikealle, kunnes kuva näyttää haluamaltasi.

Kuva 2. Muunna mustavalkoisiksi -suodatin.
‘Suodatin: muuntaa mustavalkoinen” kuvake: ![]()
Tämän suodattimen avulla voit suurentaa tai pienentää kuvan paksuutta kerralla. Jos kuvassa on paljon kevyitä, ohuita viivoja tai tummia, paksuja viivoja, tämä suodatin auttaa tekemään niistä paksumpia tai ohuempi samanaikaisesti. Valitse Suodattimet-valikosta Muuta viivan paksuutta. Kun liukusäädin näkyy näytön vasemmassa yläkulmassa, tee viivoista paksumpia liu’uttamalla sitä oikealle tai vasemmalle, jotta ne ohenevat.

Kuva 3. Paksummat viivat käyttämällä viivan paksuuden suodatinta.
‘Suodatin: vaihda viivan paksuutta’ -kuvake: ![]()
Tämän asetuksen avulla voit lisätä ääriviivoja kuvan kunkin värillisen alueen ympärille. Ääriviivat (mustat viivat) lisätään siirtymäpisteeseen värien ja ääriviivojen paksuuden välillä käyttämällä näytön vasemmassa yläkulmassa näkyvää liukusäädintä, kun valitset suodattimen. Tästä suodattimesta voi olla hyötyä yksinkertaisissa piirustuksissa, joissa on hyvin määritetyt alueet eri väreissä, mutta se ei ole yhtä hyödyllinen, kun sitä käytetään valokuvissa tai muissa kuvissa, joissa väri haalistuu vaaleammasta tummempaan ilman erillistä siirtymäpistettä.

Kuva 4. Lisää ääriviivat lisää mustia ääriviivaviivoja kuvan värimuutoksiin.
‘Suodata: lisää ääriviivat’ -kuvake: ![]()
Tämän suodattimen avulla voit pehmentää tai terävöittää kuvan värialueiden välisiä reunoja. Valitse Suodattimet-valikosta Sumenna kuva ja säädä kuvaa näytön vasemmassa yläkulmassa näkyvän liukusäätimen avulla. Liukusäätimen liukusäätimen liukuminen pehmentää reunoja ja liu’uttamalla sitä vasemmalle terävöittää reunoja.

Kuva 5. Kuvan oikea puoli on sumentunut Sumennuskuva-suodattimella.
‘Suodata: sumenna kuva’-kuvake: ![]()
Tätä suodatinta käytetään enimmäkseen poistamaan tiettyjä kuvan värejä muuntamalla ne valkoiseksi tai mustaksi. Näkyviin tulevassa valintaikkunassa voit valita, mikä väri korvataan mallissa olevien värien luettelosta. Voit myös säätää värialuetta siten, että värien vaihtoon sisällytetään samanlaiset sävyt. Kun olet vaihtanut haluamasi värit, vahvista muutokset valitsemalla OK.

Kuva 6. Viimeisen olympiarenkaan punainen väri on korvattu tummanpunavärillä.
‘Suodata: sumenna kuva’-kuvake: ![]()
Tätä vaihtoehtoa käytetään enimmäkseen, kun kuvassa on paljon mustaa aluetta. Valitsemalla Negatiivinen Suodattimet valikosta vaihtaa kaikki värit kuvatiedoston vastakohtia. Mustat alueet muuttuvat valkoisiksi, siniset alueet oranssiksi, punaiset alueet muuttuvat vihreiksi jne.

Kuva 7. “Negatiivinen” suodatin, jota käytetään kuvan oikealla puolella.
Suodatin: negatiivinen -kuvake: ![]()
Jos haluat kiertää koko kuvaa, valitse Suodattimet-valikosta joko Kierrä myötäpäivään tai Kierrä vastapäivään. Kuva pyörii 90 astetta valitsemaasi suuntaan.
Jos haluat peilata kuvan, valitse Suodattimet-valikosta Peilaus vaakasuunnassa tai Peilaus pystysuunnassa. Peilaus vaakasuunnassa kääntää kuvan vasemmalta oikealle, kuten kirjan sivun kääntäminen. Peilaus pystysuunnassa kääntää kuvan ylösalaisin, kuten sivun kääntäminen seinäkalenterissa.
Skaalaa kuvaa valitsemalla se ja vetämällä sitten suunnittelualueen oikeassa alakulmassa olevaa sinistä neliötä viistosti, jos haluat skaalata kuvaa pienemmäksi tai suuremmaksi.
Pistemerkintöjä käytetään tekstin asettamiseen malliin. On tärkeää, että valittuna on oikea pistetaulukko oikean tuloksen saamiseksi.
Tekstimerkintöjä on kolmenlaisia:
Valitse työkalupalkista Lisää tekstimerkintä. Napsauta mallissa kohtaa, johon haluat merkinnän lisätä.
![]()
Vasemmanpuoleisin työkalurivi sisältää työkaluja mm. objektien lisäämiseen, suodattimien käyttöön ja valitun alueen muuttamiseen. voit muokata mallia joko lisäämällä objekteja tai muokkaamalla bittikarttaa.
Bittikartan muokkaaminen
Voit piirtää suoraan bittikarttaan; tällöin piirtämäsi viivat pysyvät paikoillaan eikä niiden paikkaa voi muuttaa. Kun avaat tallennetun kuvan, se täytyy sulauttaa bittikarttaan muokkaamisat varten.
Objektien sijoittelu
Objektit näytetään sinisinä, mikä tarkoittaa, että voit muokata niitä halutessasi.
Voit lisätä tekstiä malliin tekstimerkinnöillä, Mammoth-pistekirjoituksella ja numeroiden ja kirjainten lisäämisellä. Voit lisätä joko pistete- tai mustavalkotekstiä.
Toisen työkalupalkin ominaisuudet
Jokaisella työkalulla on ns. toinen työkalupalkki, joka sisältää niiden lisäominaisuudet. Jotkin ominaisuudet, kuten koko ja sijainti, ovat käytettävissä kaikille, kun taas jotkin ovat objekti- tai työkalukohtaisia.
Katso myös: Ominaisuuksien muokkaaminen.
Täältä voit valita, miten haluat luoda taktiilin kuvaajan. Nämä ovat myös Kuvaaja-valikossa. Voit myös kirjoittaa kaavan, luoda tyhjän ruudukon tai käyttää esimerkkikuvaajia.
Pistekirjoitukseen ja matematiikkaan liittyy paljon huomioonotettavaa. Voit lukea näistä muista Kuvaajat-osion ohjeista sekä täältä.
Piirrä kuvaaja -kuvake![]()