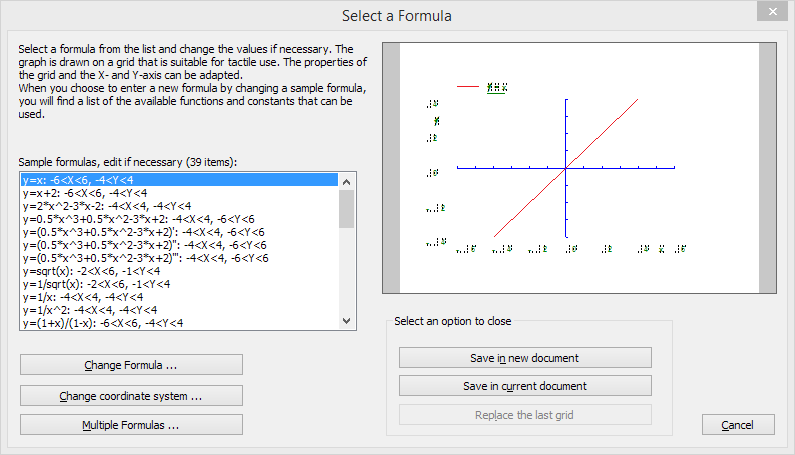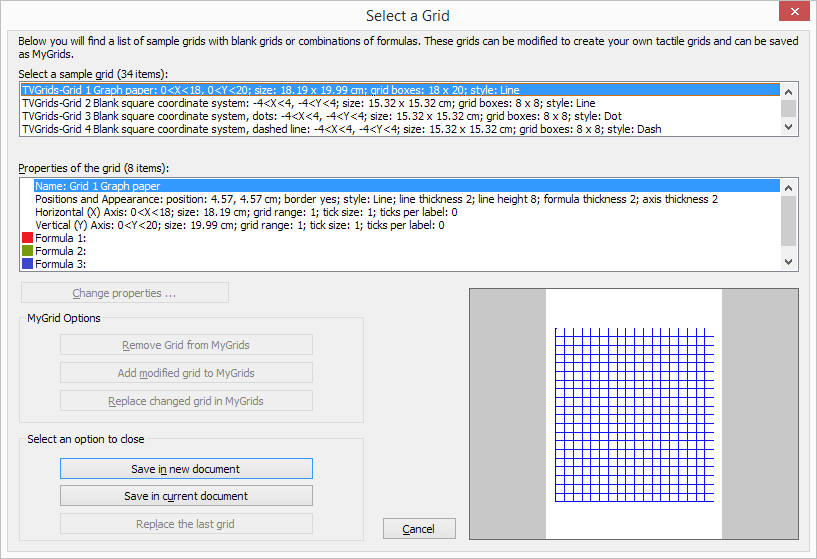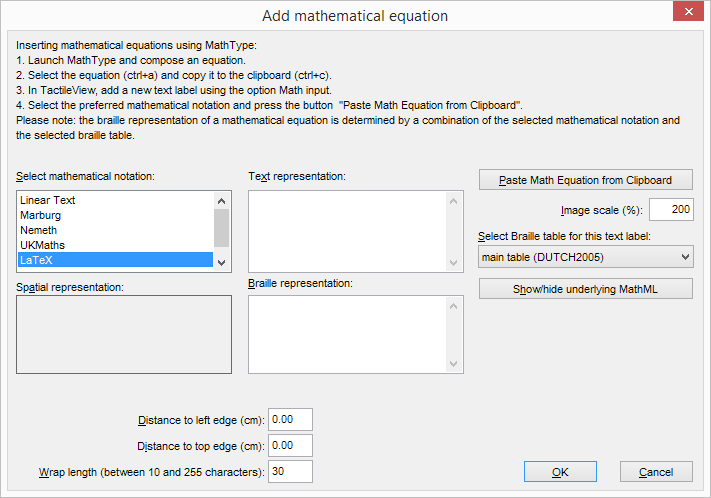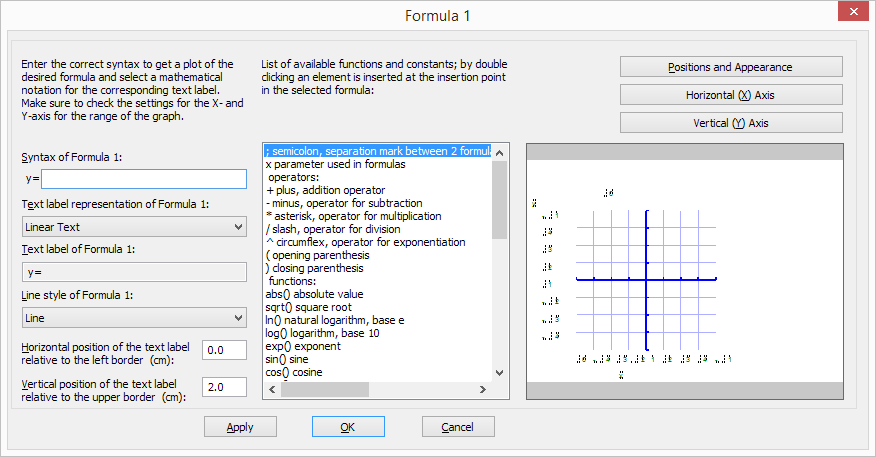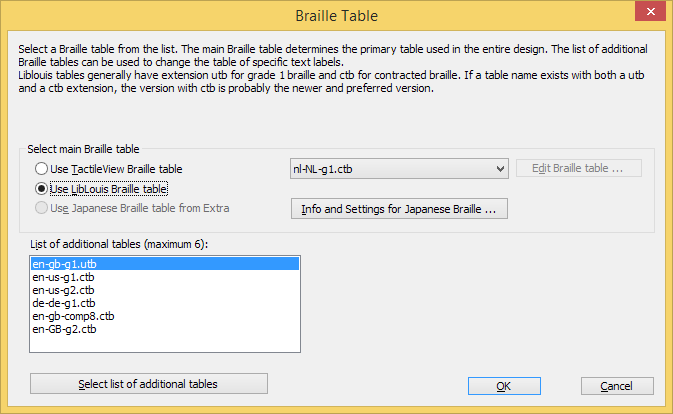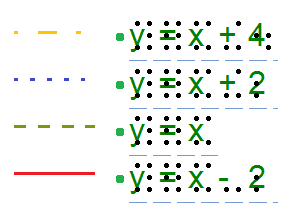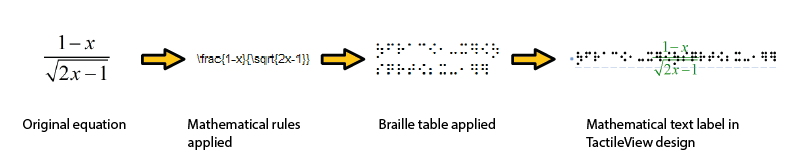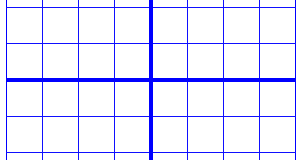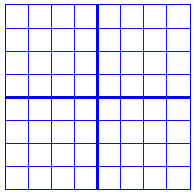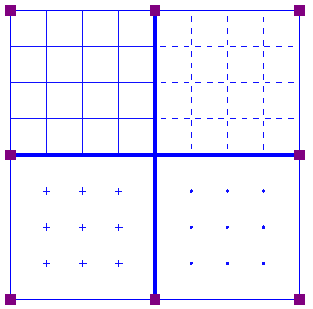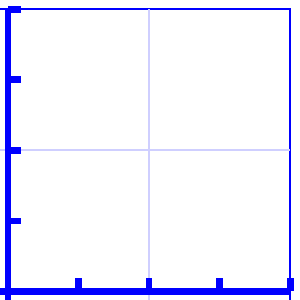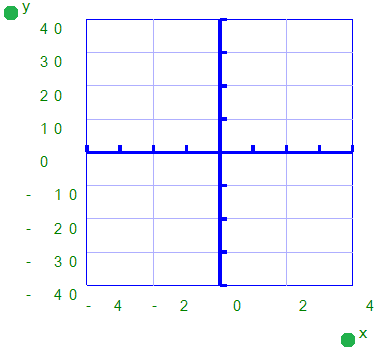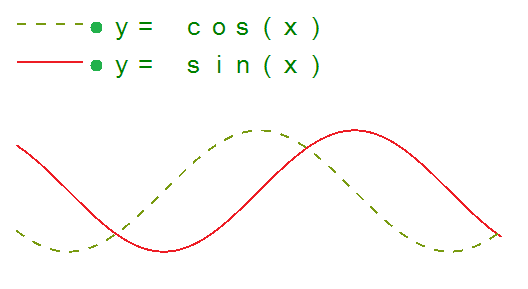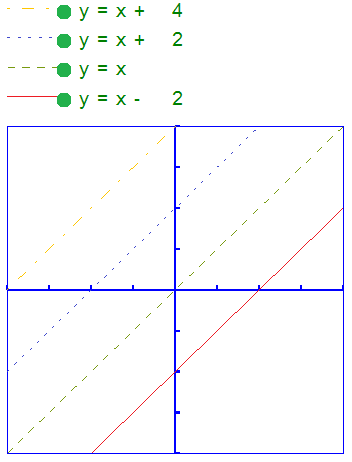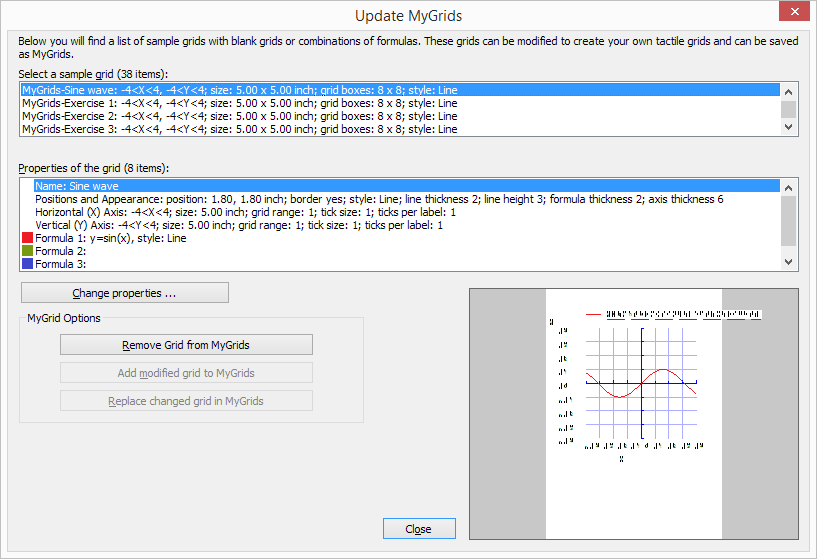Voit luoda kuvaajia ja muokata niitä tarpeen mukaan.
Voit luoda tyhjän ruudukon, valita TactileView-esimerkeistä, tai luoda kuvaajan perustuen kirjoitettuun kaavaan.
Lisätietoa saat täältä.
Valitse piirtotyökaluriviltä “Uusi kuvaaja” ja sitten ominaisuustyökaluriviltä kohta “Koordinaattijärjestelmä”. Tämä löytyy myös Kuvaaja-valikosta.
Tällöin malliin ilmestyy -4:stä 4:ään ulottuva, tyhjä koordinaattiruudukko. Oletuksena tämä on neliön muotoinen suorilla viivoilla. Voit muuttaa kuvaajan ominaisuuksia ominaisuustyökaluriviltä tai pikavalikosta.

Kuva 1. Malliin asetettu tyhjä ruudukko.
2. Funktiot ja kaavat (esimerkit)
Voit käyttää näitä pohjana omille kaavoillesi/kuvaajillesi.
Tämä löytyy Kuvaaja-valikosta tai piirtotyökaluriviltä (Piirrä kuvaaja -> Esimerkit).
Ikkunasta voit valita haluamasi kaavan. Voit muuttaa sitä valitsemalla Muuta kaavaa. Muuta koordinaattijärjestelmää -toiminnolla voit vaihtaa ruudukon tyyliä. Valitse “Usea kaava”, jos haluat lisätä useita kaavoja samaan ruudukkoon.
Voit joko lisätä ruudukon nykyiseen asiakirjaan (Tallenna nykyiseen asiakirjaan) tai uuteen asiakirjaan (Tallenna uuteen asiakirjaan). Voit myös korvata viimeisimmän ruudukon.
Tästä löydät TV-ruudukot ja niiden alta mahdolliset itse tallennetut ruudukot.
Tämä löytyy joko Kuvaaja-valikosta tai piirtotyökalurivin “Piirrä kuvaaja” -kohdasta.
Toisessa luettelossa näytetään ominaisuudet. Voit muuttaa niitä valitsemalla Muuta ominaisuuksia.
Voit joko tallentaa ruudukon MyGridsiin tai, jos se on jo MyGridsissä, voit myös poistaa sen sieltä.
Voit joko lisätä ruudukon nykyiseen asiakirjaan (Tallenna nykyiseen asiakirjaan) tai uuteen asiakirjaan (Tallenna uuteen asiakirjaan). Voit myös korvata viimeisimmän ruudukon.
Tästä voit luoda kuvaajan käyttäen kaavaa, jonka luomiseen on käytetty yhtälöeditoria. Lisätietoa saat täältä.
Kun olet luonut yhtälön MathTypessä, valitse se ja kopioi leikepöydälle. Siirry sitten TactileViewiin ja valitse Yhtälöeditori joko Kuvaaja-valikosta tai piirtotyökaluriviltä.
Valitse oikea matemaattinen merkintä ja sitten Liitä yhtälö. Yhtälö näytetään sekä pisteillä että visuaalisena.
Voit muuttaa ominaisuuksia avautuvassa Kaava-ikkunassa.
Valitse OK asettaaksesi kuvaajan malliin.
Kirjoita kaava ensimmäiseen tekstikenttään, esim. 2*x 2x:n sijaan. Voit myös valita erilaisia elementtejä kaavaan lisättäväksi.
Voit muuttaa kaavan ominaisuuksia sen alla näkyvillä painikkeilla.
Valitse OK asettaaksesi kaava malliin.

 Return to TactileView manual overview
Return to TactileView manual overview