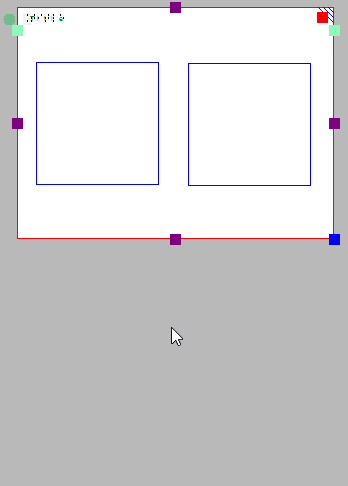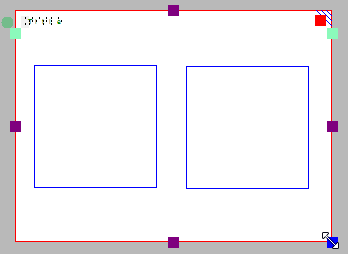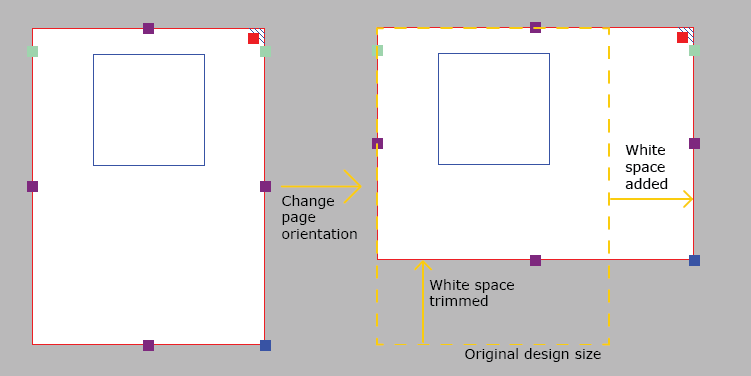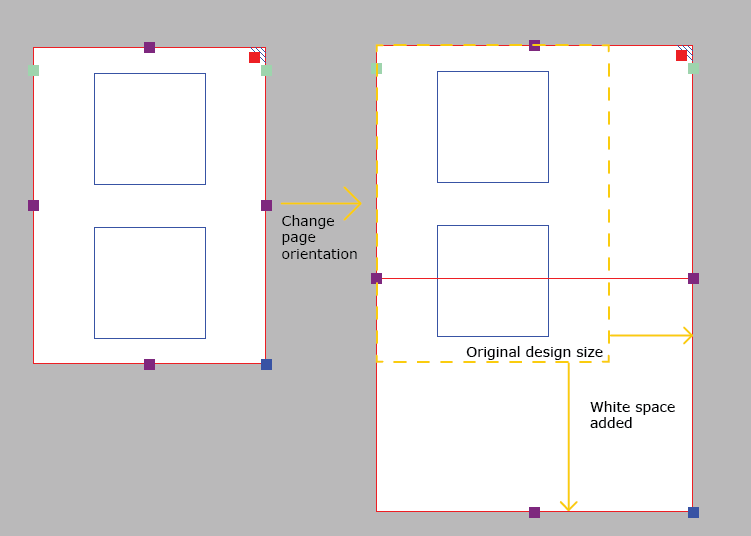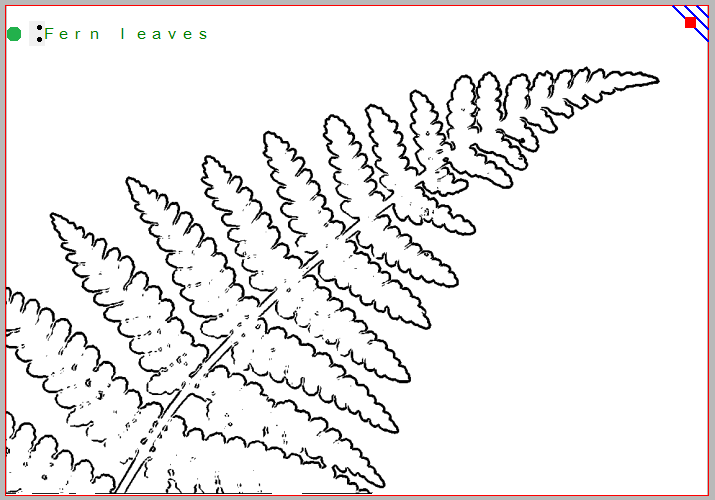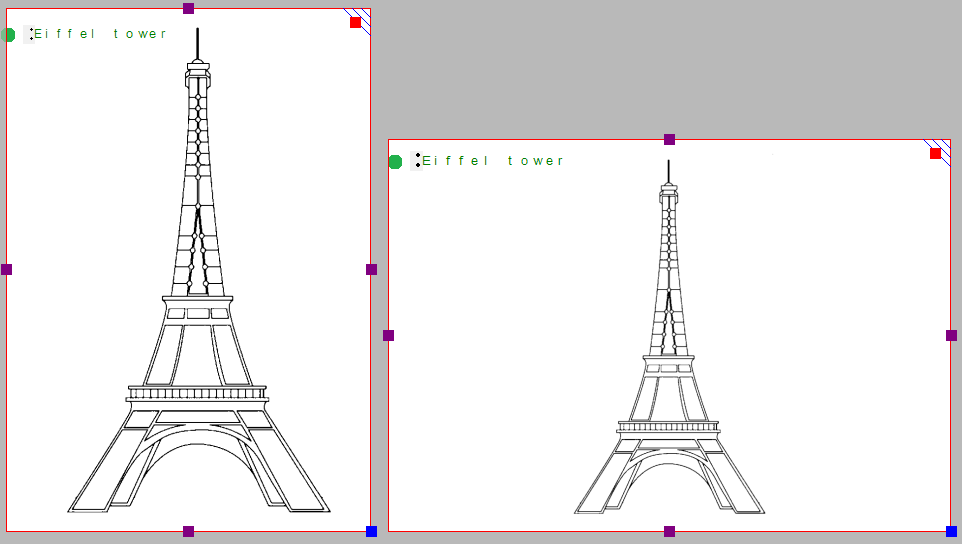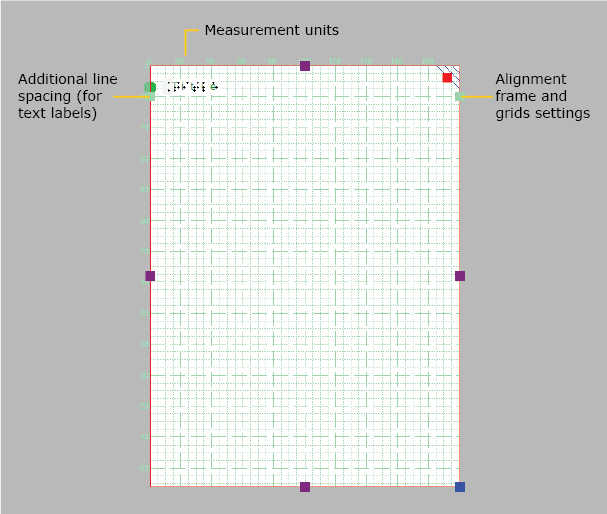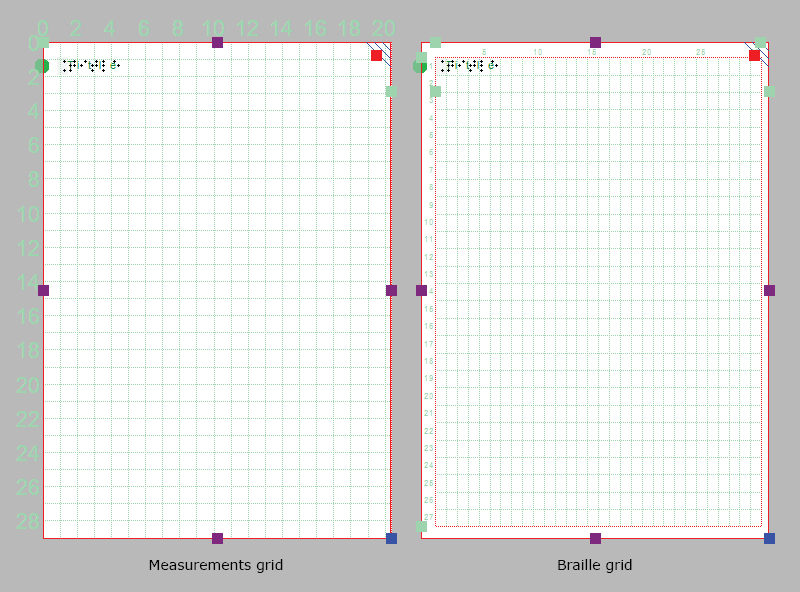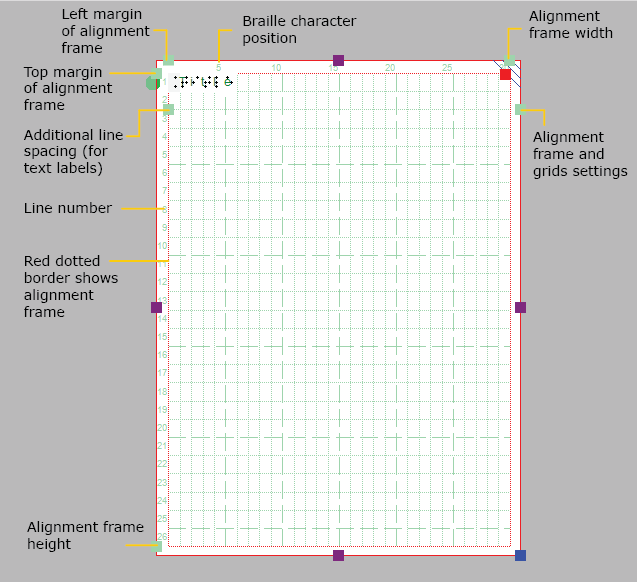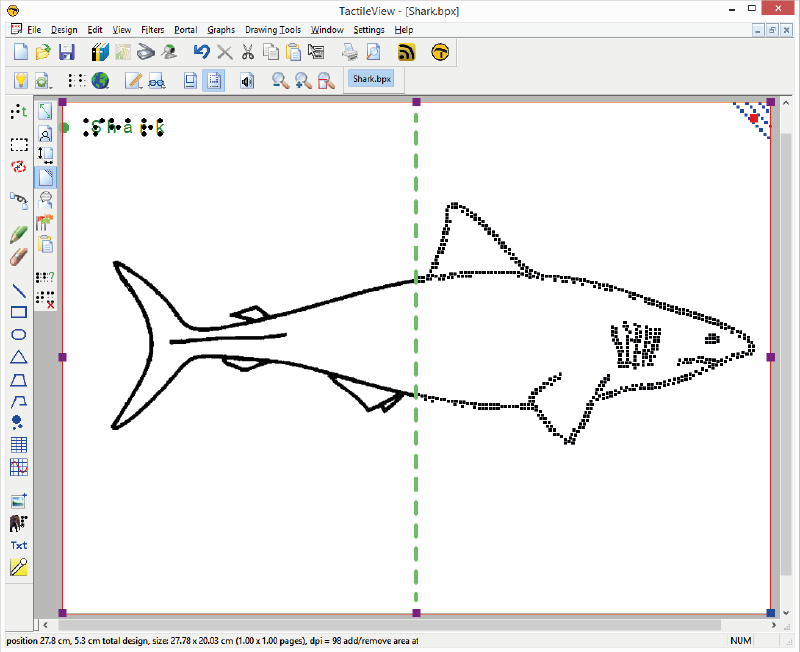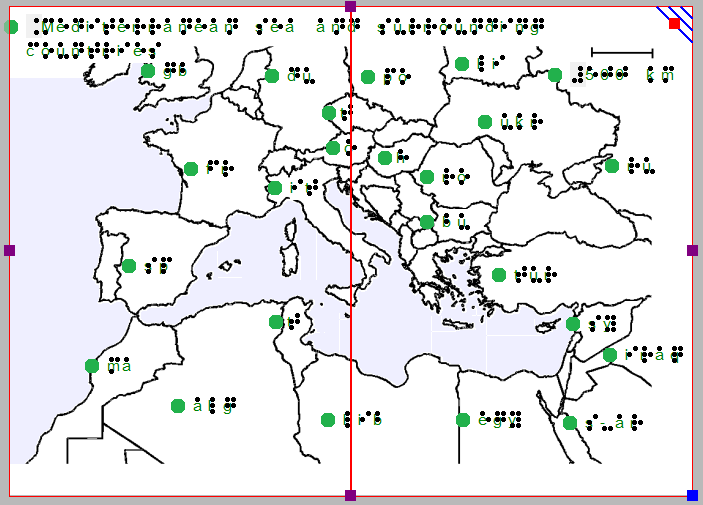Tämä auttaa kääntämään kuvan oikein päin ilman, että kuvan sisältöä tarvitsee tutkia lainkaan.
Kun merkki on sininen, se tulostetaan. Voit valita tai poistaa sen valinnan napsauttamalla oikeassa yläkulmassa olevaa punaisat merkkiä. Voit valita Malli-valikosta myös kohdan Piirrä yläkulmamerkki.

Kuva 1. Oikean yläkulman merkki näytöllä.
Merkin piirtokuvake![]()
Pisteruudukossa voit sijoitella malliin pistemerkintöjä, kun taas mittaruudukko näyttää objektien visuaaliset mitat.
Katso: Tasausruudukot.

Kuva 2. Osa mittaruudukosta ja pisteruudukosta.
Ruudun elementit ![]()
Näytä ruudukot ![]()
Viivanäkymällä näet eri tulosteiden asettelun.
Katso: Tila: piste- ja viivanäkymä.
Tällä ominaisuudella voit asettaa tekstimerkintöjä tarkasti malliin. Voit vaihtaa tämän käyttöön tai pois valitun tekstimerkinnän ominaisuustyökaluriviltä tai uuden tekstimerkinnän luontivaiheessa.
Jos tämä on käytössä, vihreä pisteviiva kertoo, kun merkintä lähestyy toista merkintää. Jos päästät irti hiirestä tässä kohtaa, siiretty merkintä napsahtaa automaattisesti oikeaan paikkaan. Sijoitetut tekstimerkinnät eivät ole varsinaisesti yhteydessä toisiinsa, mutta niitä voi muokata ja siirtää erikseen.

Kuva 3. Vihreät viivat kertovat tekstimerkintöjen sijoittelusta.
Voit siirtää kaikkia objekteja paperin keskelle valitsemalla Keskitä ominaisuustyökaluriviltä. Jos paperin leveyttä muutetaan, objekti ei enää ole keskitettynä.

 Return to TactileView manual overview
Return to TactileView manual overview