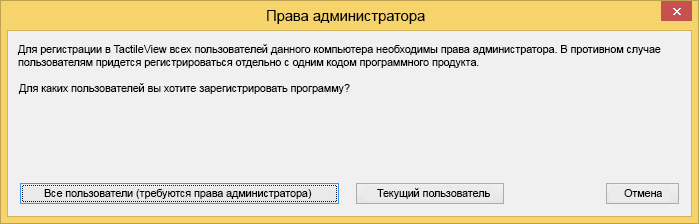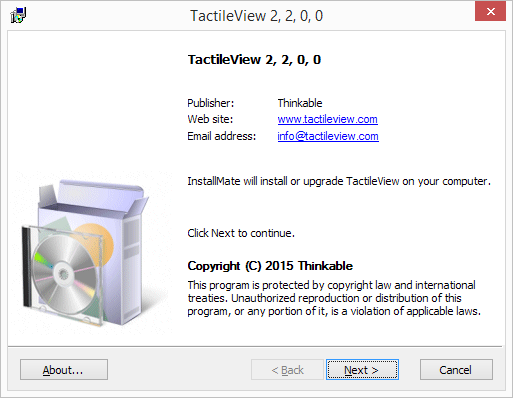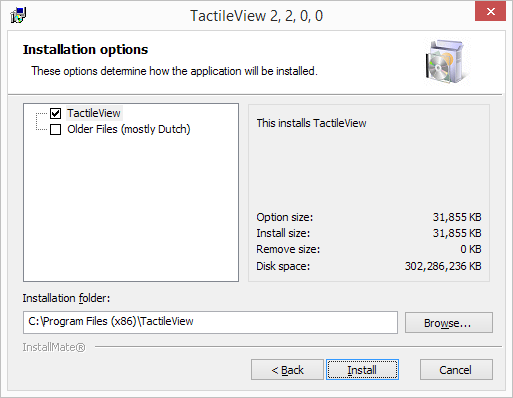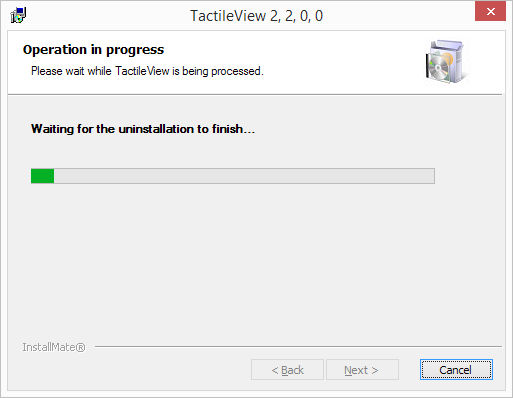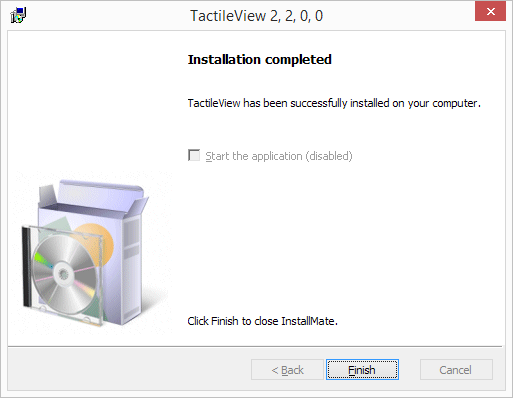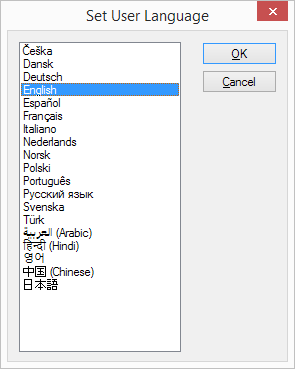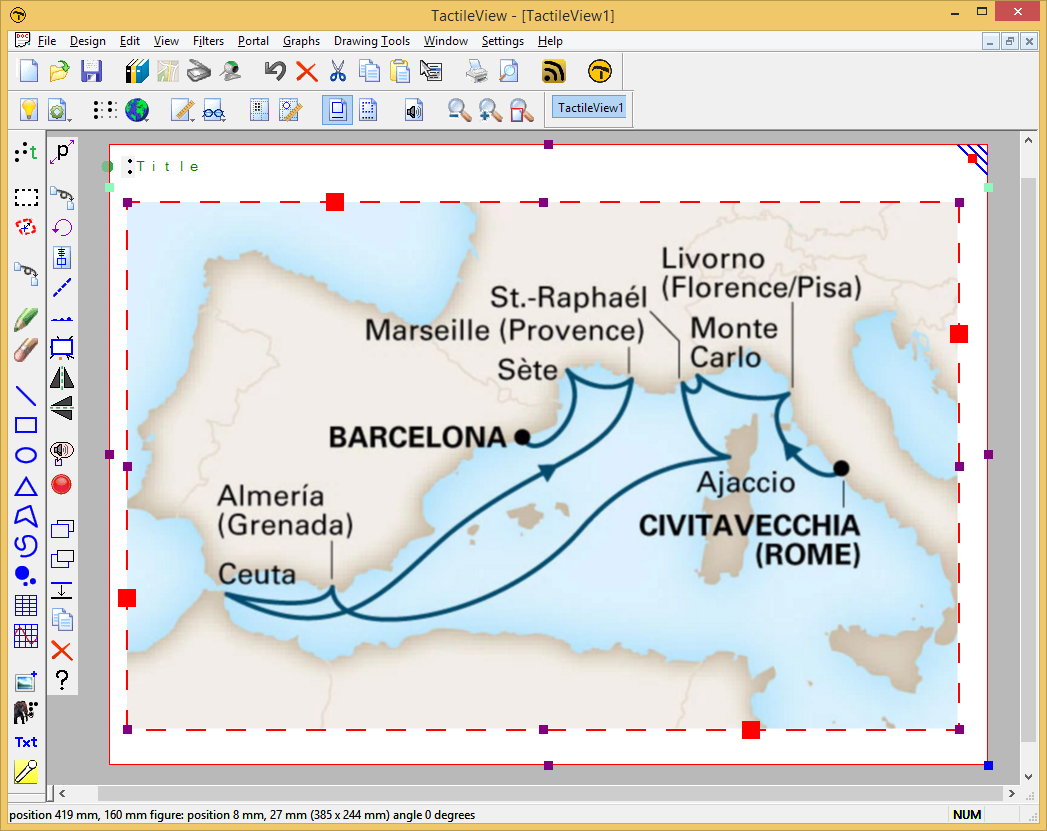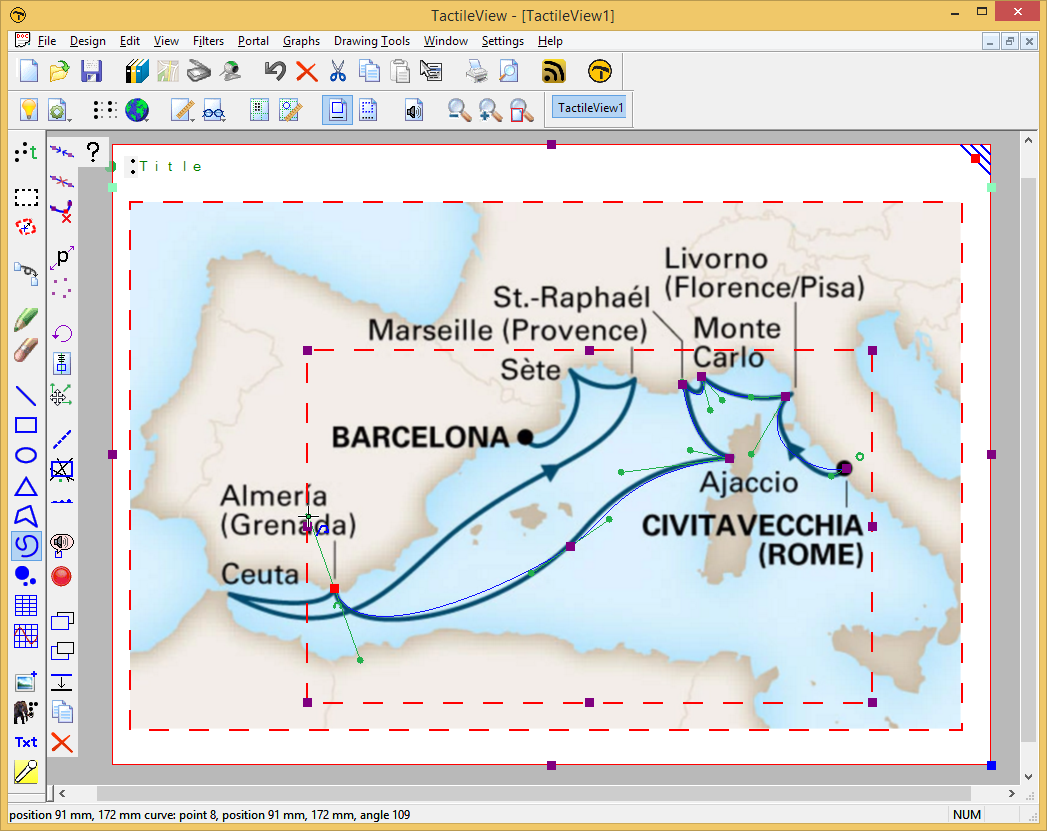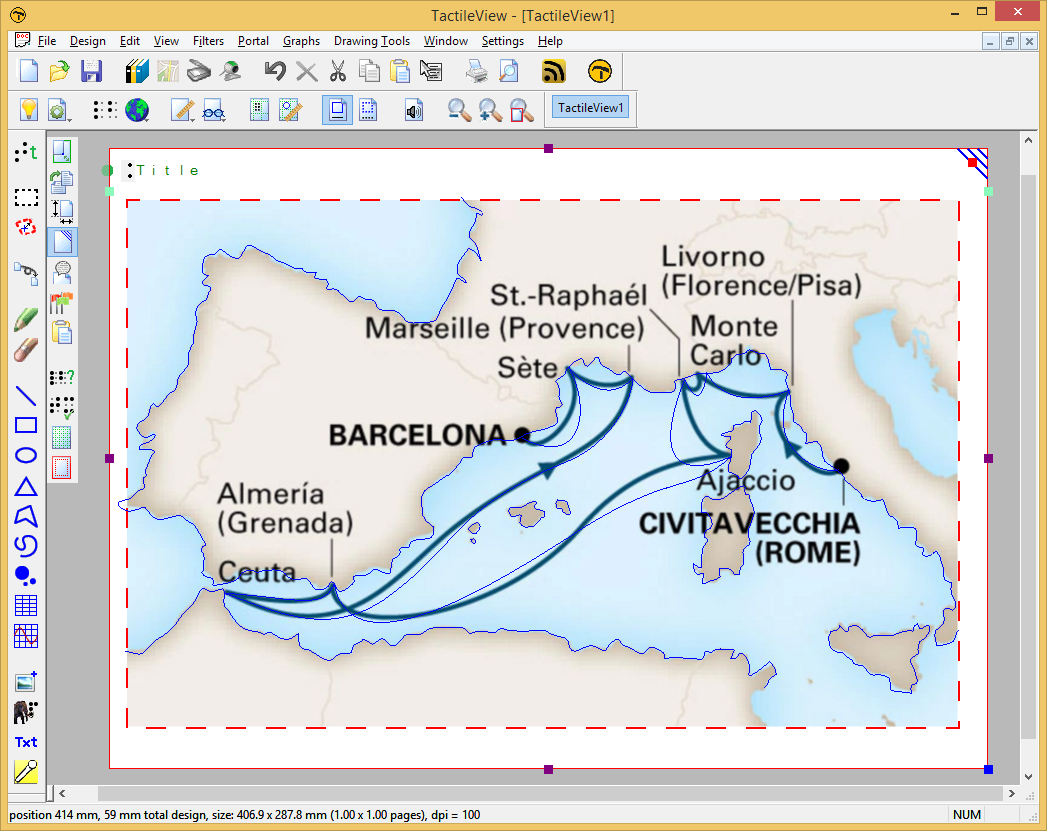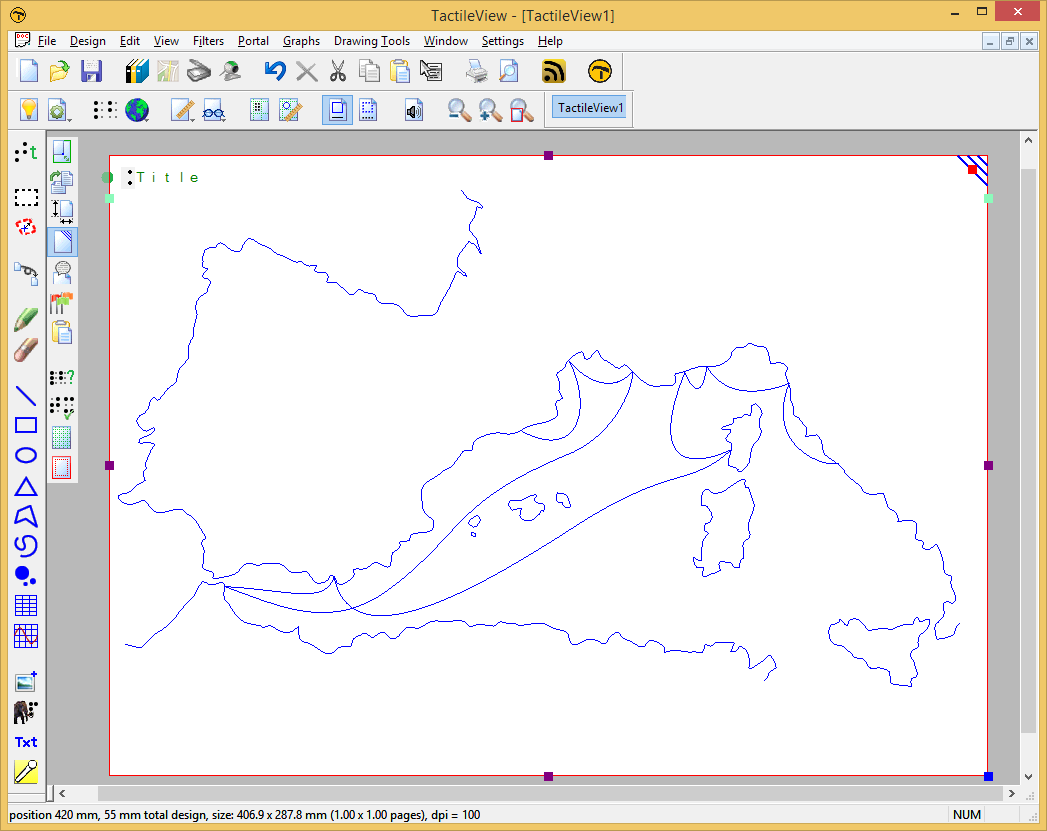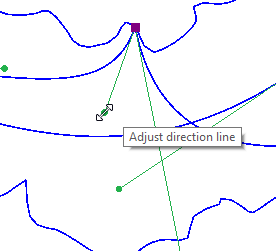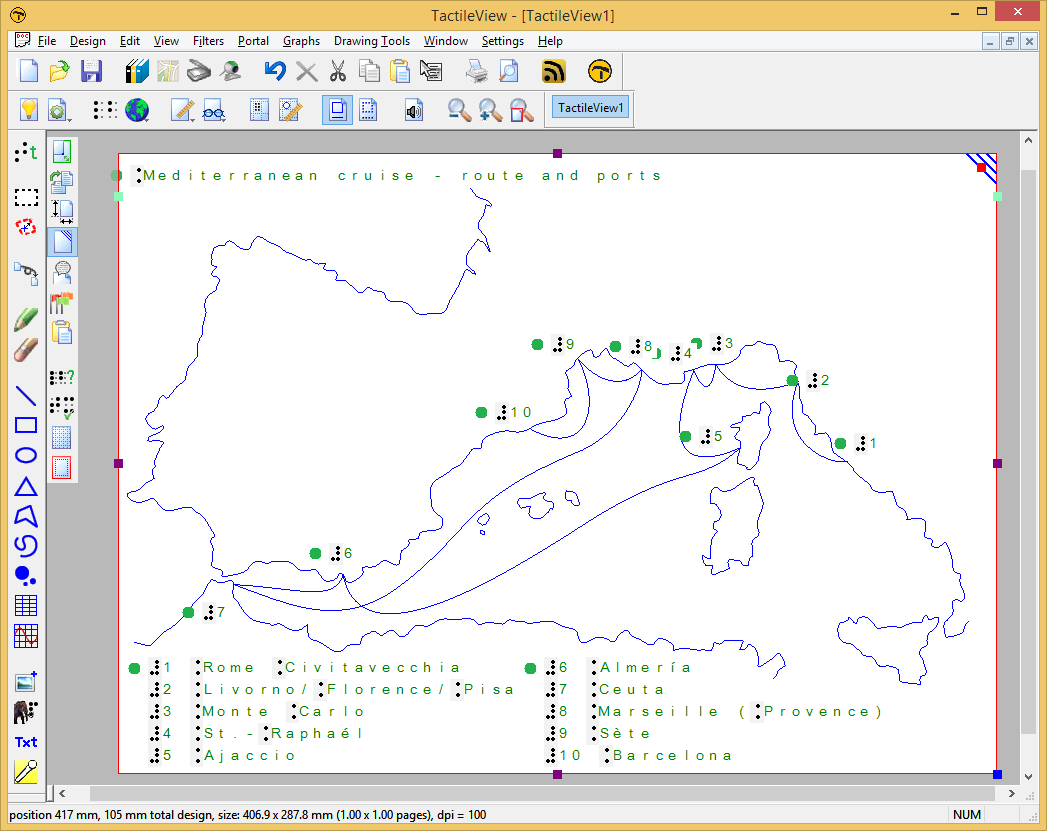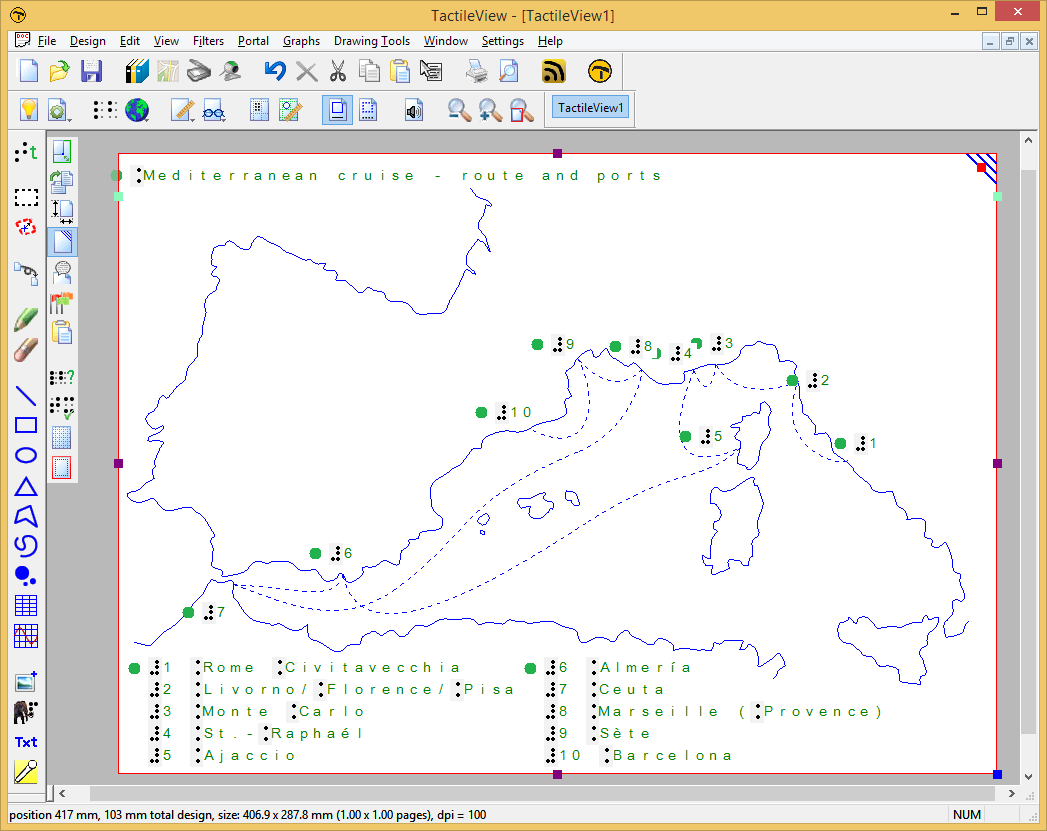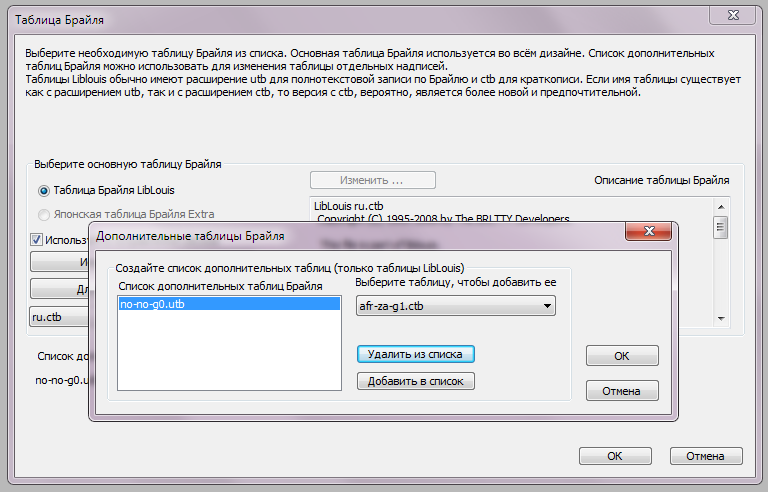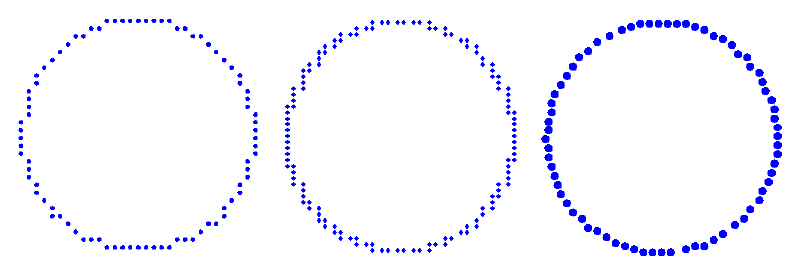Сетка Брайля используется для выравнивания надписей в обычной сетке для обеспечения согласованности и соответствия определенным рекомендациям по дизайнам для документов Брайля.
Для сравнения с измерительной сеткой см .: Сетка выравнивания или Измерительная сетка (выравнивание объекта).
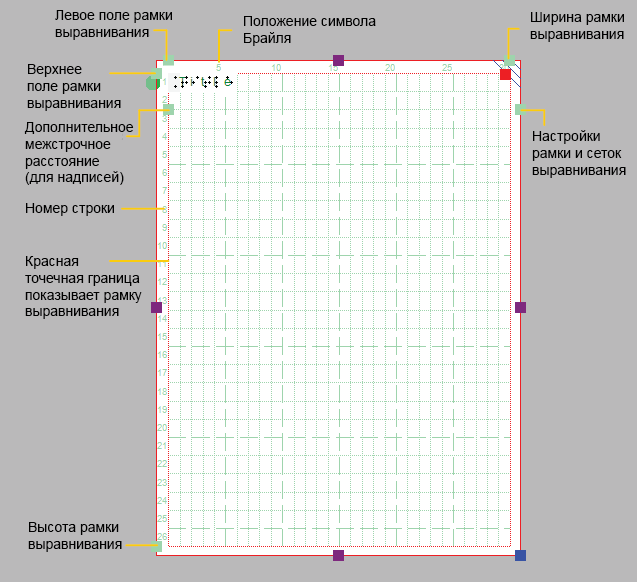
Рисунок 1. Показа сетка Брайля с (опционально) рамкой выравнивания.
Сетка Брайля состоит из одинаковых ячеек размером с символ Брайля. Эта сетка может использоваться для выравнивания надписей в этом стандартном шаблоне во всём вашем дизайне. Это обеспечит выравнивание всех символов друг над другом и равномерное распределение строк текста по всему документу, как это требуется в некоторых руководствах к документам по Брайлю.
По умолчанию надписи «магнитно» выровнены (привязаны) к сетке Брайля путем перетаскивания или размещения их так, чтобы их края были близки к линиям сетки. Пунктирные зеленые линии показывают, что надпись выровнена по сетке. Вы можете отключить выравнивание в диалоговом окне настроек сетки выравнивания, сняв флажок «Выравнивание надписи по сетке» или отключить выравнивание в контекстном меню надписи. Любые надписи, выходящие за пределы сетки Брайля, автоматически меняют размеры в соответствии с областью сетки.
Линии и символы в каждой строке пронумерованы по сторонам сетки Брайля. По умолчанию надпись заголовка начинается в символе 1 строки 1.

Рисунок 1. Зеленые пунктирные линии показывают, что надпись выровнена в сетке Брайля.
Размер Брайля стандартизирован, но не все принтеры Брайля имеют разрешение печати, позволяющее наносить текст, точно соответствующий этому стандартному размеру. Клетки сетки на экране передают истинный размер рельефных символов Брайля. О том, что размер отпечатанного Брайля будет отличаться от стандартного размера, вас уведомит красный восклицательный знак в левом верхнем углу сетки Брайля.
Размер клеток сетки также будет автоматически регулироваться, если в качестве основной таблицы Брайля в документе будет выбрана 8-точечная таблица Брайля.

Рисунок 2. Красный восклицательный знак в верхнем левом углу сетки означает, что клетки Брайля имеют нестандартный размер.
Вы можете использовать дополнительный интервал между строк в тексте во всём документе. Например, значение 0,5 добавит пустое пространство между двумя строками текста, равное половине высоты символа Брайля. Этот межстрочный интервал виден на экране в сетке Брайля.
Дополнительный межстрочный интервал можно выбрать, нажав на светло-зеленый маркер с левой стороны между строками 2 и 3. В качестве альтернативы, это значение можно изменить в диалоговом окне настроек сетки или выбрав «Дополнительный межстрочный интервал» на панели инструментов свойств или в контекстном меню выбранной надписи.

Дополнительный межстрочный интервал добавляет пробел между строк текста в сетке Брайля и в надписях.

 Предыдущий раздел руководства
Предыдущий раздел руководства Вернуться к руководству TactileView
Вернуться к руководству TactileView