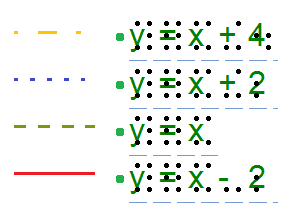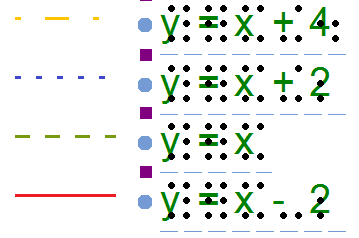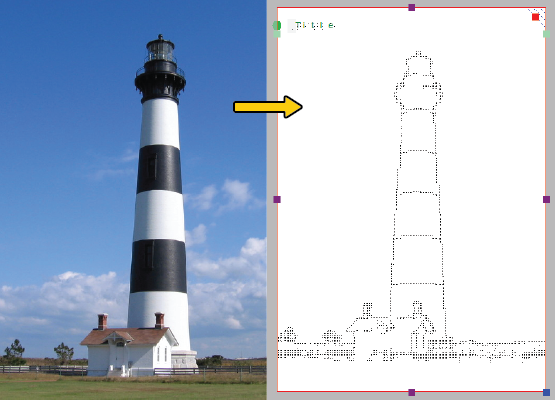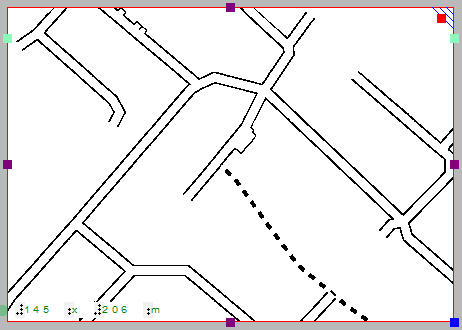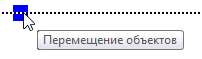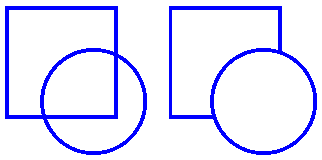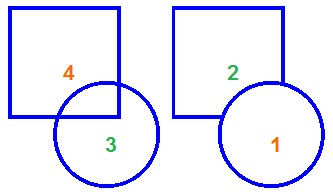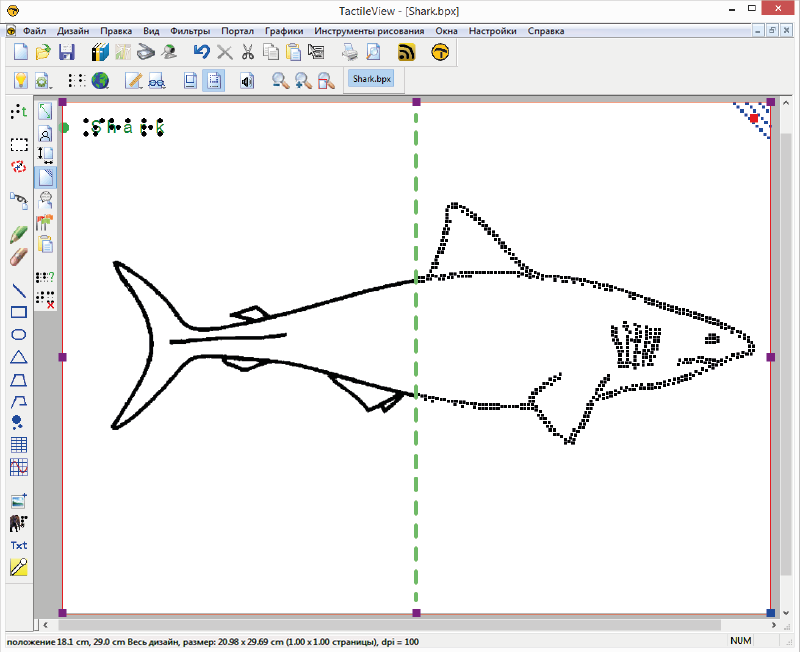TactileView даёт возможность пользователю создавать и редактировать объекты исключительно с помощью меню – функция, называемая «дизайн на основе меню». Этот метод создания графики требует некоторой практики, так как вы должны решить, где размещать объекты, основываясь на расстоянии от верхнего и левого краев дизайна опорной точки для каждого типа объекта.
Дизайн на основе меню может использоваться для редактирования существующей графики или для создания новой. В этом руководстве описаны общие функции добавления и редактирования объектов в рисунке.
Добавление объектов
Инструменты рисования были разработаны для использования системы рисования на основе координат. Это означает, что каждый раз, когда вы выбираете инструмент рисования, появляется диалоговое окно, которое позволяет вам указать местоположение, в которое будет вставлен объект, введя информацию о положении и размере этого объекта.
Рисование прямых линий
Чтобы нарисовать прямую линию, выберите «Прямая линия» в меню «Инструменты рисования». Откроется диалоговое окно, позволяющее вам указать положение первой и последней точек линии, которую вы хотите вставить. Заполните горизонтальные и вертикальные позиции для первой и последней точек и введите желаемую длину линии, затем нажмите кнопку «ОК», чтобы закрыть диалоговое окно и вставить линию.
Рисование квадратов и прямоугольников
Чтобы нарисовать квадрат или прямоугольник, выберите «Квадрат или прямоугольник» в меню «Инструменты рисования». Появится диалоговое окно, позволяющее указать размер и положение квадрата или прямоугольника, который вы хотите вставить. Заполните желаемое положение верхнего левого угла фигуры. Чтобы указать размер, сначала выберите радиокнопку «Увеличить/уменьшить», если хотите вставить квадрат, или радиокнопку «Растянуть», если хотите вставить прямоугольник. Укажите ширину объекта. Если вы вставляете квадрат, то указывать высоту не нужно. Если вы вставляете прямоугольник, то введите высоту объекта. Чтобы закрыть диалоговое окно и вставить объект, нажмите «ОК».
Рисование кругов и овалов
Чтобы нарисовать круг или овал, в меню «Инструменты рисования» выберите «Круг или эллипс». В открывшемся диалоговом окне вы можете указать размер и положение круга или овала, который хотите вставить. Введите положение центра круга. Далее выберите радиокнопку «Увеличить/уменьшить», если хотите создать круг, или радиокнопку «Растянуть», если хотите создать овал. Укажите ширину вашего объекта. Если вы вставляете круг, указывать высоту не нужно. Если вы вставляете овал, введите желаемую высоту овала. Чтобы закрыть диалоговое окно и вставить объект в ваш файл, нажмите «ОК».
Рисование многоугольников
Чтобы вставить многоугольник, выберите «Многоугольник» в меню «Инструменты рисования». Появится диалоговое окно, позволяющее вам ввести желаемое количество вершин в вашем многоугольнике и определить их положение. По умолчанию многоугольник начинается с трёх вершин. Выделите каждую вершину в списке вершин и укажите её местоположение. Программа рассчитывает для вас угол от предыдущей вершины и расстояние до предыдущей вершины. Вы можете добавить больше вершин, нажав кнопку «Добавить вершину», и вы можете удалить ненужные вершины, нажав «Удалить вершину». Когда вы закончите, нажмите кнопку «ОК», чтобы закрыть диалоговое окно и вставить фигуру.
Примечание: Вершины в многоугольнике могут быть добавлены и удалены позже при редактировании фигуры либо с помощью параметров контекстного меню, либо с помощью мыши.
Рисование треугольников
Чтобы вставить треугольник в свой рисунок, выберите «Треугольник» в меню «Инструменты рисования». Появившееся диалоговое окно позволяет вам выбрать тип треугольника, который вы хотите вставить (правильный, равнобедренный, равносторонний или разносторонний), и указать положение вершин треугольника. Выделите каждую вершину в списке вершин и укажите для неё желаемое положение. Программа подсчитает длину каждой стороны треугольника и углы между ними. Когда вы закончите, выберите «», чтобы закрыть диалоговое окно и вставить треугольник в ваш файл.
Добавление стрелок и других рисунков
Чтобы добавить стрелки или другие, часто используемые рисунки, выберите «Вставить рисунок» в меню «Инструменты рисования». Появится диалоговое окно со списком доступных категорий рисунков, включая стрелки, электрические символы и многое другое. (Примечание: Вы также можете добавить свои собственные часто используемые рисунки, чтобы их можно было легко вставлять в файлы. Дополнительные сведения см. в руководстве «Добавление рисунков в библиотеку рисунков».) Просмотрите категории и выберите рисунок для добавления, затем нажмите «ОК».
Затем появится диалоговое окно размера и положения, позволяющее указать положение рисунка в дизайне. Выберите радиокнопку «Увеличить/уменьшить», если хотите зафиксировать пропорции объекта, или радиокнопку «Растянуть», если хотите определить ширину и высоту отдельно. Нажмите кнопку «ОК», чтобы закрыть диалоговое окно и вставить объект в ваш файл.
Рисование линий от руки
Рисование хороших линий от руки доступно при использовании с программой цифровой ручки. Тем не менее, вы можете нарисовать линию или замкнутую форму точка за точкой в дизайне на основе меню, выбрав «Нарисовать линию – кривая» в меню «Инструменты рисования». Для рисования линии от руки появится тот же диалог, что и для рисования многоугольника, позволяя вам ввести желаемое количество вершин вашей ломаной линии или фигуры и определить их положение. По умолчанию линия или фигура начинаются с четырёх точек. Выделите каждую вершину в списке вершин и укажите её местоположение. Программа рассчитывает для вас угол от предыдущей вершины и расстояние до предыдущей вершины. Вы можете добавить больше вершин, нажав кнопку «Добавить вершину», и вы можете удалить ненужные вершины, нажав «Удалить вершину». Когда вы закончите, нажмите кнопку «ОК», чтобы закрыть диалоговое окно и вставить фигуру.
Примечание: Вершины ломаной линии или фигуры могут быть добавлены и удалены позже при редактировании.
Надписи
Вы в любое время можете добавить в файл текстовые надписи. Существует несколько форматов надписей, доступных для использования в TactileView. Наиболее часто используемый тип надписи в TactileView называется просто «надпись». Надписи могут быть введены в виде простого текста и автоматически переведены на Брайль, или они могут быть введены непосредственно по Брайлю шестиклавишным вводом.
В дополнение к надписям, TactileView предоставляет возможность добавления надписей крупноточечным Брайлем или плоскопечатные надписи, которые будут напечатаны в рельефном виде.
Примечание: Метки можно редактировать только в соответствии с методом ввода, использованным для их создания. Например, надпись, введенная по Брайлю (шестиклавишный метод), может быть отредактирована только с использованием шестиклавишного метода, а надпись с рельефными плоскопечатными символами может быть отредактирована только как надпись с рельефными плоскопечатными символами. Надписи не могут быть конвертированы из одного типа в другой.
Добавление надписей
Наиболее часто используемый тип надписи в TactileView называется просто «надпись». Надписи могут быть введены в виде простого текста, который автоматически переводится в Брайль, когда появляется в документе.
При использовании дизайна на основе меню можно добавить надписи, выбрав «Добавить надпись» в меню «Инструменты рисования» программы, или, открыв Список объектов (Ctrl + L), выбрать «Добавить надпись или объект» и в списке вариантов выбрать «Добавить надпись».
Появится диалоговое окно, позволяющее вам ввести текст надписи, выбрать таблицу Брайля для трансляции и ввести информацию о положении.
Введите желаемый текст надписи в поле «Содержание». Выберите таблицу Брайля, которую нужно использовать для трансляции, в поле «Таблица Брайля для надписи» из выпадающего списка.
Введите местоположение для надписи, отредактировав поля «До левого края» и «До верхнего края». Вы также можете контролировать ширину надписи, указав максимальное количество символов в строке до переноса слов на новую строку. Выберите «ОК», чтобы закрыть диалоговое окно и вставить надпись.
Добавление надписей шестиклавишным вводом
В настоящее время эта возможность доступна только при использовании цифровой ручки. Пожалуйста, обратитесь к руководству «Доступный рисунок цифровой ручкой».
Добавление надписей с крупноточечным Брайлем
В дизайне на основе меню можно добавить надписи с крупноточечным Брайлем, выбрав «Крупноточечный Брайль» в меню «Инструменты рисования» программы, или открыв Список объектов (Ctrl + L), нажать «Добавить надпись или объект» и затем выбрать «Крупноточечный Брайль». В появившемся диалоговом окне введите текст, который вы хотите отобразить в виде крупноточечного Брайля и укажите положение, в которое он должен быть вставлен. Нажмите «ОК», чтобы закрыть диалоговое окно и вставить надпись с крупноточечным Брайлем в ваш файл.
Добавление надписей с рельефным плоскопечатным текстом
В дизайн на основе меню надписи с рельефным текстом могут быть добавлены либо с помощью инструмента «Буквы и цифры» в меню «Инструменты рисования» программы, либо в списке объектов (Ctrl + L), нажмите «Добавить надпись или объект» и выберите из списка параметров «Буквы и цифры». Откроется диалоговое окно, в котором можно ввести текст, который вы хотите отобразить в виде рельефных плоскопечатных символов, и указать его расположение в дизайне. Установите нужные параметры и нажмите «ОК», чтобы закрыть диалоговое окно и вставить надпись в файл.
Редактирование объектов
Выделение объектов
Чтобы выбрать объект в текущем дизайне, откройте диалоговое окно «Список объектов», выбрав «Дизайн на основе меню» в меню «Инструменты рисования» (Alt + T, затем M) или с помощью сочетания клавиш Ctrl + L. Диалоговое окно «Список объектов» показывает полный список объектов в текущем дизайне с указанием типа объекта и информацией по каждому объекту. Чтобы выделить объект, перемещайтесь по списку, пока не найдете объект, с которым хотите работать.
Если после выбора объекта в диалоговом окне «Список объектов» вы нажмете кнопку «ОК», то диалоговое окно закроется, и выбранный вами объект будет выделен. Однако наиболее распространенные действия редактирования также могут выполняться непосредственно из диалогового окна «Список объектов», и это рекомендуемый метод при использовании дизайна на основе меню.
Копирование, вставка и удаление объектов
Чтобы скопировать объект, сначала нажмите Ctrl + L, чтобы открыть диалоговое окно «Список объектов». Найдите объект, который вы хотите скопировать, нажмите кнопку «Открыть контекстное меню» и выберите «Копировать». Объект теперь скопирован в буфер обмена.
Чтобы вставить объект из буфера обмена, закройте список объектов, выберите «Вставить» в меню «Правка» (Alt + E, P) или нажмите Ctrl + V. Если вы использовали меню, объект будет вставлен у верхнего левого угла дизайна.
Чтобы удалить объект, сначала нажмите Ctrl + L, чтобы открыть диалоговое окно «Список объектов». Найдите объект, который хотите удалить, нажмите кнопку «Открыть контекстное меню» и выберите «Удалить».
Перемещение и изменение размеров объектов
Выберите объект, который вы хотите переместить или изменить размер, в диалоговом окне «Список объектов» и нажмите кнопку «Открыть контекстное меню». Контекстное меню немного отличается в зависимости от того, объект какого типа выбран, но доступ к диалоговому окну позиции всегда даёт первый элемент контекстного меню, который будет называться «Размер и положение», «Текст и положение» или «Положение вершин». Выберите этот элемент, чтобы открыть тот же диалог, который использовался при первоначальном созданием объекта, в котором вы можете ввести новые местоположения для вершин в объекте, если вы хотите переместить объект, или ввести новые параметры высоты и ширины, если вы хотите изменить размеры объекта.
Вы также можете расположить объект по центру по горизонтали на рисунке, выделив его, нажав кнопку «Контекстное меню» и выбрав «По центру». При этом объект будет автоматически расположен по центру по горизонтали, а его положение по вертикали останется прежним.
Поворот объектов
Выберите объект, который вы хотите повернуть, в списке объектов, нажмите кнопку «Открыть контекстное меню» и выберите «Поворот». В открывшемся диалоговом окне введите желаемый угол поворота в градусах и нажмите «ОК», чтобы повернуть объект.
Изменение свойств линии объекта
Выберите объект, который вы хотите отредактировать, в диалоговом окне списка объектов, нажмите кнопку «Открыть контекстное меню» и выберите «Стиль линии». Откроется диалоговое окно, в котором вы можете установить свойства объекта, включая шаблон линии (сплошная или пунктирная) и текстуру. Раскрывающийся список шаблонов линии описывает количество пикселей черного цвета + количество пикселей белого цвета, составляющих линию. Например, 2 + 2 означает, что линия будет состоять из чередующихся 2 пикселя чёрного цвета и 2 пикселя белого цвета, а 5 + 3 будет состоять из чередующихся 5 пикселей черного цвета, за которыми следуют 3 пикселя белого (так что линия состоит из более длинных чёрных отрезков и более коротких промежутков между ними). После того, как вы выберите шаблон линии, установите толщину линии в пикселях. Чтобы применить настройки к объекту и закрыть диалоговое окно, нажмите «ОК».
Изменение свойств заливки объекта
Выберите объект, который вы хотите отредактировать, в диалоговом окне списка объектов, нажмите кнопку «Открыть контекстное меню» и выберите «Стиль заливки». Откроется диалоговое окно, в котором вы можете установить свойства объекта, включая заливку текстурой, масштаб текстуры и поворот текстуры внутри объекта.
Если вы желаете добавить текстурную заливку к вашему объекту, отметьте радиокнопку «Текстурная заливка». Нажмите кнопку «Изменить текстуру», чтобы открыть диалоговое окно со списком текстур, которые можно использовать. Выберите текстуру из списка предложенных вариантов и нажмите «ОК». Используйте поле редактирования «Размер текстуры в пикселях», чтобы увеличить или уменьшить масштаб текстуры. Вы также можете повернуть текстуру, используя поле редактирования «Угол поворота текстуры». Когда вы закончите выполнять настройки, нажмите «ОК», чтобы применить эту текстуру к вашему объекту.
Добавление звуковых пометок
Звуковые пометку – отличный способ добавить больше информации в рисунок без необходимости увеличивать его, чтобы вместить больше текста или графики. Доступ к аудиоинформации осуществляется из файла в режиме исследования либо на экране с помощью мыши, либо с помощью цифровой ручки и Clickpad или Tactipad на распечатанной копии. Для получения дополнительной информации о режиме исследования, пожалуйста, обратитесь к разделам «Использование режима исследования» и «Использование ручки в режиме исследования» в учебных материалах по Clickpad или Tactipad.
Звуковые пометки могут быть добавлены в TactileView к нарисованному объекту любого типа, а также надписям крупноточечного Брайля или рельефным плоскопечатным символам. Звуковые пометки не могут быть добавлены к текстовым надписям, потому что текстовые надписи автоматически озвучиваются синтезатором речи, когда файл используется в режиме исследования.
Добавление звуковой пометки, произносимой синтезатором
Выберите объект, к которому хотите добавить звуковую пометку, нажмите кнопку «Открыть контекстное меню» и выберите «Аудиостиль». Запустится диалоговое окно звуковой пометки, верхняя часть которого позволяет вам указать текст, который будет озвучен синтезатором речи и один из нескольких источников.
В разделе «Чтение текста или документа синтезатором речи» диалогового по умолчанию выбрана радиокнопка «Данный текст», которая позволяет вводить текст, который вы хотите озвучить, в текстовое поле в этом диалоговом окне. Если у вас есть текст, сохранеённый в текстовом файле, который вы хотели бы озвучить, вы можете выбрать переключатель «Текст из локального файла», затем нажать кнопку «Обзор», чтобы указать текстовый файл. После того, как вы определили текст, вы можете проверить, как будет звучать аудиостиль, нажав кнопку «Тест аудиостиля». Когда вы закончите вносить изменения, нажмите кнопку «ОК», чтобы закрыть диалоговое окно и применить аудиостиль.
Прикрепление к объекту существующего звукового файла
Вы также можете прикрепить к объекту существующий звуковой файл, чтобы он воспроизводился при щелчке по объекту в режиме исследования. Для этого выберите объект, к которому вы хотите добавить звуковую пометку в диалоговом окне «Список объектов», нажмите кнопку «Открыть контекстное меню» и выберите «Аудиостиль». Откроется диалоговое окно звуковой пометки, нижняя часть которого позволяет указать звуковой файл для воспроизведения при щелчке по объекту в режиме исследования.
В разделе «Вставить образец звука из» по умолчанию выбрана радиокнопка «Локальный файл», что необходимо для прикрепления к объекту звукового файла в качестве аудиостиля. Нажмите кнопку «Обзор URL», найдите звуковой файл, который вы хотите использовать на своем компьютере, и выберите его. Путь к звуковому файлу будет отображаться в текстовом поле под радиокнопками выбора источника звукового файла. Вы можете проверить, как будет звучать пометка, нажав кнопку «Тест аудиостиля». Когда вы закончите вносить изменения, нажмите кнопку «ОК», чтобы закрыть диалоговое окно и применить аудиостиль.
Примечание: Если для одного и того же объекта и задан текст для озвучивания синтезатором, и прикреплён аудиофайл, то сначала будет озвучен текст, а после этого будет воспроизведен аудиофайл.
Запись звуковой пометки через микрофон
Звуковые пометки, записанные с микрофона, воспроизводятся при щелчке по объекту мышью или цифровой ручкой в режиме исследования. Записанные пометки воспроизводятся после озвучивания любых текстовых пометок.
Перед записью вам необходимо убедиться, что к вашему компьютеру подключен микрофон. Подключив микрофон к компьютеру, вы можете записать звуковую пометку для объекта, выбрав объект в диалоговом окне «Список объектов», нажав кнопку «Открыть контекстное меню» и выбрав «Запись с микрофона». Появится диалоговое окно «Запись аудио», в котором можно выбрать микрофон, с которого вы хотите выполнить запись, формат записи звука, место хранения записи и процент громкости для записи. Чтобы начать запись, нажмите кнопку «Начать запись». Чтобы остановить запись, нажмите Enter. Для воспроизведения записи нажмите кнопку «Воспроизвести запись». Если вы хотите перезаписать ваш аудиостиль, просто повторите процесс записи. К файлу в качестве звуковой пометки будет прикреплена только самая последняя запись.
Примечание: С каждым объектом может быть связана только одна звуковая пометка на основе синтеза речи и одна звуковая пометка на основе записи или звукового файла. Если вы записали звуковую пометку для объекта, она заменит любой существующий звуковой файл, который вы, возможно, связали с этим объектом ранее.
Редактирование существующей звуковой пометки
Вы можете редактировать звуковые пометки любого типа, повторяя шаги, выполнявшиеся при их создании.


 Предыдущий раздел руководства
Предыдущий раздел руководства Вернуться к руководству TactileView
Вернуться к руководству TactileView