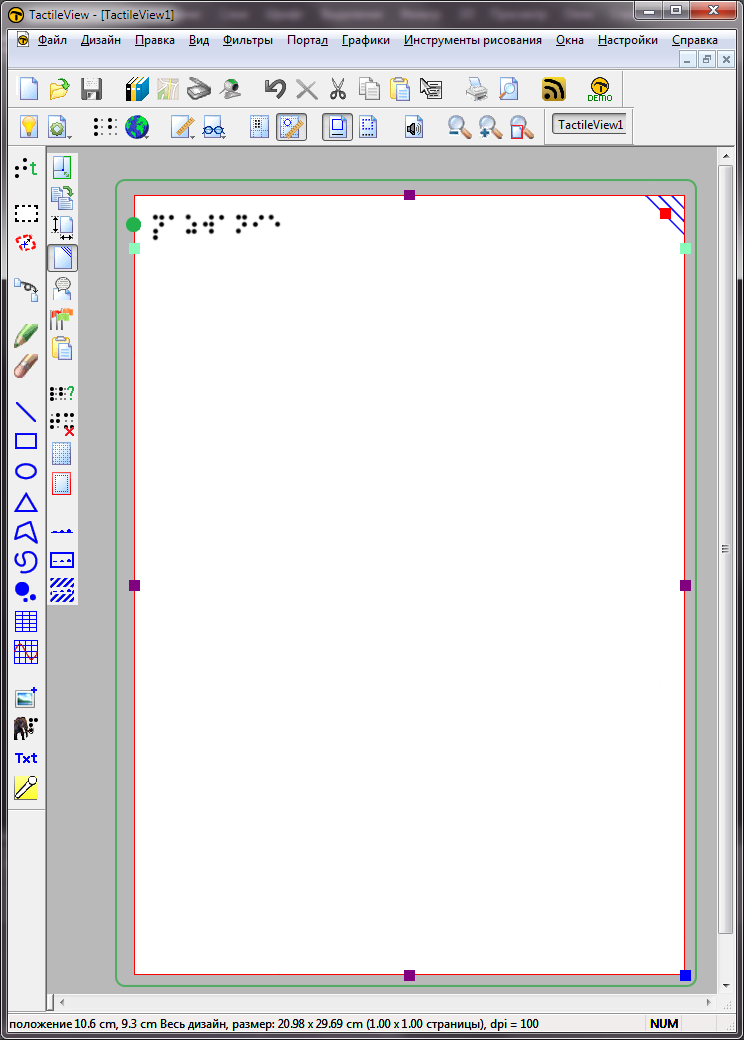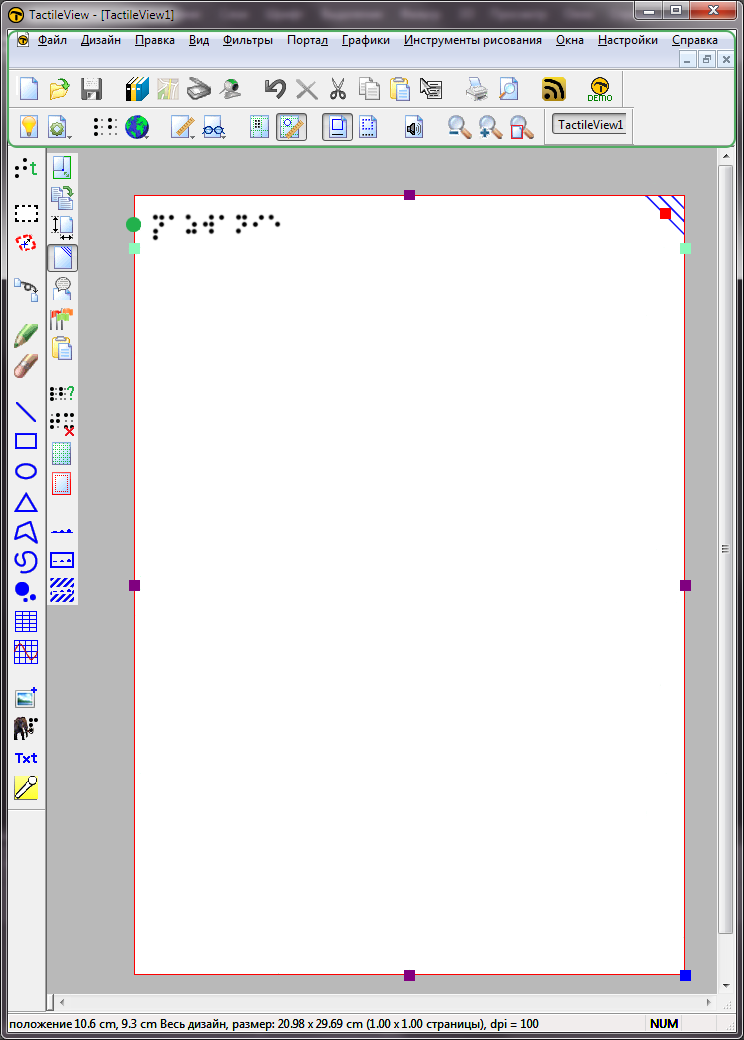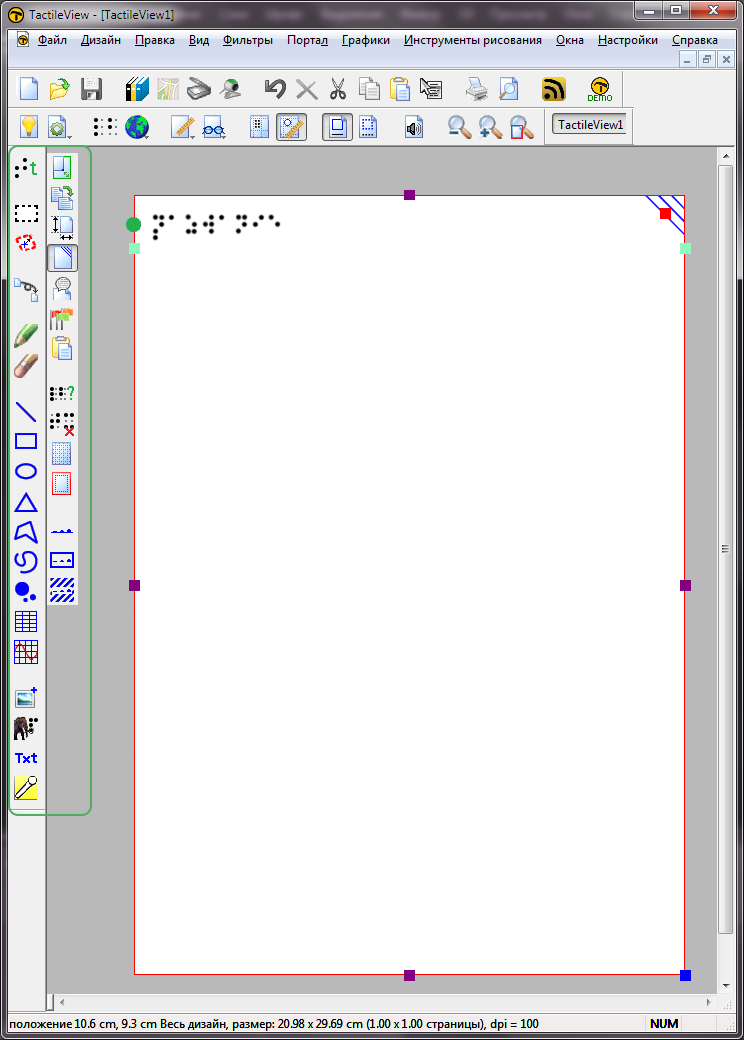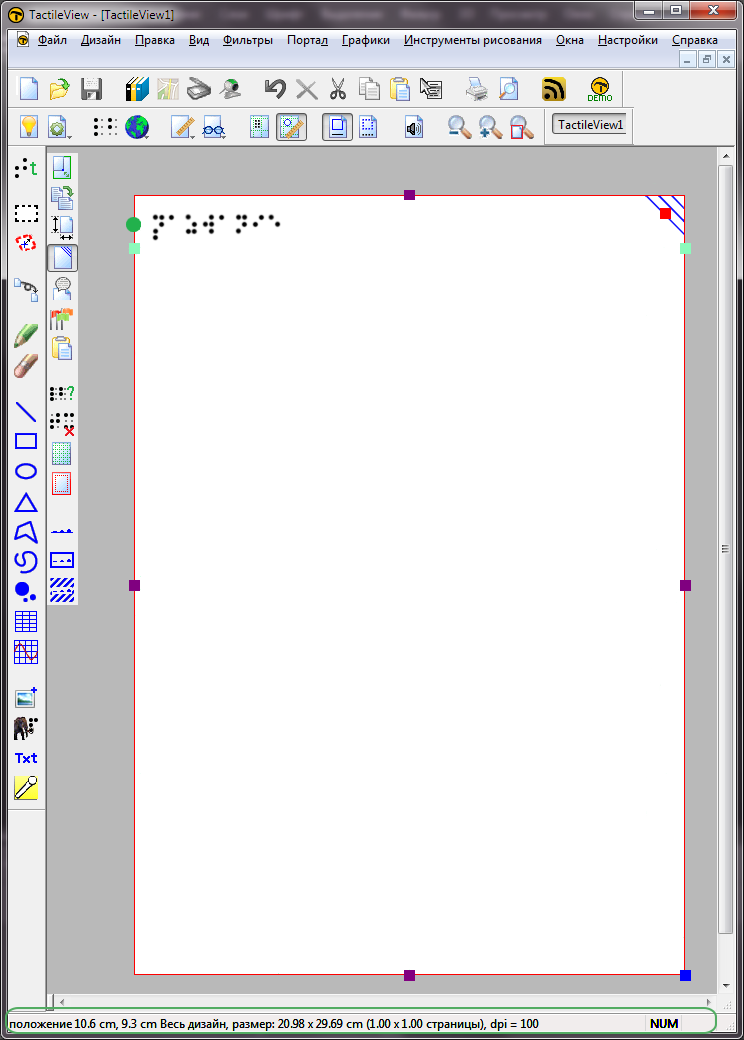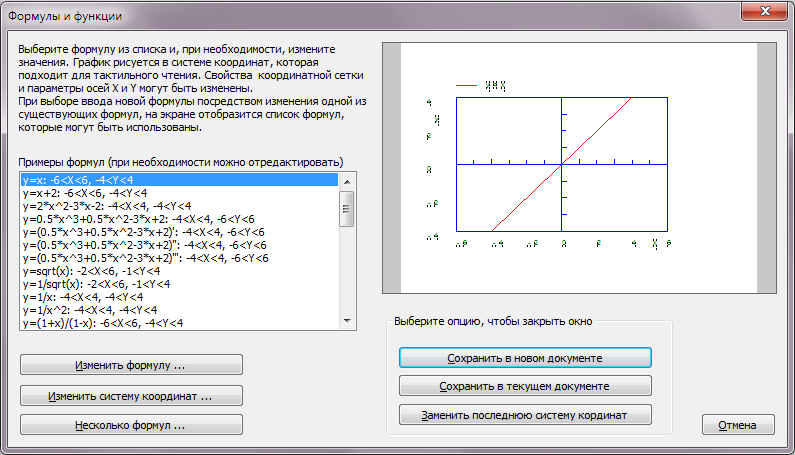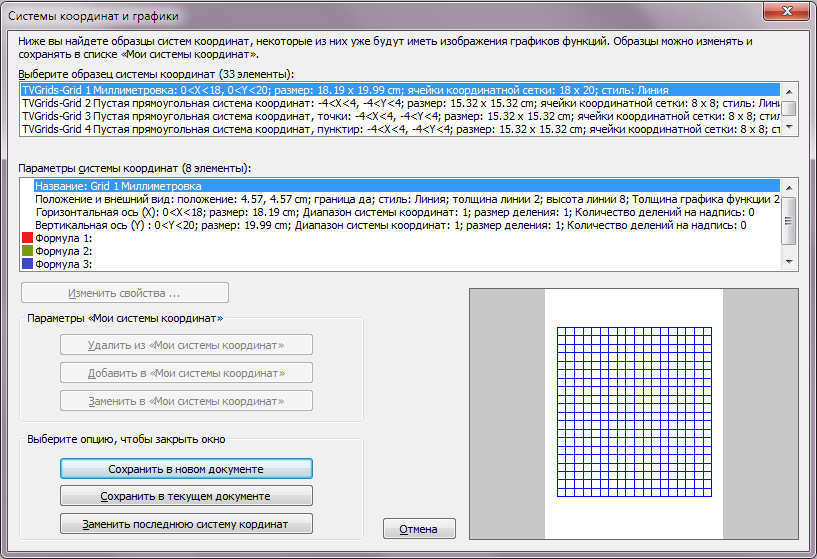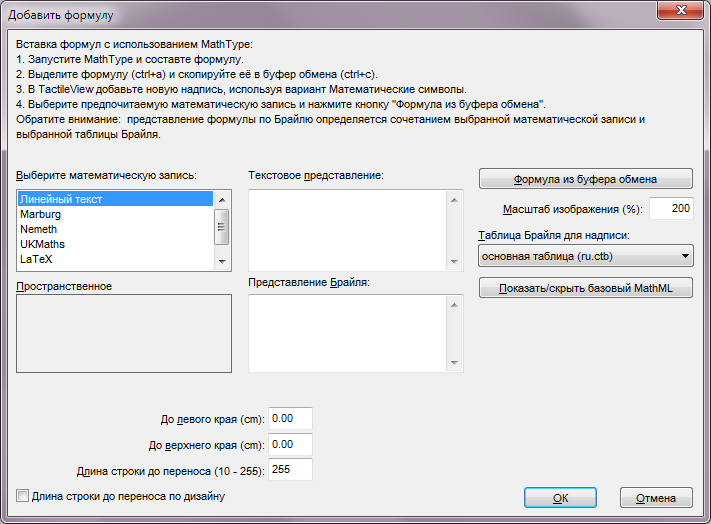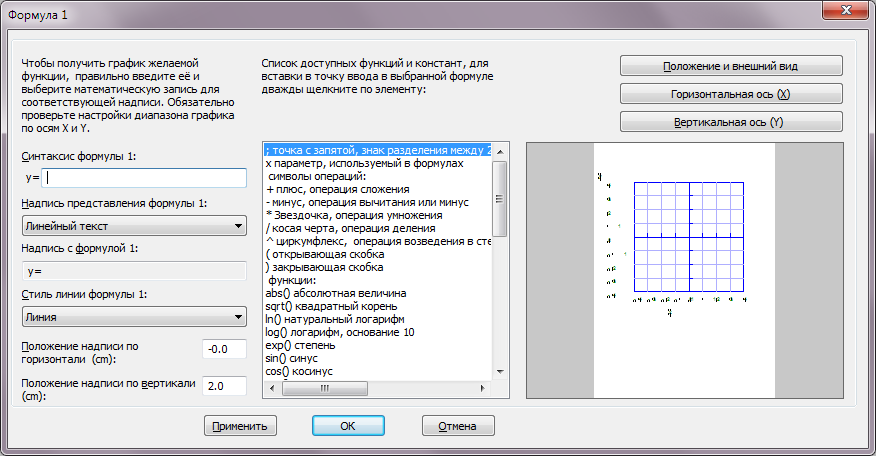Режим исследования позволяет вам взаимодействовать с файлом TactileView, как пользователь. Например, когда вы щёлкаете по надписи в режиме «Исследование», надпись будет озвучиваться синтезатором речи, а не выделяться, чтобы вы могли редактировать её, как в режиме «Дизайн». Точно так же по щелчку на нарисованном объекте будут воспроизводиться аудиостили, а не выделение объекта для редактирования.
В режиме «Исследование» вам доступны для изменения некоторые параметры аудиостиля, но в этом режиме редактировать файл нельзя. Если вы хотите внести какие-либо изменения в файл, то вы должны вернуться в режим «Дизайн», чтобы сделать это.
В режиме «Исследование» вы можете управлять некоторыми пользовательскими настройками, такими как выбор голоса или запуск калибровки цифровой ручки. Информацию о калибровке цифровой ручки или использовании её с файлом в режиме «Исследование» см. в руководствах «Подключение и калибровка цифровой ручки» и «Использование режима «Исследование» с цифровой ручкой».
Вход в режим «Исследование»
Чтобы использовать файл в режиме «Исследование», вы должны сначала открыть его в TactileView, который по умолчанию открывает файл в режиме «Дизайн». После открытия файла режим «Исследование» можно включить одним из трех способов: выбрать значок «Исследование: речь и звук» на панели инструментов в верхней части экрана, выбрать в меню «Вид» пункт «Исследование: речь и звук» или нажать CTRL + E.
Исследование файла
Когда вы открываете файл в режиме «Исследование» впервые, автоматически озвучивается определенная информация о файле. Произносится имя выбранного голоса, а также название файла. При первом входе в режим «Исследование»TactileView также сообщает, сколько аудиостилей (звуковых пометок) содержится в файле.
Вы можете исследовать файл, щёлкая мышью по различным элементам. Цифровая ручка делает изучение файла доступным. Для получения дополнительной информации об использовании цифровой ручки с файлами TactileView в режиме «Исследование», пожалуйста, обратитесь к разделу руководства по использованию цифровой ручки в режиме «Исследование».
Когда вы нажимаете на надпись, текст надписи произносится синтезатором. Когда вы щёлкаете по объекту, содержащему аудиостиль, этот аудиостиль воспроизводится. Если аудиостиль содержит и синтезированную речь и звуковой файл, сначала воспроизводится синтезированная речь, а затем аудиофайл. Нажатие на пустую область или на объект, отличный от надписи, который не имеет аудиостиля, заставит TactileView произнести «пусто».
Изменение аудиостиля объекта
Если вы обнаружили объект, у которого нет аудиостиля, и хотите добавить его, вы можете щёлкнуть по нему правой кнопкой мыши и выбрать в контекстном меню пункт «Изменить аудиостиль объекта». Откроется диалоговое окно свойств аудиостиля, которое позволяет вам создать аудиостиль так же, как в режиме «Дизайн». Для получения дополнительной информации о параметрах в этом диалоговом окне, пожалуйста, обратитесь к руководству «Добавление и редактирование аудиостиля». Когда вы закончите вносить изменения, нажмите кнопку «ОК», чтобы закрыть диалоговое окно и применить вашу аудиостиль.
Вы также можете редактировать существующие звуковые пометки объекта, щёлкнув правой кнопкой мыши по объекту и выбрав в контекстном меню пункт «Изменить аудиостиль объекта», чтобы открыть диалоговое окно свойств аудиостиля. Внесите любые необходимые изменения в этом диалоговом окне, затем нажмите кнопку «ОК», чтобы закрыть диалоговое окно и применить изменения аудиостиля.
Добавление голосовой заметки
Иногда бывает полезно добавить звуковую пометку, не прикрепляя ее к нарисованному объекту. Это особенно верно, когда файл, с которым вы работаете, является слитым растровым изображением, потому что ничто в объединенном растровом изображении не может быть выделено. Аудиостиль этого типа, называемый звуковой заметкой, отображается в файле, и по нему можно щёлкнуть, чтобы прослушать звуковую информацию, но он не будет напечатан на бумаге при печати на принтере.
Чтобы добавить голосовую заметку, щелкните правой кнопкой мыши в любом месте файла и выберите в контекстном меню «Прикрепить голосовую заметку». Чтобы определить область голосовой заметки в виде небольшого кружка, щелкните место в файле, где вы хотите разместить голосовую заметку. Чтобы создать линию в качестве области голосовой заметки, нажмите кнопку мыши и протяните мышь, чтобы нарисовать линию, а затем отпустите кнопку мыши. Чтобы создать от руки замкнутую фигуру в качестве области голосовой заметки, нажмите кнопку мыши и перемещайте мышь, чтобы нарисовать фигуру, отпустите кнопку мыши рядом с начальной точкой этой фигуры.
Как только вы определили область голосовой заметки, программа начнёт запись с микрофона компьютера для создания содержимого голосовой заметки. Если вы хотите выполнить запись с микрофона своей голосовой заметки, немедленно начните говорить в микрофон, а затем щёлкните в любом месте файла, чтобы завершить запись. Если вы хотите создать звуковую заметку другого типа, просто после определения области звуковой заметки сразу же завершите процесс записи, щёлкнув в любом месте файла, затем щёлкните правой кнопкой мыши область звуковой заметки, чтобы открыть стандартный диалог свойств аудиостиля и определите аудиостиль по вашему желанию.
Настройка голоса синтезатора речи
Чтобы выбрать другой голос синтезатора речи для аудиостиля и надписей, щёлкните правой кнопкой мыши в любом месте файла, выберите «Выбрать голос» в контекстном меню и выберите нужный голос в раскрывающемся списке справа. TactileView немедленно начнет использовать вновь выбранный голос для синтезированной речи.
Выход из режима «Исследование»
Если вы хотите вернуться в режим «Дизайн», нажмите ESC на клавиатуре или щёлкните правой кнопкой мыши в любом месте файла и выберите в контекстном меню «Выйти из режима «Исследование».

 Предыдущий раздел руководства
Предыдущий раздел руководства Вернуться к руководству TactileView
Вернуться к руководству TactileView