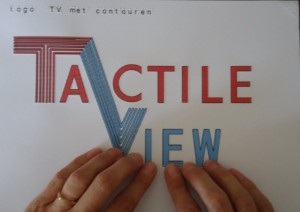 A visual impaired person uses raised line drawings as an equal to visual images. So, design, produce and above all enjoy tactile images of any kind, with products from the TactileView family.
A visual impaired person uses raised line drawings as an equal to visual images. So, design, produce and above all enjoy tactile images of any kind, with products from the TactileView family.
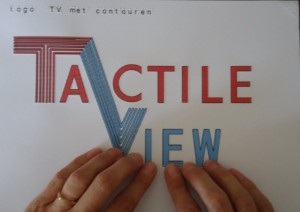 A visual impaired person uses raised line drawings as an equal to visual images. So, design, produce and above all enjoy tactile images of any kind, with products from the TactileView family.
A visual impaired person uses raised line drawings as an equal to visual images. So, design, produce and above all enjoy tactile images of any kind, with products from the TactileView family.