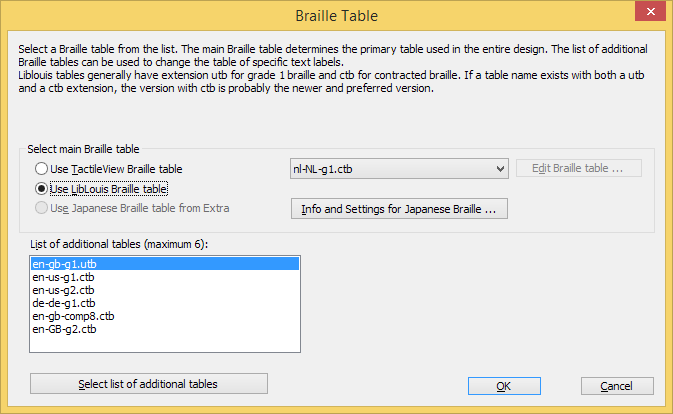Tekstimerkintöjä voidaan muuttaa jälkikäteen.
Huomaa, että tekstimerkintöjä voidaan muokata vain samalla syöttötavalla, jolla ne on tehty. Niitä ei voi muuttaa tyypistä toiseen.
Lisätietoa saat täältä tai täältä.
Kaksoisnapsauta tietokoneen näppäimistöllä tehtyä tekstimerkintää avataksesi muokkauskentän. Voit myös liikuttaa kohdistinta tekstissä ja muokata sitä mielesi mukaan. Voit myös käyttää normaaleja valintakomentoja, kuten Shift+nuolet..
Voit myös klikata merkintää hiiren oikealla painikkeella ja muokata sitä pikavalikosta.
Voit muokata pistesyötöllä tehtyä merkintää samalla tavalla.

Kuva 1. Kaksoisnapsauta merkintää avataksesi muokkauskentän.
Voit tehdä tämän raahaamalla tekstimerkinnän reunoja tai kirjoittamalla haluttu arvo (pikavalikko tai ominaisuustyökalurivi).
Jos tasauskehys on käytössä, rivin pituus muutetaan automaattisesti vain uusille tekstimerkinnöille. Vanhojen merkintöjen rivipituus täytyy säätää manuaalisesti.

Kuva 3. Rivin pituuden muuttaminen raahaamalla merkinnän reunoja.
Jos haluat piilottaa pisteet näkyvistä, valitse ominaisuustyökaluriviltä kohta “Piilota pisteet”. Tämä vaikuttaa kaikkiin tekstimerkintöihin. “Näytä pisteet” näyttää pisteet uudelleen.
Näet kaikki asetukset valitsemalla “Tekstimerkintöjen näkyminen näytöllä” joko asetuksista, ominaisuustyökaluriviltä tai valitun tekstimerkinnän pikavalikosta.
Näytä/piilota pisteet
Valitse “Lisäriviväli” joko ominaisuustyökaluriviltä tai valitun merkinnän pikavalikosta.
Valitse haluttu merkintä.
Helpointa tämä on tehdä näppäinkomennoilla. Esimerkiksi leikkaus tapahtuu komennolla Ctrl+X.
Kopiointi tapahtuu komennolla Ctrl+C. Liittäminen tapahtuu komennolla Ctrl+V. Voit poistaa merkinnän käyttämällä Delete-näppäintä.
Valitse merkintä ja klikkaa sen keskikohtaa. Tämän jälkeen voit raahata sen haluttuun kohtaan.
Voit siirtää merkinnän keskelle valitsemalla “Keskitä” sen pikavalikosta. Voit liikuttaa merkintöjä myös vain pysty- tai vaakasuunnassa.

Kuva 3. Nelinuolinen kohdistin ilmoittaa, että voit siirtää merkintää.
Keskitä![]()
Siirrä pysty-/vaakasuunnassa![]()
Voit skaalata Mammoth-tekstimerkintää, jolloin merkinnässä oleva pisteteksti muuttaa kokoaan automaattisesti. Voit myös valita merkinnän ja valita pikavalikosta “Pisteen koko”. Tällöin voit kirjoittaa koon prosentteina suhteessa normaalikokoisiin pistemerkkeihin. Oletus on 300%.
Voit skaalata myös mustavalkotekstiä sisältävää merkintää. Voit myös valita kohdan “Fontti” merkinnän pikavalikosta.
HUOMAA:
Tavallisia pistemerkintöjä ei voi skaalata, sillä normaalilla pistetekstillä on standardoitu merkkikoko.
Lue lisää >

Kuva 4. Mammoth-pisteitä tai numeroita ja kirjaimia (mustavalkoteksti) voidaan skaalata.
Valitse merkinnän pikavalikosta tai työkaluriviltä “Kierrä”. Kirjoita haluttu kiertoaste ja valitse OK. Voit myös käyttää Shift-näppäintä yhtä aikaa hiiren rullan kanssa.
Muista, että tulostimet, jotka tulostavat vain tietynlaista pistetekstiä (aina samanlaiset rivit) eivät tue tätä toimintoa.
Kaksoisnapsauta merkintää avataksesi muokkausikkunan. Voit myös valita “Teksti ja sijainti” -kohdan ominaisuustyökaluriviltä tai merkinnän pikavalikosta.
Mammoth-pistekirjoituksen muokkaaminen
Kaksoisnapsauta merkintää avataksesi muokkausikkunan. Voit myös valita “Teksti ja sijainti” -kohdan ominaisuustyökaluriviltä tai merkinnän pikavalikosta.

 Return to TactileView manual overview
Return to TactileView manual overview