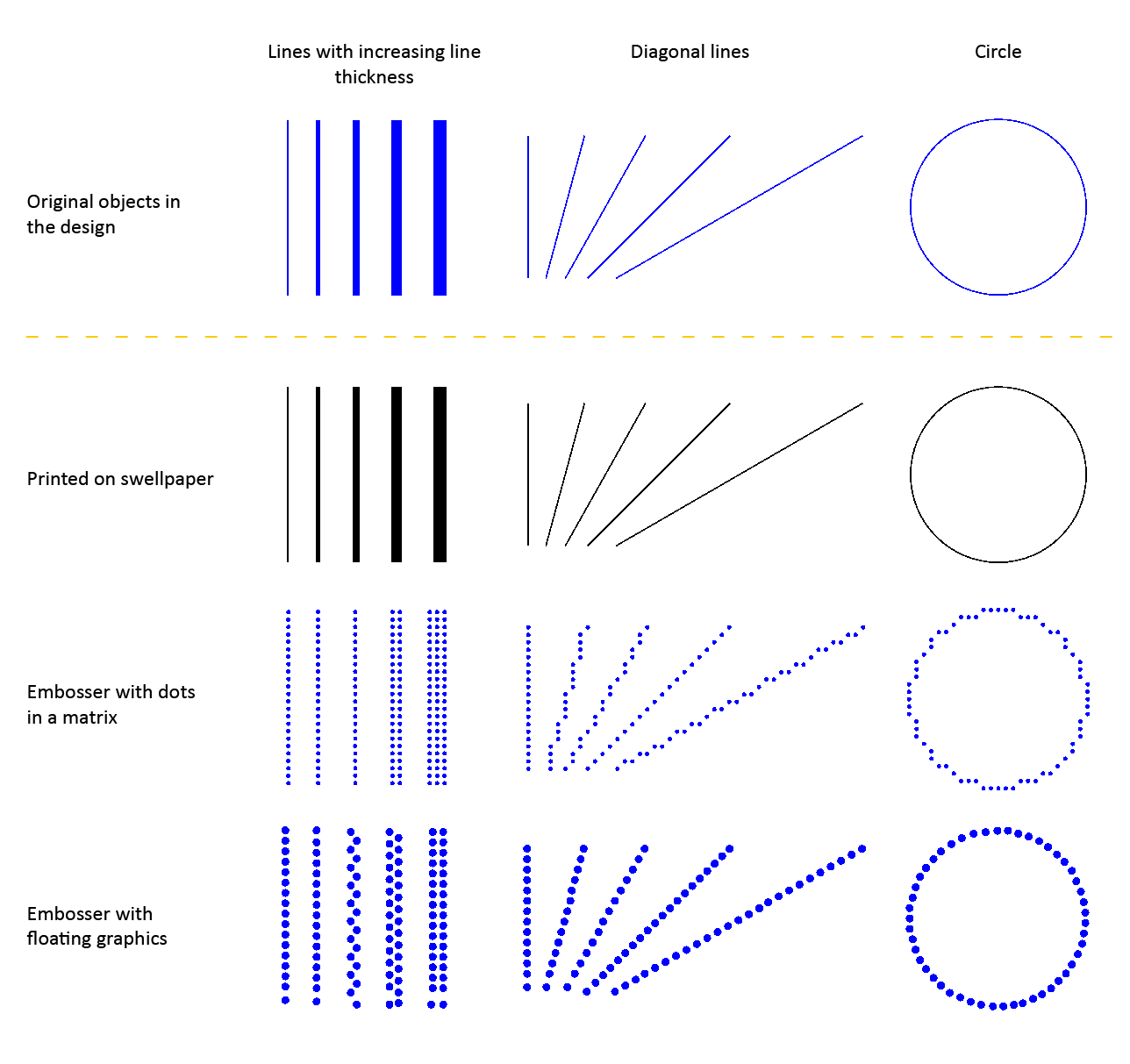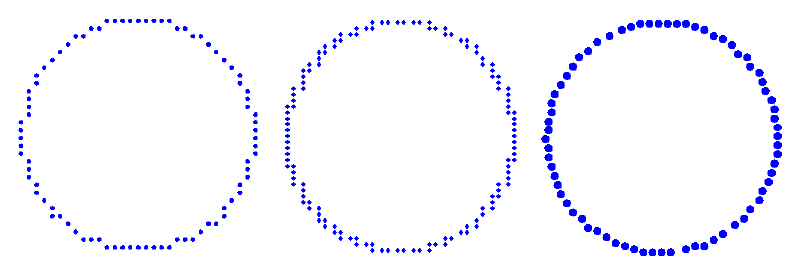Kuvan koolla on suuri merkitys tulosteen käytettävyyden kannalta. TactileViewissä on erilaisia työkaluja paperin koon ja mallin koon muuttamiseen.
Useita papereita
Kuvat voivat olla suurempia kuin mitä tulostin pystyy tulostamaan. Useita papereita voi järjestellä joko vierekkäin tai allekkain. Punainen paperin raja kertoo, missä kohtaa paperi vaihtuu.
Katso myös: Paperin koko ja mallin koko.
Tiedon määrä taktiilissa kuvassa
Yksityiskohtia rajoittavat sekä pisteiden koko ja tyyppi että sormien tuntoherkkyyden rajallisuus.
Mitä suurempi malli, sitä enemmän yksityiskohtia voidaan lisätä niin, että malli on edelleen käytettävä.
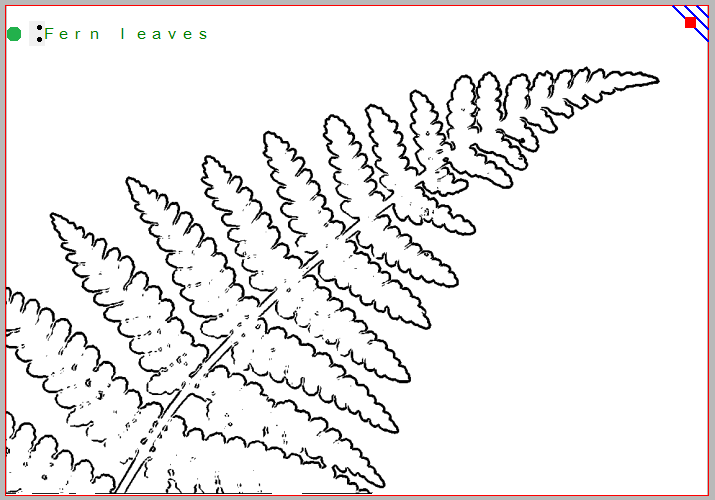
Kuva 1. Tämä näyttää oksan, muttei ole välttämättä käytettävä.
Niin suuret kuvat kuin mahdollista
On hyvä käyttää aina mahdollisimman suuri osa paperin tilasta. Esimerkiksi korkeiden kuvien tulostaminen pysty- ja leveiden vaakasuunnassa on todennäköisesti järkevää.
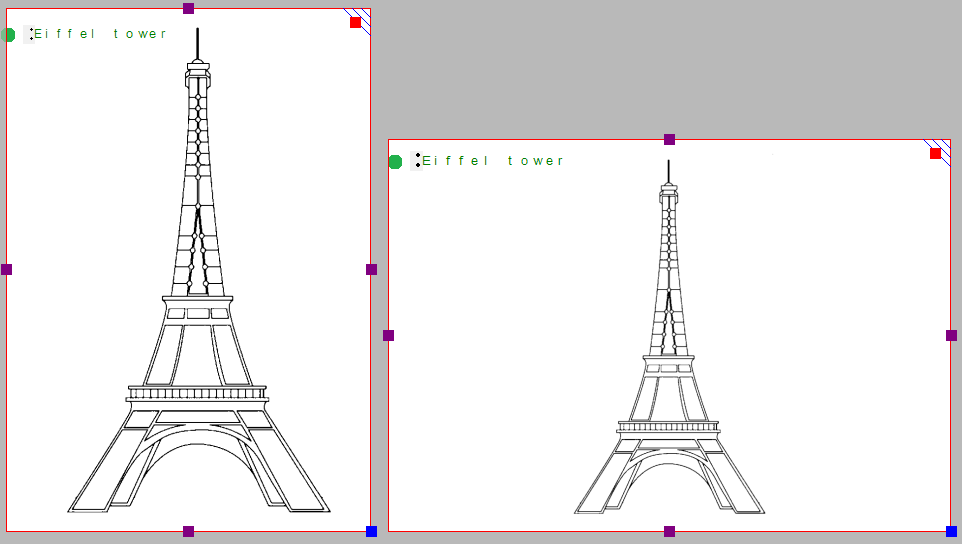
Kuva 2. Oikea paperin suunta vaikuttaa paljon kuvan käytettävyyteen; jos valinta on väärä, osa kuvasta saattaa jäädä paperin ulkopuolelle.
Kun suuntaa vaihdetaan, malli ei skaalaudu. Näin mallissa olevat yksityiskohdat pysyvät paikoillaan. Skaalaamisen sijaan TactileView lisää tai vähentää valkoista tyhjää osaa.
Suurempi yksityiskohtien määrä tarvitsee aina enemmän paperia.

 Return to TactileView manual overview
Return to TactileView manual overview