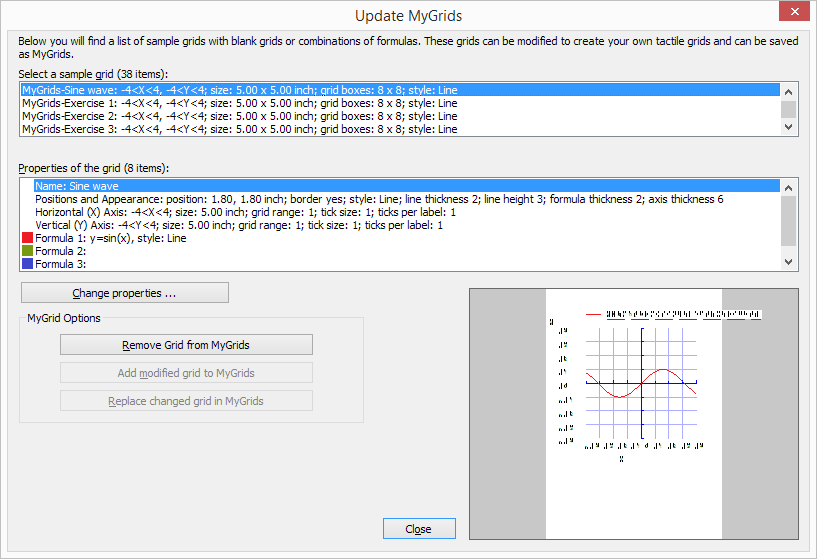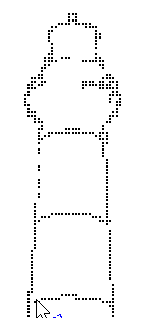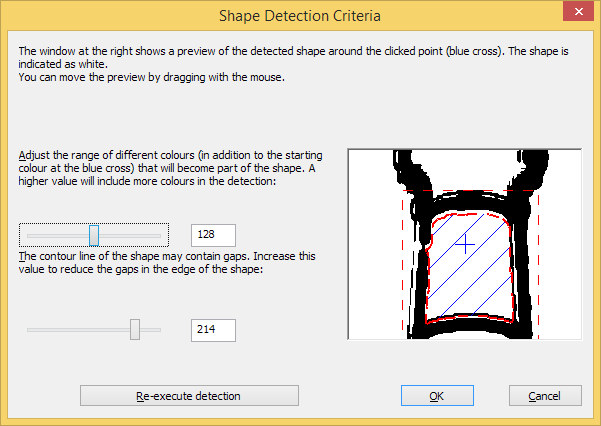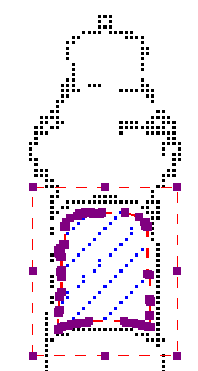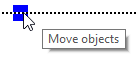Tekstimerkinnöille on kolme erilaista syöttötapaa.
Tässä kirjoitetaan tekstiä samalla tavalla kuin Perkins-tyylisissä pistekirjoituskoneissa, eli painetaan näppäimiä samanaikaisesti oikean merkin saamiseksi. Katso täältä).
Valitse “Lisää pistemerkintä” piirtotyökaluriviltä ja valitse sitten pistekirjoitusnäppäimistö. Napsauta sitten kohtaan, johon haluat tekstimerkinnän asettaa. Voit nyt kirjoittaa tekstin suoraan malliin.
Pistesyötön kuvake
Pistetekstin kirjoittaminen
Kirjaimet f, d ja s vastaavat pisteitä 1, 2 ja 3, kirjaimet j, k ja l vastaavat pisteitä 4, 5 ja 6. Jos käytetään kahdeksan pisteen taulukkoa, ö on piste 8 ja a piste 7. Välilyönti vastaa pistekirjoituksen välilyöntiä.

kuva 1. Pistesyöttöön käytettävät näppäimet.
Pidä kaikkia kirjaimia painettuna samanaikaisesti ja päästä ne sitten pois. Esimerkiksi kirjaimen n (pisteet 1, 3 4 ja 5) saat painamalla samanaikaisesti näppäimiä f, s, j ja k.
Teksti ilmestyy näytölle mustalla pistetekstillä. Sen edessä oleva oranssi piste merkitsee, että teksti on kirjoitettu pistesyötöllä.
Tällaista tekstimerkintää ei voi muuttaa eri syöttötavaksi.

 Return to TactileView manual overview
Return to TactileView manual overview