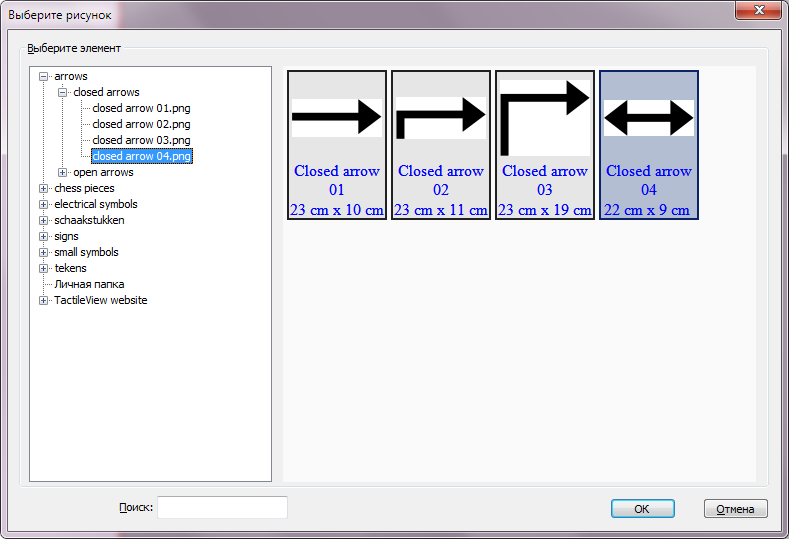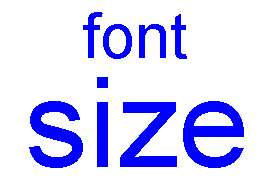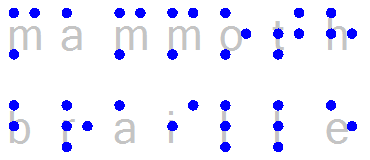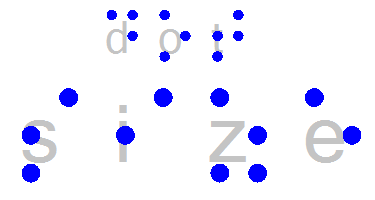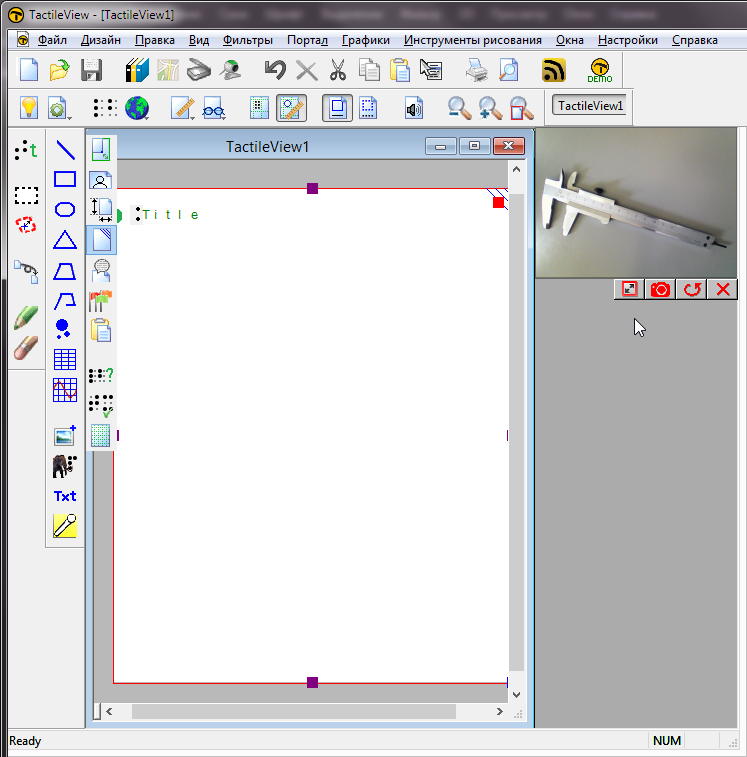Программа TactileView полностью доступна для программы экранного доступа. Из-за своей визуальной природы создание тактильного дизайна с нуля является очень сложной задачей для незрячих пользователей. Однако многие другие возможности программы могут быть использованы без необходимости в зрячем дизайнере. В этом разделе дается обзор пригодности для пользователей программ экранного доступа различных аспектов TactileView.
Доступность меню
Все меню и диалоговые окна доступны. Некоторые из меню специально разработаны для пользователей программ экранного доступа. Где это необходимо, помимо сообщений программы экранного доступа предоставляются дополнительные поясняющие сообщения.
Проверьте, включена ли речь в меню «Настройки», чтобы в полной мере использовать эти звуковые сообщения.
Рисование от руки мышью или дизайн на основе меню
Отслеживать мышь на экране в программе в области рисования практически невозможно, даже если положение мыши будет часто объявляться. Отслеживание создания дизайна невозможно только с помощью речи и/или по Брайлю.
Можно исследовать существующие изображения можно, анализировать цветовую композицию, но без распечатки дизайна нельзя изучить то, как изогнуты или как пересекаются линии. Поэтому создание или изменение рисунка «от руки» не реально.
В качестве альтернативы, в дизайн можно добавлять такие объекты, как квадраты, круги и прямые линии. Их положение определяется свойствами (Ctrl+J).
Такие объекты можно размещать с помощью дизайна на основе меню (Ctrl+l).
И это хорошо работает с программой экранного чтения.
Ниже вы найдёте некоторые способы создания тактильной графики с использованием программы экранного чтения, которые действительно хорошо работают.
Создание цифровых дизайнов вручную
Отличным решением для создания тактильных изображений незрячими пользователями стало бы использование чертёжной доски TactiPad. Используя эту доску, вы можете создавать тактильные изображения вручную. В сочетании с камерой вы можете сделать снимок и сохранить рисунок в цифровом виде или отправить его по почте. Как более продвинутый способ рисования, вы можете оцифровать ручное рисование, используя цифровую ручку TactileView.
Загрузка и редактирование дизайна из каталога (меню «Портал»)
Вы можете использовать каталог для поиска и загрузки подходящих тактильных диаграмм, найдя их в выбранной категории или по ключевым словам в заголовке, текстовых метках или в описании.
Лучше всего помогает определить, подходит ли вам этот дизайн, альтернативный текст описания, который был сделан дизайнером. Любой посетитель каталога может дополнить альтернативный текст или описание, чтобы сделать его более подробным.
См. также раздел «Использование онлайн-каталога TactileView».
Составить карту (меню «Портал»)
Чтобы создать тактильную карту, выберите «Создать карту» в меню «Портал». Откроется окно браузера с сайтом www.routetactile.com, на котором вы можете создать карту любой указанной области. Вы можете найти подробное описание всего, что требуется для создания пригодной тактильной карты в разделе «Тактильные карты».
Создание математических графиков (меню «Графики»)
С помощью программы экранного чтения вы можете создать график любой математической функции. Вы можете ввести формулу для создания графика или начать с одного из примеров графиков, имеющихся в программном обеспечении. См. также категорию «Графики и математика» в руководстве TactileView.
Печать дизайнов
Вы также можете распечатать дизайны на бумаге или по Брайлю на принтере Брайля, выбрав «Печать» в меню «Файл». Вы можете прочитать больше в разделе «Печать» данного руководства.

 Предыдущий раздел руководства
Предыдущий раздел руководства Вернуться к руководству TactileView
Вернуться к руководству TactileView