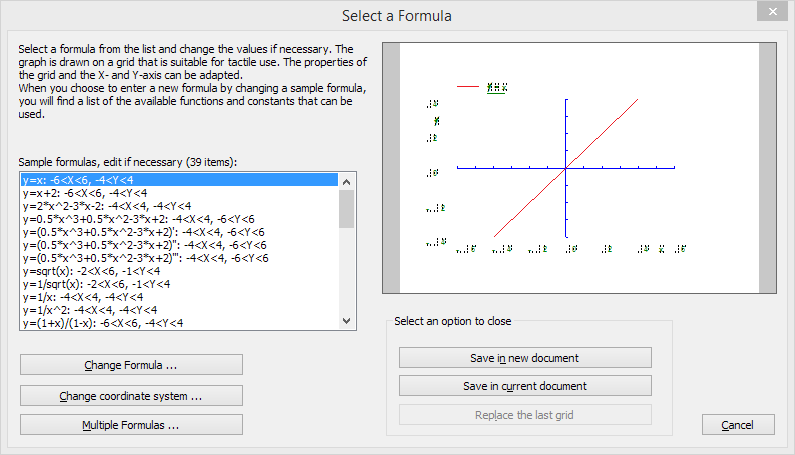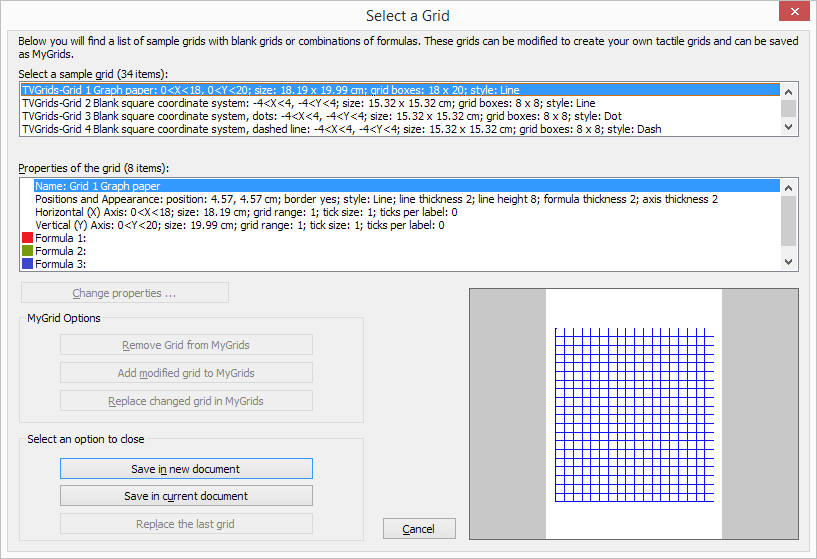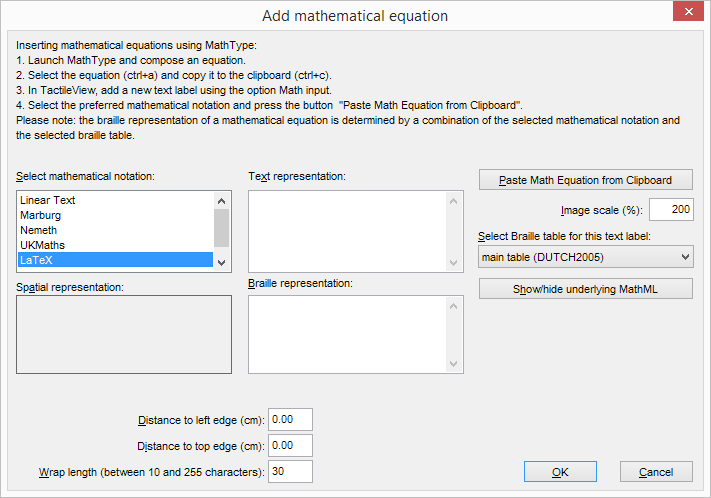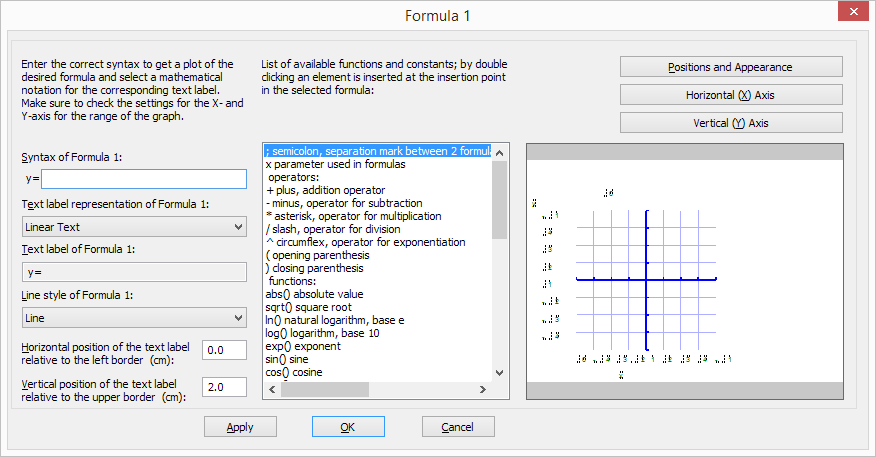TactileViewissä voit käyttää objektien luontia Ctrl+L:n kautta. Tämä vaatii harjoittelua, sillä objektin paikkka on päätettävä etukäteen.
Tämä ohje kertoo erilaisista tavoista kuvioiden lisäämiseen ja muuttamiseen.
Objektien lisääminen
Piirtotyökalut käyttävät koordinaattijärjestelmää. Tämä tarkoittaa, että jokaiselle objektille on määritettävä sijainti ja koko.
Suorien viivojen piirtäminen
Valitse Piirrä suora viiva. Tällöin voit antaa viivan alku- ja loppukohdan ja viivan pituuden.
Neliöiden ja suorakulmioiden piirtäminen
Valitse oikea vaihtoehto Piirtotyökalut-valikosta. Voit nyt antaa kuviolle mitat ja sijainnin. Jos asetat neliötä, korkeutta ei tarvitse asettaa, suorakulmion tapauksessa kyllä.
Ympyröiden ja soikioiden piirtäminen
Valitse oikea vaihtoehto Piirtotyökalut-valikosta. Avautuvassa ikkunassa voit määrittää kuvion koon sekä sijainnin. Valitse suurenna/pienennä piirtääksesi ympyrän tai venytä piirtääksesi soikion. Anna sitten objektin leveys. Jos piirrät ympyrää, sinun ei tarvitse asettaa korkeutta, vaan se asetetaan automaattisesti. Soikion tapauksessa sinun on annettava objektille myös korkeus. Valitse muutosten jälkeen OK.
Monikulmioiden piirtäminen
Valitse oikea vaihtoehto Piirtotyökalut-valikosta. Avautuvassa ikkunassa voit määrittää kuvion ankkuripisteiden määrän ja sen, missä kohtaa kuviota ne ovat. Ohjelma laskee automaattisesti kulman asteina ja etäisyyden edellisestä ankkuripisteestä. Voit lisätä ja poistaa ankkuripisteitä ikkunasta löytyvillä painikkeilla. valitse lopuksi OK.
HUOMAA: Ankkuripisteitä voidaan lisätä ja poistaa myös myöhemmin.
Kolmioiden piirtäminen
Valitse oikea vaihtoehto Piirtotyökalut-valikosta. Avautuvassa ikkunassa voit valita kolmion tyypin ja asettaa sen kulmat haluamillesi paikoille. Kun olet valmis, valitse OK.
Nuolten ja muidoiden kuvien lisääminen
Valitse “Lisää kuvio” Piirtotyökalut-valikosta. Valitse haluamasi luokka ja kuvio (voit myös lisätä niitä itse) ja valitse OK.
Seuraavaksi voit asettaa kuvion koon ja sijainnin. Valitse Venytä, jos haluat objektille eri korkeuden ja leveyden, ja valitse suurenna/pienennä, jos haluat, että korkeus lukittuu leveyden mukaan automaattisesti. Lopuksi valitse OK.
Vapaiden viivojen piirtäminen
Oikean vapaan viivan voi piirtää kynällä, mutta voit piirtää myös pisteestä pisteeseen kulkevia viivoja valitsemalla “Piirrä suljettu kuvio” Piirtotyökalut-valikosta. Tässä ikkunassa ovat samat kohdat kuin monikulmioiden piirtämisessä. Tee haluamasi muutokset ja valitse OK.
HUOMAA: Ankkuripisteitä voi lisätä ja poistaa myöhemmin.
Tekstimerkinnät
Tekstimerkintöjä voidaan asettaa eri tavalla; joko suoraan pistekirjoituksella tai tavallisella tekstillä tulostettaessa pisteille käännettäväksi.
Voit myös lisätä Mammoth-pistemerkintöjä ja mustavalkomerkkejä, jotka tulostetaan kohokirjoituksena.
HUOMAA: Merkintöjä voi muokata vain samalla tavalla kuin millä ne on luotu.
Merkintöjen lisääminen
Nämä ovat merkintöjä, jotka kirjoitetaan tavallisena tekstinä, mutta jotka käännetään pistekirjoitukselle tulostettaessa.
Voit lisätä tekstimerkinnän valitsemalla “Lisää tekstimerkintä” Piirtotyökalut-valikosta tai valitsemalla Lisää tekstimerkintä tai objekti Ctrl+L-työkalusta ja sitten Lisää tekstimerkintä.
Voit kirjoittaa tekstin, valita pistetaulukon ja sijainnin.
Jos teksti on liian pitkä yhdelle riville, se rivittyy automaattisesti. Lisää merkintä valitsemalla OK.
Merkintöjen lisääminen pistesyötöllä
Tätä vaihtoehtoa voi käyttää vain TactileViewin digitaalisen kynän ollessa kytkettynä.
Mammoth-pistemerkintöjen lisääminen
Tämä voidaan lisätä joko Piirtotyökalut-valikosta tai Ctrl+L-työkalusta, samalla tavalla, jolla lisätään tavallisia tekstimerkintöjä, mutta tällöin valitaan Mammoth-pistekirjoitus. Kirjiota avautuvan ikkunaan haluttu teksti, anna merkinnälle sijainti ja lisää se valitsemalla OK.
Kohokirjaintekstimerkintöjen lisääminen
Valitse “Kirjaimet ja numerot” joko Piirtotyökalut-valikosta tai Ctrl+L-työkalun Lisää tekstimerkintä tai objekti -valikosta. Kirjiota haluttu teksti, anna sijainti ja valitse OK.
Objektien muokkaaminen
Objektien valitseminen
Avaa objektiluettelo painamalla Ctrl+L. Luettelossa näytetään kaikki nykyisessä mallissa olevat objektit. Voit valita objektin siirtymällä sen kohdalle.
Jos tämän jälkeen valitset OK, objekti valitaan ja ikkuna sulkeutuu. Voit kuitenkin myös tehdä monia toimintoja suoraan tästä valintaikkunasta, mikä onkin suositeltavaa.
Kopiointi, liittäminen ja poistaminen
Voit kopioida objektin valitsemalla haluttu objekti objektiluettelosta, avaamalla kontekstivalikko ja valitsemalla Kopioi.
Voit liittää objektin suoraan painamalla Ctrl+V. Tällöin se liitetään mallin vasempaan yläkulmaan.
Voit poistaa objektin valitsemalla sen objektiluettelosta, avaamalla kontekstivalikon ja valitsemalla sitten Poista.
Siirtäminen ja koon muuttaminen
Valitse haluttu objekti objektiluettelosta, avaa kontekstivalikko ja valitse sen ensimmäinen kohde. Tämän kohteen nimi vaihtelee objektityypistä riippuen. Avautuvassa ikkunassa voit muuttaa objektin korkeutta, leveyttä, sijaintia ja kokoa.
Voit myös keskittää objektin vaakasuunnassa valitsemalla kontekstivalikosta Keskitä.
Kiertäminen
Valitse haluttu objekti, avaa kontekstivalikko ja valitse Kierto. Kirjoita haluttu astemäärä ja valitse OK.
Viivojen ominaisuuksien muuttaminen
Valitse haluttu objekti, avaa kontekstivalikko ja valitse Viivatyyli. Ikkunassa voit määrittää viivan paksuuden pikseleinä ja mustien ja valkoisten pikseleiden määrän. Esimerkiksi 4+2 tarkoittaa neljää mustaa pikseliä, joita seuraa kaksi valkoista. Valitse lopuksi OK.
Täyttöominaisuuksien muuttaminen
Valitse haluttu objekti, avaa kontekstivalikko ja valitse Täyttötyyli.
Voit vaihtaa täyttöä valitsemalla Käytä rakennetta. Valitse rakenne ja valitse OK. Kirjoita sitten ruutujen koko pikseleinä sekä mahdolliset kiertoasteet Kierto-askellusruudussa. Valitse lopuksi OK.
Äänityylien lisääminen
Äänityylin voi lisätä sekä kaikenlaisiin piirrettyihin objekteihin, Mammoth-pistekirjoitusmerkintöihin että kohokirjainmerkintöihin. Tavallisiin tekstimerkintöihin ei äänityyliä voi lisätä, sillä niiden tekstit puhutaan automaattisesti tutkintatilassa oltaessa.
Tekstistä puheeksi -äänityylin lisääminen
Valitse haluttu objekti, avaa kontekstivalikko ja valitse äänityyli. Avautuvassa ikkunassa voit asettaa äänityylille erilaisia ominaisuuksia riippuen siitä, millaisen äänityylin haluat luoda. Ikkunassa on myös Testaa äänityyliä -painike, jolla voit kuunnella, miltä äänityyli kuulostaa. Kun olet tyytyväinen muutoksiin, valitse OK.
Olemassaolevan äänitiedoston liittäminen objektiin
Valitse haluttu objekti, avaa kontekstivalikko ja valitse Äänityyli. Avautuvassa ikkunassa, sen toisessa osassa, on kohdat sekä äänitiedoston selauspainikkeelle että valitun tiedoston polulle. Voit testata äänityyliä valitsemalla Testaa äänityyliä -painikkeen. Kun olet tyytyväinen, valitse OK.
HUOMAA: Jos samaan objektiin on liitetty sekä tekstistä puheeksi -tyyli että äänitiedosto, teksti puhutaan ensin.
Äänityylin äänittäminen mikrofonista
Äänitetyt tyylit toistetaan mahdollisen tekstistä puheeksi -merkinnän jälkeen.
Varmista, että mikrofoni on kytketty asianmukaisesti. Valitse sitten haluttu objekti, avaa kontekstivalikko ja valitse Nauhoitus mikrofonista. Avautuvassa ikkunassa voit valita mikrofonin, äänen tyypin, tallennuspaikan ja äänenvoimakkuusprosentin. Aloita äänitys valitsemalla Aloita. Voit lopettaa äänityksen painamalla Enter. Voit toistaa äänitteen valitsemalla Toista. Voit äänittää tyylin niin monta kertaa kuin haluat, sillä vain viimeisin äänitys lisätään malliin.
HUOMAA: Jokaisella objektilla voi olla vain yksi tekstistä puheeksi -merkintä ja joko äänityyli tai tiedosto. Jos lisäät äänityylin objektiin, jossa on valittuna äänitiedosto, vallitsevaksi äänityyliksi tulee äänittämäsi tiedosto.
Olemassaolevan äänityylin muokkaaminen
Voit tehdä tämän toistamalla vaiheet, joilla tyylin loit.


 Return to TactileView manual overview
Return to TactileView manual overview