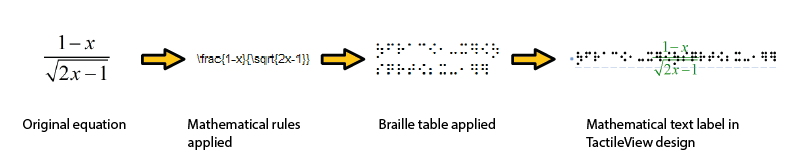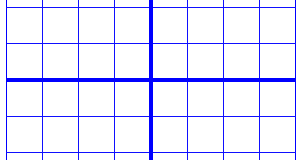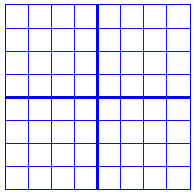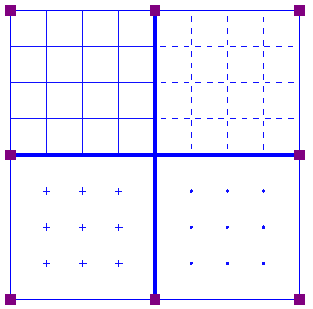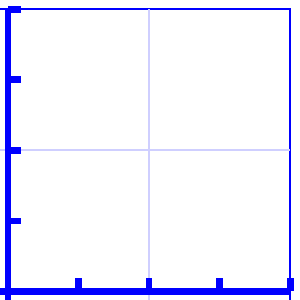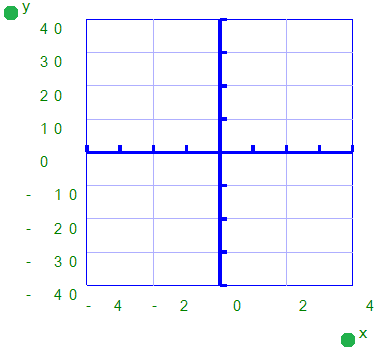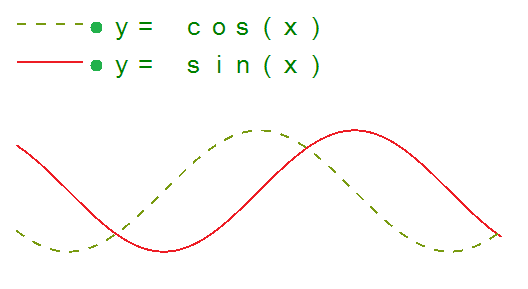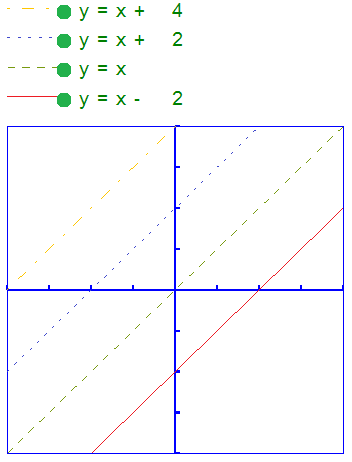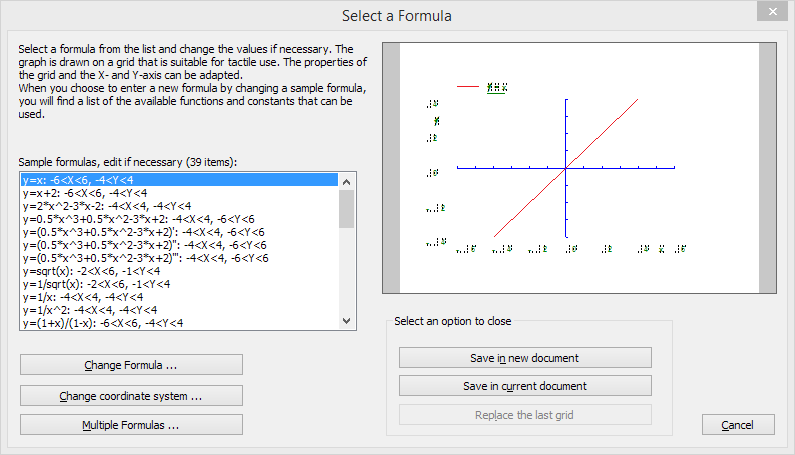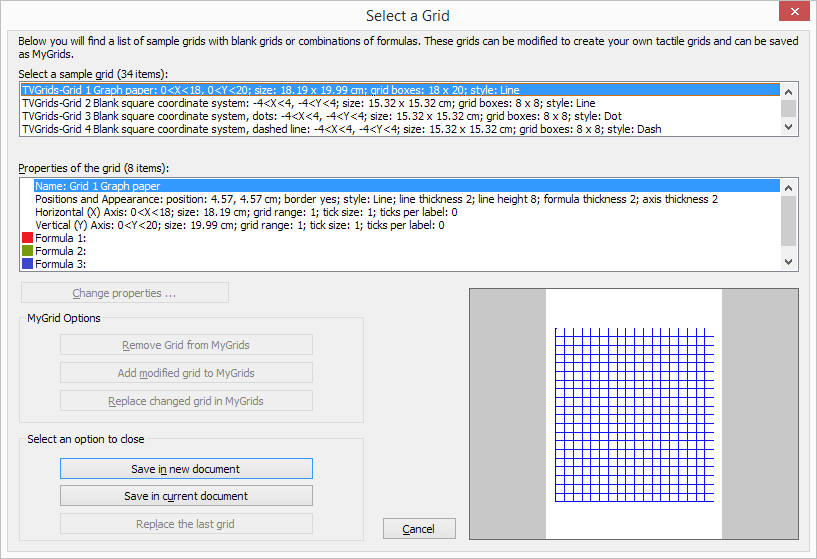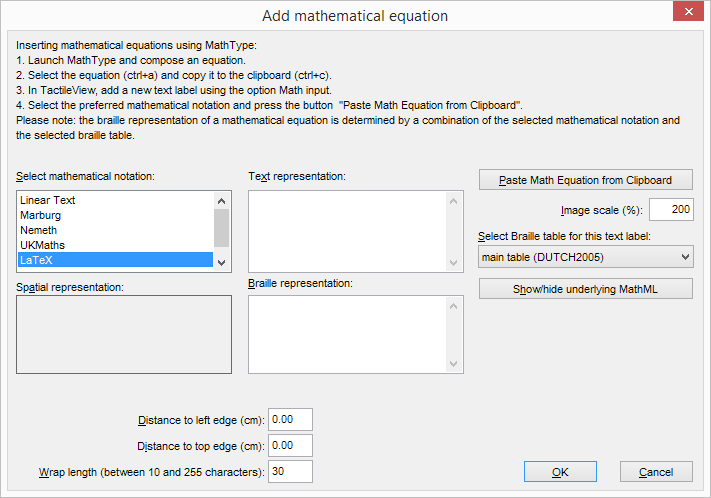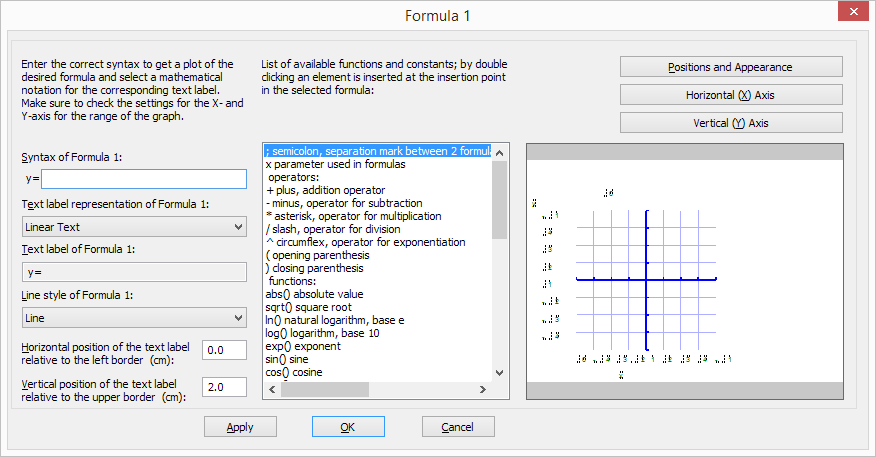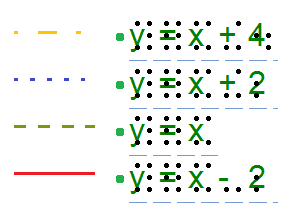En braille, se utilizan muchas convenciones y variaciones diferentes. A continuación, encontrará una descripción general de los aspectos braille admitidos en TactileView. Al utilizar etiquetas de texto en TactileView con la tabla braille correcta seleccionada, no se requiere un conocimiento profundo del braille para producir aún textos en braille correctos. Sin embargo, a continuación encontrará una lista de las propiedades inherentes más destacadas del braille que determina el diseño de las etiquetas de texto braille en sus diseños.
Tamaño de la celda braille, espacio en blanco y signos de composición
TactileView asegura automáticamente que el braille tiene el tamaño correcto (siguiendo la distancia más comúnmente utilizada de aproximadamente 2,5 mm = 1/10 de pulgada entre puntos braille) así como también utiliza la distancia correcta entre caracteres braille (aproximadamente 6 mm) y líneas de texto (aproximadamente 10 mm). Un espacio en blanco alrededor del braille asegura que haya espacio suficiente entre los objetos adyacentes o los textos para garantizar que puedan distinguirse fácilmente con la punta del dedo. La rejilla braille se puede utilizar como una herramienta de diseño para la alineación utilizando estas dimensiones estándar, consulte Rejilla braille (alineamiento de texto)
Otros aspectos que son específicos del braille, como los signos de composición (signo de letra mayúscula, signo de número, símbolos, etc.) también se aplican automáticamente. Estos signos de composición se destacan en la pantalla con un fondo gris claro. Recuerde que estos signos de composición difieren significativamente entre diferentes idiomas y tablas braille.

Figura 1. Tamaño de celdas braille.
![]()
Figura 2. Signos de mayúscula como ejemplo de signos compuestos: las reglas para estos signos pueden variar entre los diferentes idiomas y tablas braille.
Con la introducción de las líneas Braille actualizables, se agregaron dos puntos extra para formar Braille de 8 puntos. De esta forma, utilizando 255 caracteres braille disponibles (sin incluir el carácter espacio) en lugar de los 63 normales, permite que una mayor gama de caracteres se representen en braille, como los símbolos matemáticos. Otras diferencias notables con el braille de 6 puntos se encuentran en los signos de composición braille. Para mayor consistencia, los usuarios de líneas braille que están familiarizados con la lectura Braille de 8 puntos pueden utilizar una tabla Braille de 8 puntos en los diseños de TactileView. Las etiquetas de texto (incluido el espacio en blanco detrás del braille) serán automáticamente más altas para acomodar la inclusión de los dos puntos adicionales.

Figura 3. Comparación entre braille de 6 y 8 puntos (ejemplo: Las tablas LibLouis en-us-g1.ctb y en-us-comp8.ctb).
Para ahorrar espacio en un documento braille en relieve, las sílabas utilizadas con frecuencia o palabras completas se pueden representar mediante una combinación más corta de caracteres Braille o incluso un solo carácter. A esto se le denomina braille estenográfico o braille en grado 2.
Como ejemplo, la palabra “the” se denotaría con tres caracteres en Braille inglés grado 1. Sin embargo, en Braille estenográfico, esto se reduce a un solo carácter.
Cuando se utiliza una tabla Liblouis estenográfica, estas contracciones y abreviaturas se aplican automáticamente. El lector debe estar familiarizado con estas convenciones para poder leer braille estenográfico. En la pantalla y cuando el diseño también se imprime en tinta, el tamaño de la fuente del texto visible se reduce para que coincida con la posición del texto con los caracteres braille.

Figura 4. Diferencia de longitud entre braille estenográfico e integral.

 Sección manual anterior
Sección manual anterior  Volver al manual TactileView
Volver al manual TactileView