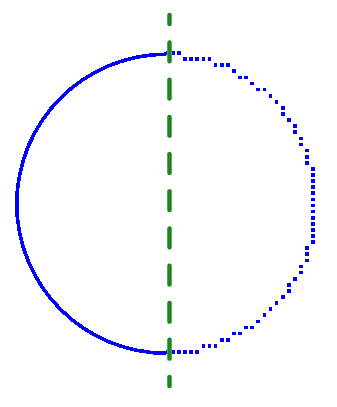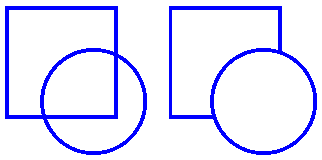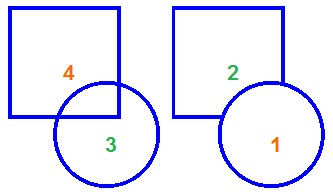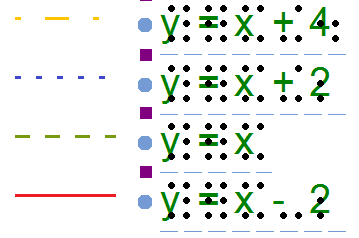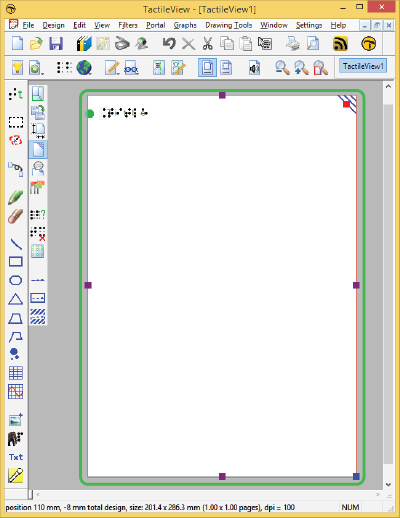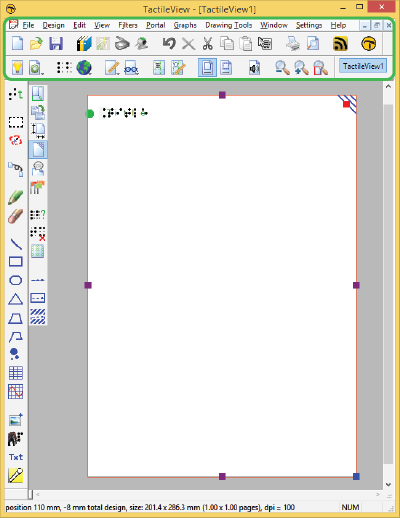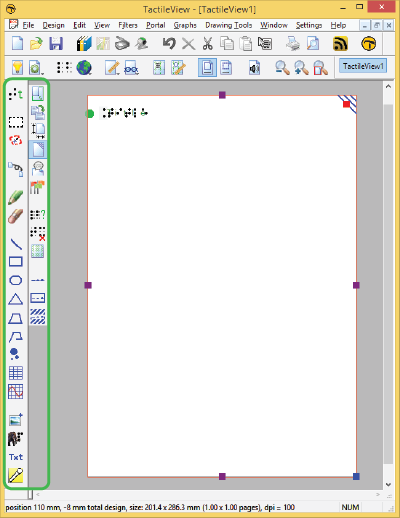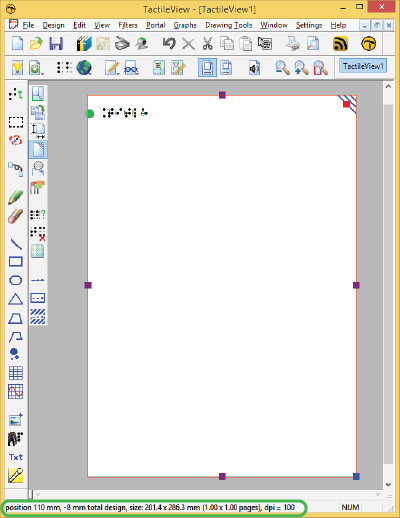Seuraavat näppäinkomennot ovat käytettävissä. Piirtotyökalukomentoja voidaan myös mukauttaa (katso alla).
Näet hiiren ja näppäimistön yhdistelmäkomennot kohdasta Yhdistelmäkomennot.
| TactileView-komennot | |
| Ctrl+B | Sulauta valittu objekti bittikarttaan |
| Ctrl+E | Avaa nykyinen tiedosto tutkintatilassa: puhe ja ääni |
| Ctrl+I | Toista äänityyli |
| Ctrl+J | Objektin ominaisuudet |
| Ctrl+K | Pikavalikko |
| Ctrl+L | Valikkomalli (erityisesti ruudunlukijan käyttäjät) |
| Ctrl+R | Selaa värejä |
| Ctrl+W | Ota tilannekuva web-kameralla |
| Piirtotyökalut (oletukset) | |
| T | Tekstimerkintä |
| S | Valitse alue |
| H | Havaitse muoto |
| F | Suodattimet |
| U | Viivojen lisäys |
| E | Kumi |
| L | Suora viiva |
| Q | Suorakulmio |
| C | Ympyrä-ellipsi |
| N | Kolmio |
| P | Monikulmio |
| D | Vapaa viiva tai suljettu muoto |
| O | Pisteet |
| A | Taulukko |
| G | Kuvaaja |
| I | Tuo |
| M | Mammoth-pistekirjoitus |
| R | Kirjaimet ja numerot |
| V | Lisää äänimuistiinpano |
| Yleiset komennot | |
| Ctrl+N | Uusi |
| Ctrl+O | Avaa |
| Ctrl+S | Tallenna |
| Ctrl+Shift+S | Tallenna nimellä |
| Nuolet | Liikuta objektia tai ankkuria yhdellä pikselillä |
| Shift+Nuolet | Liikuta objektia tai ankkuria kymmenellä pikselillä |
| Ctrl+X | Leikkaa |
| Ctrl+C | Kopioi |
| Ctrl+P | Tulosta |
| Ctrl+Z | Kumoa |
| Page Up | Edellinen sivu |
| Page Down | Seuraava sivu |
| Esc | Ota piirtotyökalu pois käytöstä / poista objektin valinta |
| Ctrl+Tab | Vaihda avoimien mallien välillä |
| Tekstin muokkaus | |
| Home | Rivin alku |
| End | Rivin loppu |
| Ctrl+Home | Tekstin alku |
| Ctrl+End | Tekstin loppu |
| Shift+Nuolet | Valitse tekstiä |
| Shift+Vasen napsautus | Valitse tekstiä kohdistimesta hiireen |
| Del tai Askelpalautin | Poista valittu teksti |
Mukautetut piirtotyökalukomennot
Kohdasta Asetukset> Näppäinkomennot voit muuttaa piirtotyökalukomentoja. Klikkaamalla oikeanpuoleista saraketta pääset muuttamaan komentoja. Voit aina palata oletuksiin valitsemalla Palauta oletukset.
Muista, että tiettyä komentoa voi käyttää vain kerran, jolloin jokaiselle työkalulle tulee oma näppäimensä.

 Return to TactileView manual overview
Return to TactileView manual overview