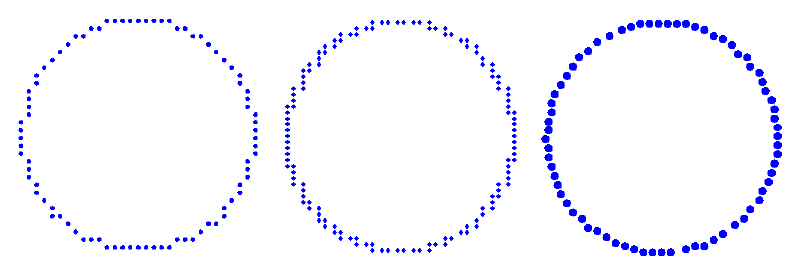Tulostusominaisuudet vaikuttavat siihen, miten helposti erotettavia yksityiskohdat ovat tulosteessa.
Ryhmiä on kolme: tulostimet tietyllä pistekuviolla, tulostimet ilman kuviota ja kuohupaperi.
Katso täältä kaikkien tuettujen mallien ominaisuuksien varmistamiseksi.
Lue tämä, niin tiedät, miten eri piirtotyökalujen ominaisuuksia muutetaan.
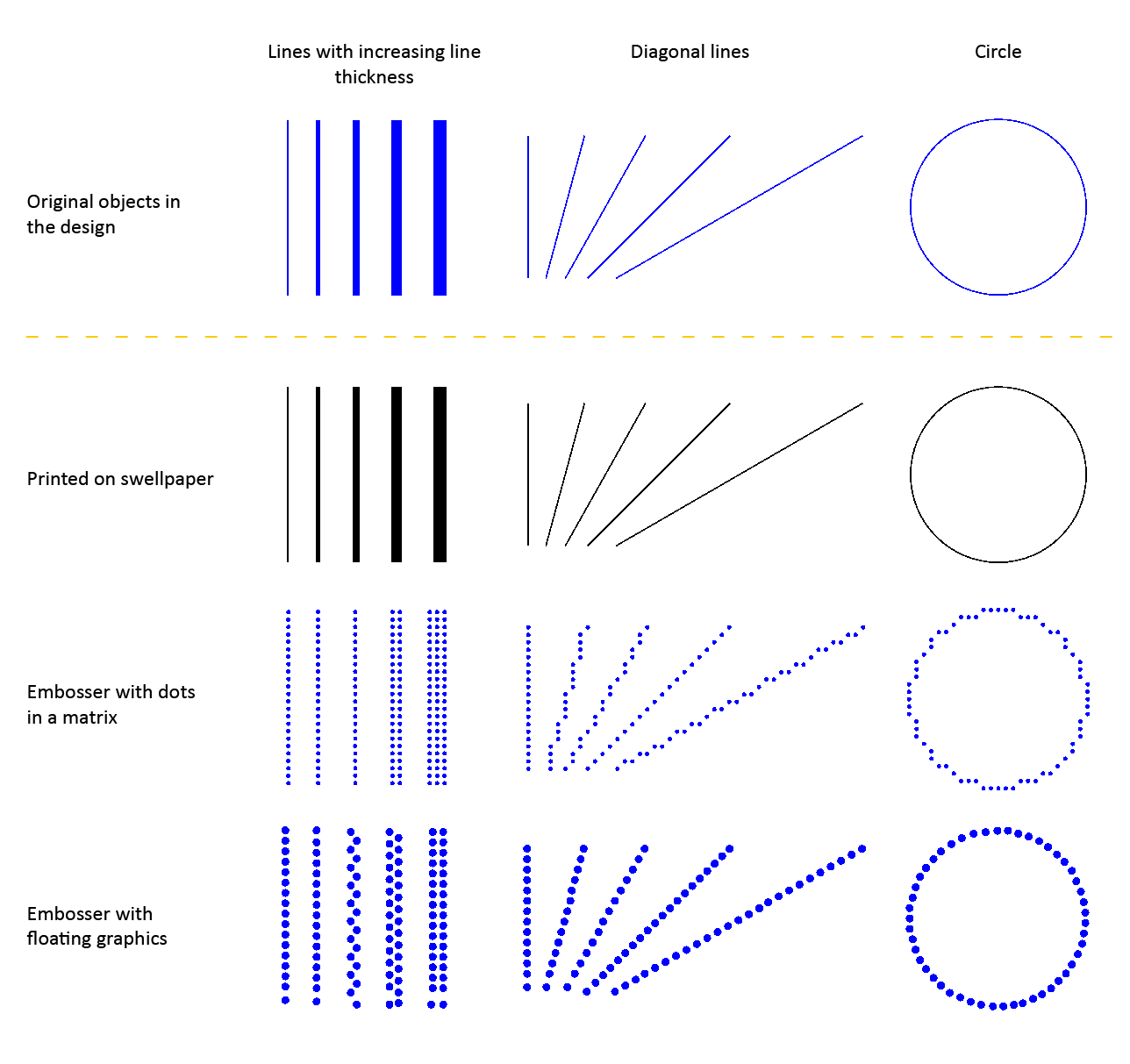
Kuva 1. Eri tulostusominaisuuksien vertailua.
Tietty pistekuvio
Monissa pistetulostimissa pisteiden etäisyys toisistaan on muuttumaton. Tällöin kannattaa eri objektien väliin jättää ainakin yhden pisteen kokoinen väli, jotta ne on helpompi erottaa toisistaan.
| Viivan paksuus | Rajoitettu tiettyyn pistemäärään | |
| Vinot viivat ja kaaret | Muodostetaan pienillä pysty- ja vaakasuuntaisilla osilla | |
| Riviväli | Vähintään yksi piste | |
| Viivatyylit | Rajoitettu niin | että jokaisen kuvion on oltava vähintään yhden pisteen kokoinen |
| Rakenteet | Rajoitettu tietynlaisiin johtuen viivan minimikoosta |
Tulostimet ilman tiettyä pistekuviota
Joissakin tulostimissa pisteiden paikalla ei ole merkitystä. Tällöin minimimäärä on kuitenkin yksi piste.
| Viivan paksuus | Vähintään yksi piste | |
| Vinot viivat ja kaaret | Todella tarkkoja johtuen pisteiden asettelusta mihin kohtaan paperia tahansa | |
| Riviväli | Vapaa | mutta suositellaan vähintään yhden pisteen väliä |
| Viivatyylit | Rajoitettu niin | että jokaisen kuvion on oltava vähintään yhden pisteen kokoinen |
| Rakenteet | Minimikoko ja -väli rakenteiden välillä ei salli liukuvia muotoja |
Kuohupaperi
Voit käyttää tarkkoja yksityiskohtia, jotka voidaan huomata tuntoaistilla.
| Viivan paksuus | Vähintään yksi pikseli |
| Vinot viivat ja kaaret | Todella tarkkoja ilman rajoitteita |
| Riviväli | Pienetkin aukot voivat olla tunnistettavia korkean tarkkuuden vuoksi |
| Viivatyylit | Yksityiskohtaisia tyylejä voidaan käyttää |
| Rakenteet | Yksityiskohtaisia rakenteita voidaan käyttää |
Muuttuva pistekorkeus
Jotkin tulostimet tukevat muuttuvaa pistekorkeutta.
Tämä toiminto on käytettävissä vain, jos tulostimesi tukee sitä. Katso täältä tätä tukevat tulostinmallit ja täältä ominaisuuden käyttöohjeet.

 Return to TactileView manual overview
Return to TactileView manual overview