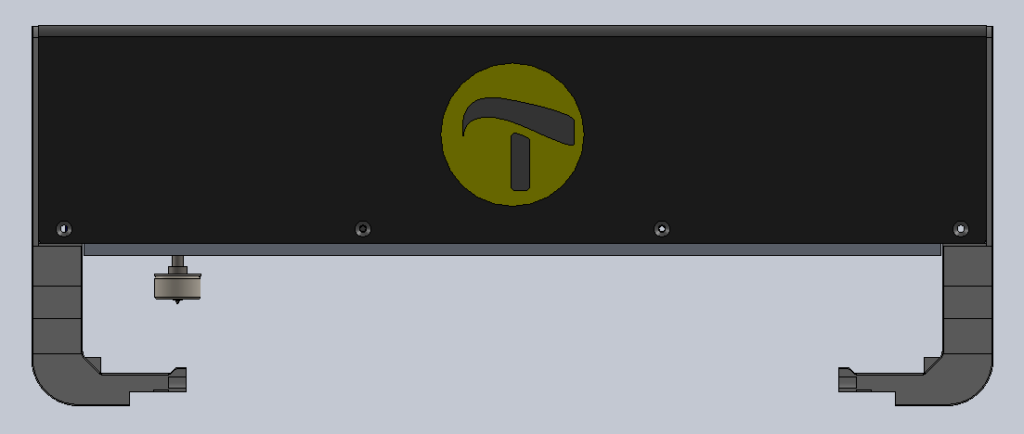When looking at the back of the MDA you’ll find 4 different port types as well as the power button. The back panel is where you turn on the MDA and plug in your cables and USB devices.
From left to right you’ll find the following features:
- USB-B port: This port can be used to connect your PC or laptop directly to the MDA using the USB-B cord you received with the MDA. You only need to do this when using TactileView to send sketches to the MDA.
- USB-A port × 4: These 4 ports can be used to plug in USB drives to upload images to the MDA. These ports do not support a direct connection from your PC/laptop to the MDA. These ports are also known as “normal” USB ports.
- Ethernet port: Use this port to connect the MDA to your local network, or the internet. The LEDs on the port will light up when data is being send or received.
- Power socket: Use this port to plug in your power cord.
- Power button: This button is used to turn on the MDA. When the MDA is turned on, the centre of the button is recessed and a yellow ring will light up. When the MDA is turned off, the centre of the button is level with the rest of the button and no light can be seen.