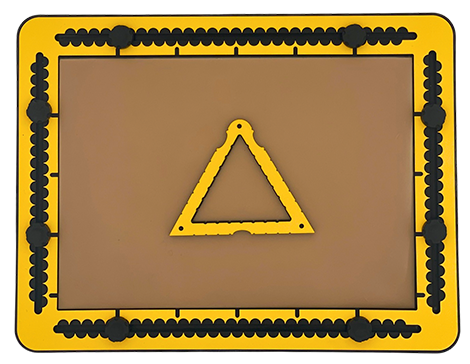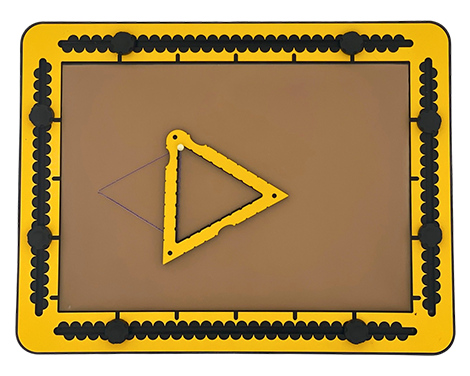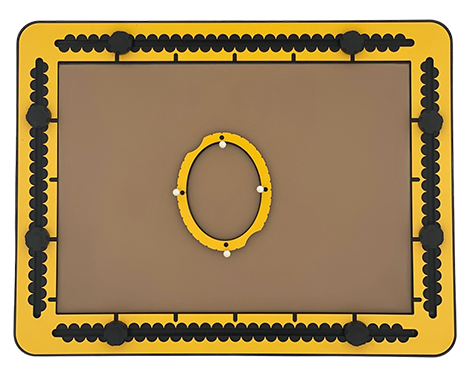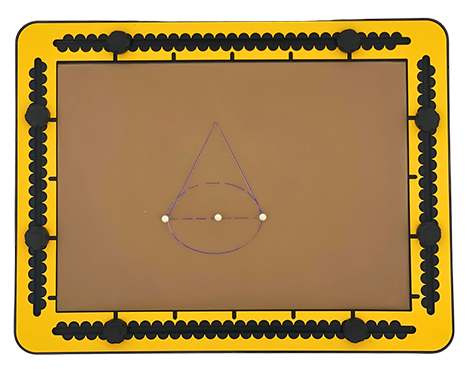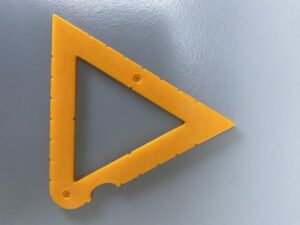The TactiForma contains seven equilateral triangles. The length of the sides range from three to nine centimetres.
To description section
To manual section
Detailed description of the triangle tool
The body of the triangle is about 12 millimetres wide. On all three of the outer sides a finger fitter is provided for easy lifting or extra grip. One outer corner is rounded, the other two are sharp. All three corners have a pushpin marker at the top surface. Along the outside and inside are indents located at every centimetre. They align with each other. In case the length of the side is odd numbered, there is an indent in addition at the halfway position.
Remarks
The TactiForma triangle tools are designed as equilateral triangles. This shape is more difficult to draw than an irregular triangle; therefor, you can just mark three positions or place three pushpins somewhere in the drawing area and connect them with a straight line. More triangle variations with specific properties, can be created with the square tool or the rectangle hook tool.
Equilateral triangle tool manual
Equilateral triangle
When you place the triangle tool somewhere on the TactiPad in any orientation and then draw along the inner contour, you have created your first equilateral triangle.
Right corner triangle
Mark with a dot, or for convenience place a pushpin at the halfway position of a side. Start to draw a line from here into a corner. Continue drawing a full side from the same corner. Draw a line from the halfway position to the opposite corner. You have created a 30/60/90 degrees triangle, also known as a 1/2/square root3 triangle.
Isosceles triangle
Determine what is going to be the bottom side of the triangle. Draw the bottom line from the desired corner position on to the halfway position. Continue this line until you reach the position that has the same distance to the halfway position as your starting point. The starting point is not necessary the corner of the tool.
For convenience you may place pushpins at the corner positions first or after you have created the base line. Just mark the top corner or place a pushpin in the top corner and provide the lines from the top corner to both base line corners.
Irregular triangle
- Draw a section of one side, not necessary starting from or ending at a corner of the tool. For convenience you can place pushpins first.
- Mark or place a pushpin in the desired position along one of the other sides.
- Provide lines from the marked position to both line endings.
Diamond with 60 degrees angle
- Place the triangle on the TactiPad. Draw two of the three sides fully. For convenience place a pushpin in one of the line endings. Rotate it 180 degrees around this pushpin.
- Draw a line from here into the corner. Draw the last line, so they connect again at the line ending.
- Diagonals can be provided by drawing the lines between opposing corners.
Draw a house
- For the outline of a traditional house use a square and draw three-quarter of the shape.
- Leave the top side open.
- To draw the roof, use a triangle, preferably a little larger than the square size.
- Place this above the walls of the square and draw the inner contour as the top part of the front face.
- Use the smaller square tools to add windows.
Fantasy
Draw a triangle and place a pushpin in one of the corners. Rotate the triangle in any of both directions and draw again – a part of – the triangle. Repeat this a few times and change the corner to rotate.
Four equal sided pyramid
- To start, for convenience, use one of the larger sized triangle tools. Orient the bottom side horizontally. Draw the inner contour.
- Look for the halfway position on the bottom line (A to B). From here, image a line under an angle of 30 degrees and a length of 60% to 70% of the tools side length on this line. Mark this position © or place a pushpin there.
- Draw a line from the right corner (B) on to this position. Also one line from here to the top of the triangle (T).
- Finally a dashed line from the left corner (A) to the marked position (C).