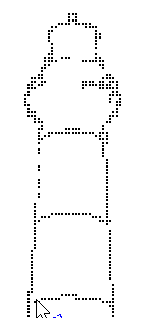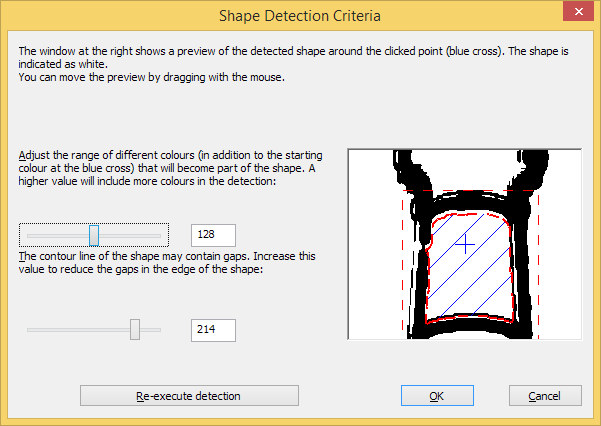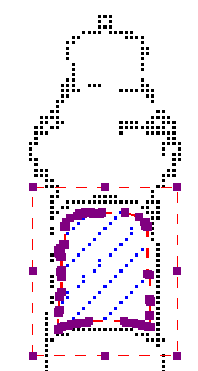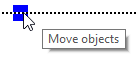1. Tekstimerkinnät
- Näppäimistön syöttö; normaalia tekstiä, joka muunnetaan pistetekstiksi
- Pistenäppäimistön syöttöi; suora syöttö pistekirjoitusnäppäimistöä käyttäen
- Matematiikan syöttö; yhtälöeditorin tai näppäimistön käyttö matemaattisten merkkien syöttämiseksi
2. Mammoth-pistekirjoitus; todella suuret pistemerkit
3. Numeroiden ja kirjainten piirtäminen; suuret mustavalkomerkit
Tekstimerkintöjen edessä on ympyränmuotoinen alue, joka kertoo, millaisesta merkinnästä on kyse. Tietokoneen näppäimistö näytetään vihreällä, pistesyöttö oranssilla ja matemaattinen syöttö siniharmaalla värillä. Jos liikutat hiiren alueen päälle, näet lisätietoa merkinnästä.
Pistesyötön kuvake
Matematiikan syöttö

 Return to TactileView manual overview
Return to TactileView manual overview