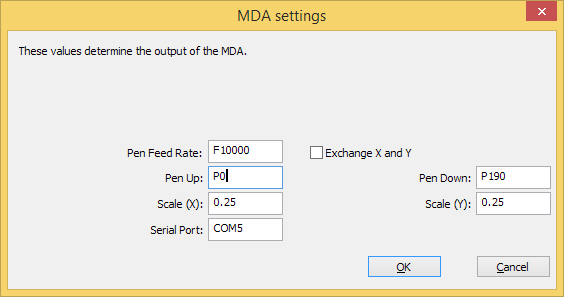Supported object types
Currently, only a limited number of different drawing tools are supported for plotting with the MDA. Other objects can still be added to the TactileView design, but will not be drawn by the MDA. Support for the other object types, as well as bitmap images and the retouching tools is planned for a future release.
The objects that are currently supported are: Straight line, Square/rectangle, Circle/ellipse, Triangle, Polygon; there is limited support for Path/curved shape, which will be drawn as a polygon with straight line segments between the anchor points.
You can use the example MDA designs to get an idea of what is currently supported.
Object properties
Object properties are either unsuitable for the MDA (such as variable line thickness) or currently not yet supported (such as line style or textures). Overlapping objects will still be drawn completely, without taking transparency into account.
In other words, only the full outline of the object will currently be drawn.
Object drawing order
The objects will currently be drawn on the TactiPad in the order that they appear in the list of objects. In the future, we plan to automatically optimize the drawing order of the elements in the design to minimize drawing times.
For now, you can visualize the order in which they will be drawn by selecting ‘Screen elements’ from the second horizontal toolbar, then enabling Show object stacking. This will show the order in which the objects are drawn, starting with the highest number and ending with object 1. If you wish to change the object order, select the object and choose ‘To front’ or ‘To back’ from the object’s context menu or properties toolbar.
Braille labels
Currently, drawing braille texts with the MDA is not yet supported; further research is needed to determine whether braille characters can be drawn, but the first results are very encouraging.
Curved shapes – workaround
Curved shapes (Bezier curves) are currently not yet supported; instead, the best alternative is to use a polygon (a shape with straight line segments) and use anchor points that are close enough together so the overall shape still feels like a continuous curve.