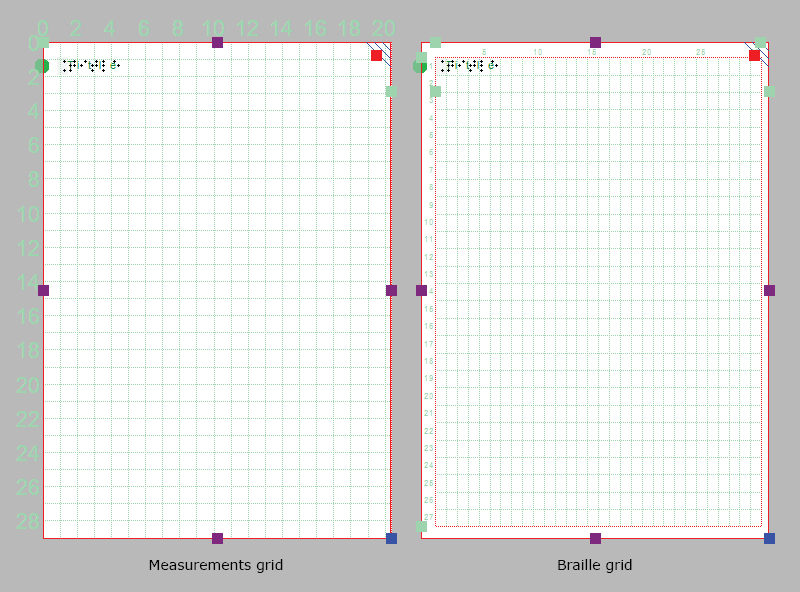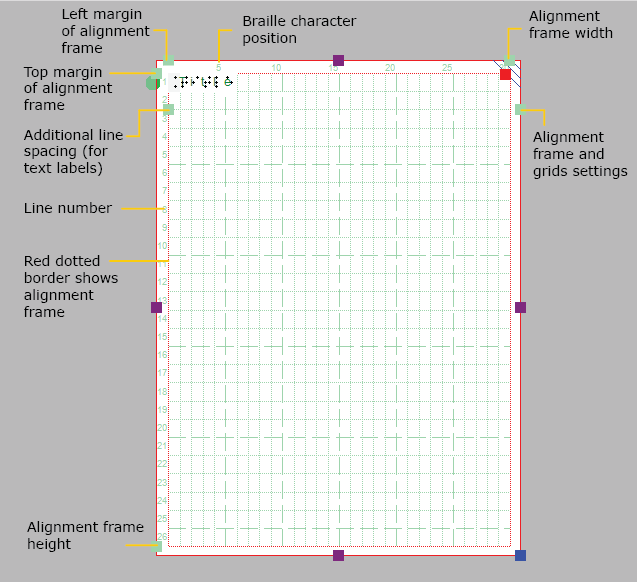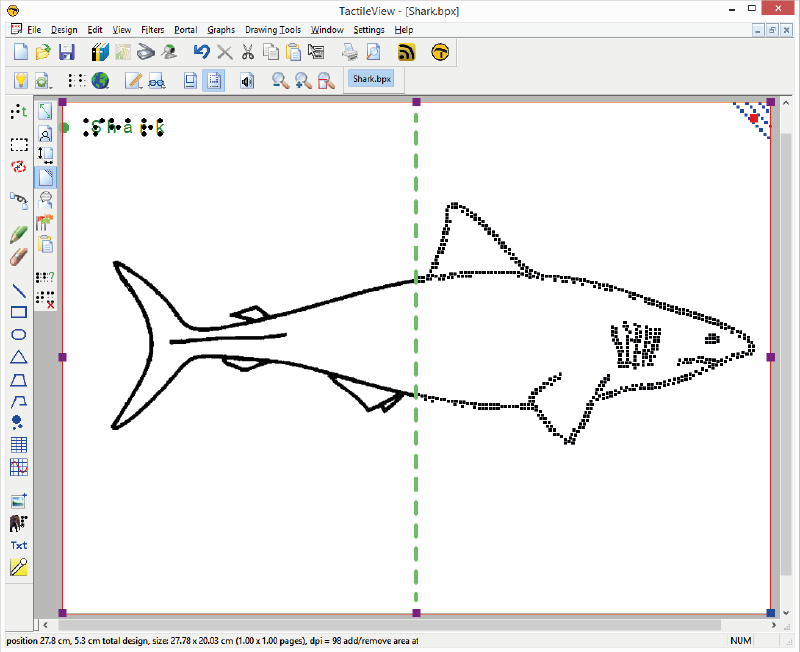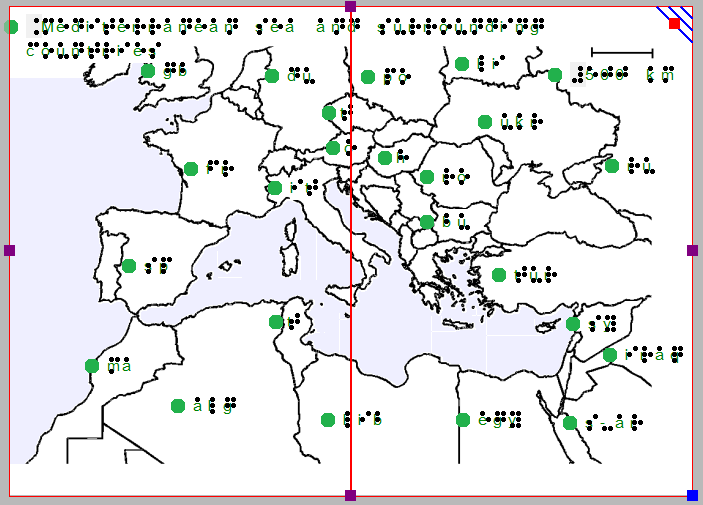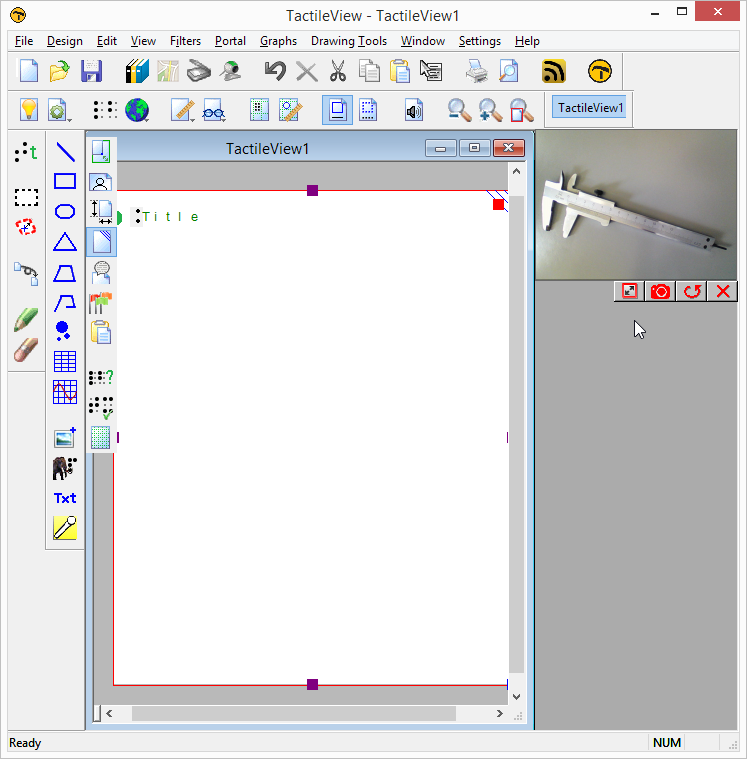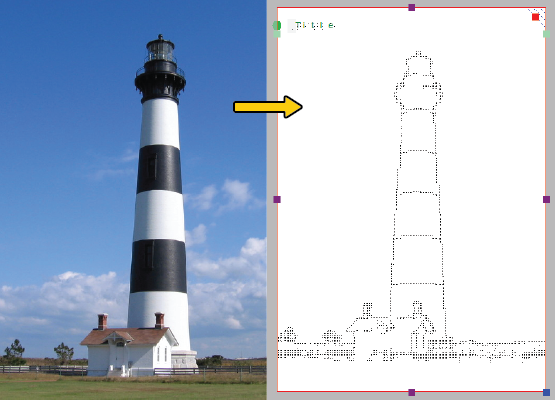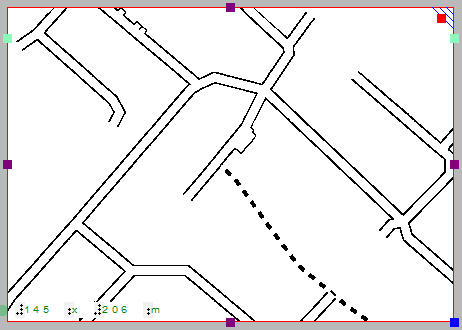Näitä voidaan käyttää mallin asettelun hallintaan ja objektien tasaukseen. Pistekirjoitusruudukkoa käytetään useimmiten tekstimerkintöjen sijoittamiseen, kun taas mittaruudukkoa käytetään objektien sijoitteluun ja visualisointiin. Ruudukot näkyvät näytöllä vaaleanvihreinä, eikä niitä tulosteta.
Katso myös Mittaruudukko ja pistekirjoitusruudukko.
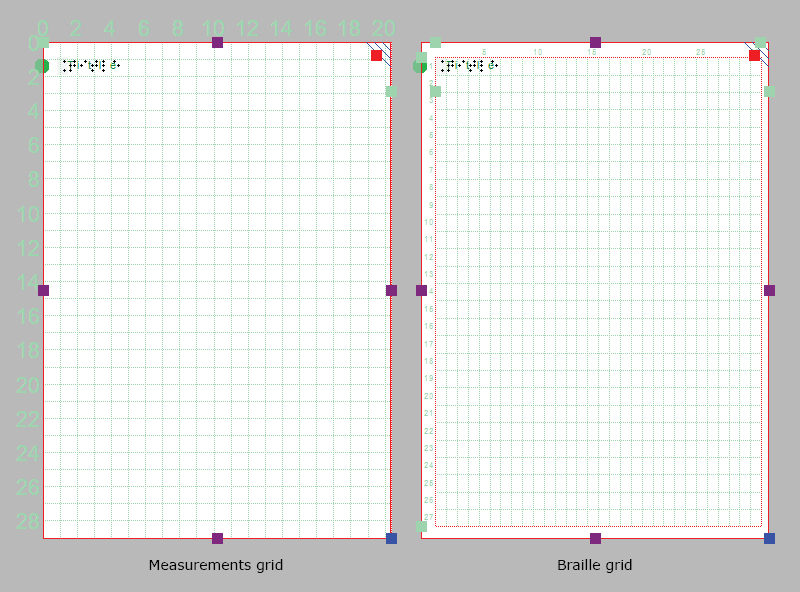
Kuva 1. Mittaruudukko ilman kohdistuskehystä oikealla.
Ruudukoiden asetuksiin pääset napsauttamalla vaaleanvihreää merkkiä näytön oikealla puolella tai valikosta Asetukset -> Kohdistuskehykset.
Voit vaihtaa ruudukoiden välillä napsauttamalla jompaakumpaa niiden kuvakkeista toisella vaakatyökalurivillä. Voit myös valita ne Näytä-valikosta tai ruudukoiden asetusikkunasta. Voit ottaa ruudukon pois käytöstä kaikilla edellä mainituista tavoista.
kohdistuskehys
Tällä voit rajata mallin tiettyyn alueeseen. Se näytetään punaisella viivalla, jota ei tulosteta.
Leveys ja korkeus on rajattu tiettyyn merkki- ja rivimäärään. Voit muuttaa kehystä neljällä mallin ylä- ja vasemmassa reunassa olevalla merkillä. Voit möys kirjoittaa kehyksen koolle arvot asetuksissa.
Kun tämä on valittuna, tekstimerkintöjä muutetaan automaattisesti niin, että ne sopivat kehykseen.
Asetusten tallentaminen oletuksiksi
Voit tallentaa nykyiset ruudukkoasetukset oletuksiksi asetusikkunassa valitsemalla Tallenna oletusasetuksiksi.
Nämä asetukset tallennetaan myös asiakirjaan.
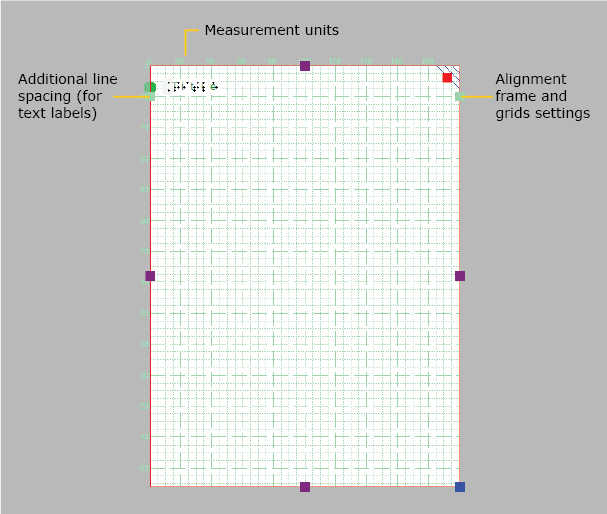

 Return to TactileView manual overview
Return to TactileView manual overview