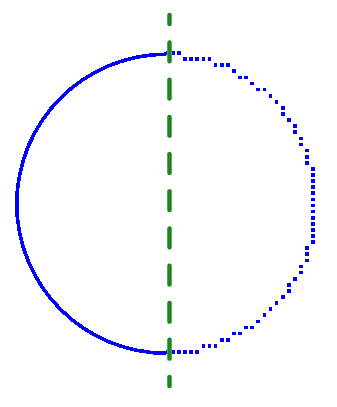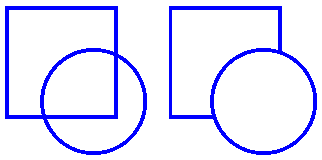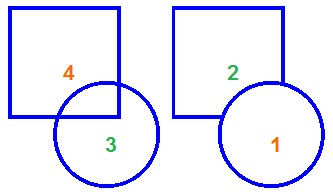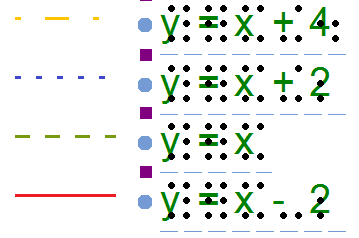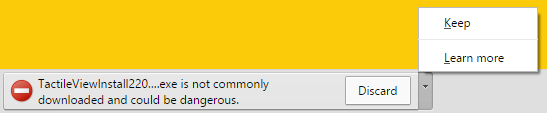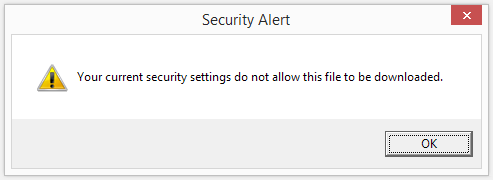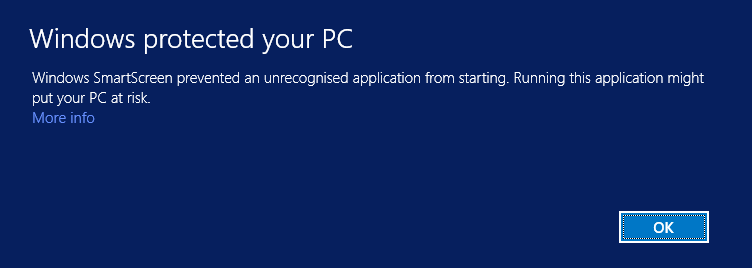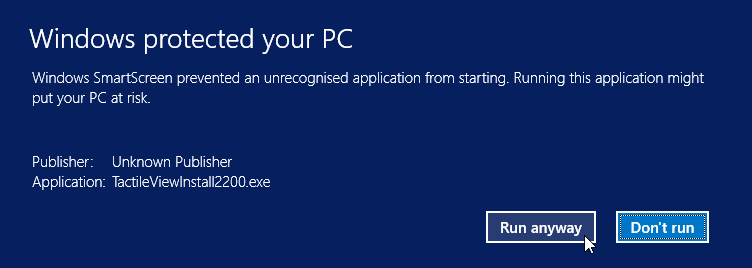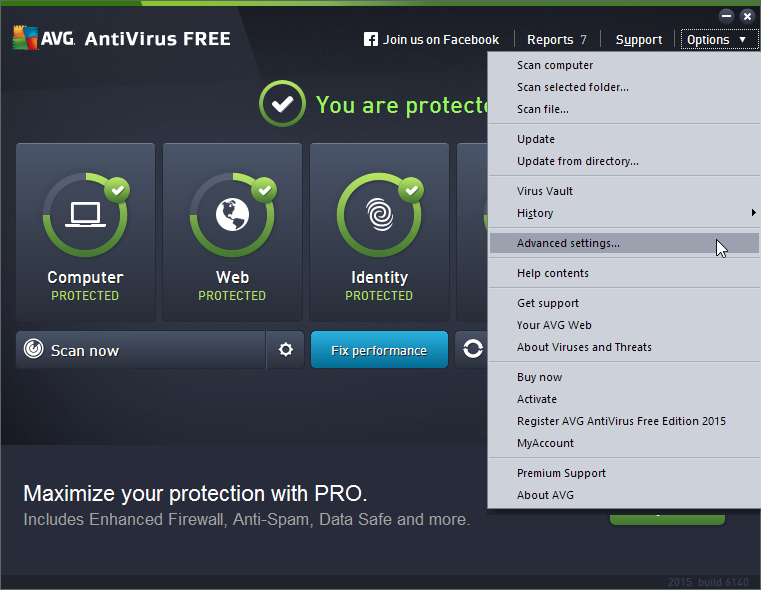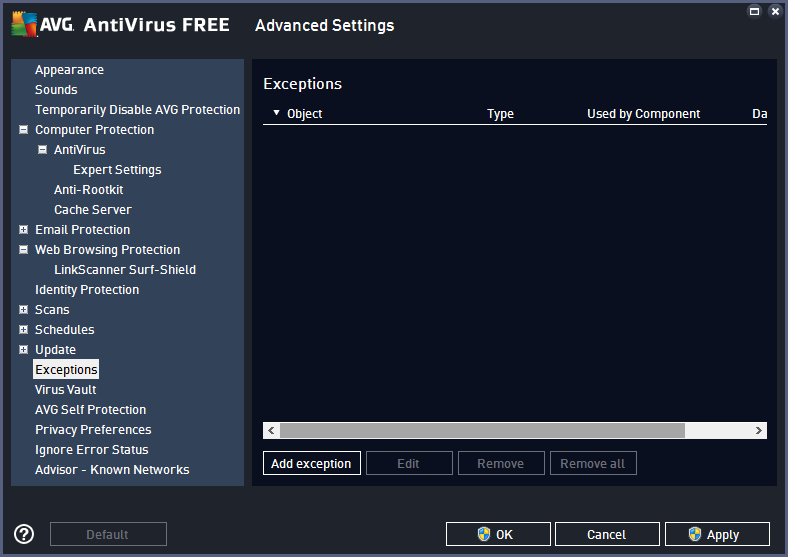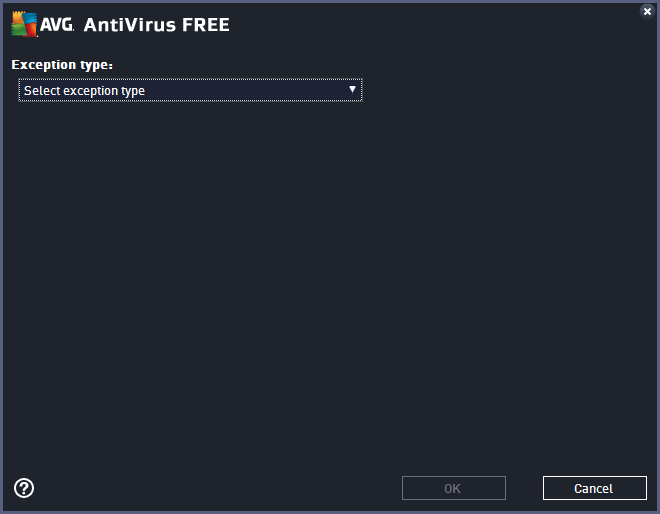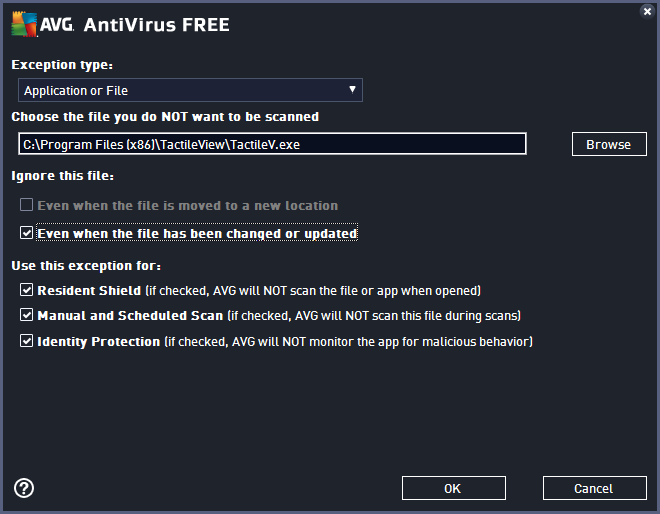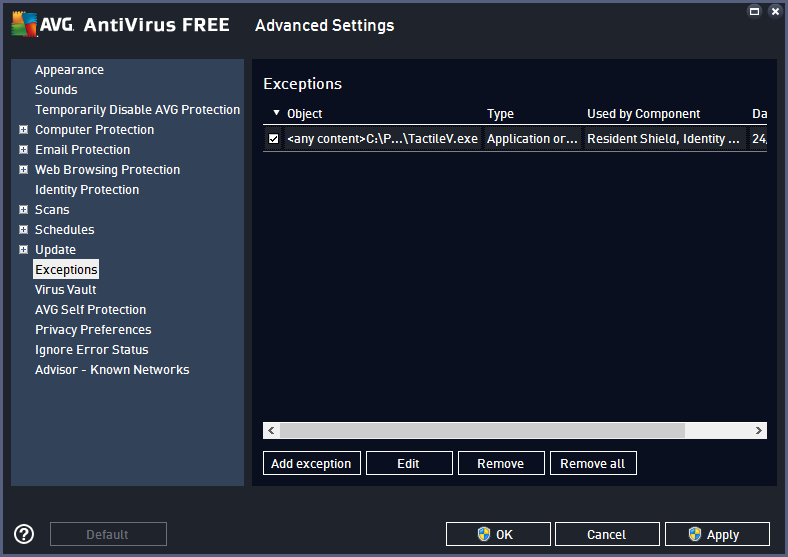Kaikissa malleissa on kaksi osaa: toinen on varsinainen malli objekteineen ja muine osineen, toinen bittikartta. Varsinainen malli sijaitsee bittikartan päällä. Kaikkia osia ei tarvitse sulauttaa bittikarttaan tulostamisen mahdollistamiseksi.
Muokkaus
Voit käyttää muokkaustyökaluja (kynä ja kumi) viivojen piirtämiseen bittikartalle tai asioiden poistamiseen siitä. Objektit ja kuvaajat täytyy sulauttaa bittikarttaan, ennen kuin ne voidaan poistaa edes osittain. Saat lisätietoja kohdasta ‘kynä ja kumi‘.
Objektien sulauttaminen
Muokattavat objektit voidaan sulauttaa bittikarttaan koska tahansa. Sulauttamisen jälkeen niitä ei voi muokata. Valitse bittikartta ja valitse työkaluriviltä Sulauta bittikarttaan, tai samanniminen kohta pikavalikosta. Voit myös painaa Ctrl+B.
Muokkausmerkinnät objektin ympärillä häviävät, eikä se enää ole muokattavissa normaaliin tapaan. Objekti on nyt osa bittikarttaa ja sitä voidaan muokata kynällä ja kumilla.
Jos sulautat objektin bittikarttaan vahingossa, voit kumota tämän painamalla Ctrl+Z tai valitsemalla Kumoa työkaluriviltäl tai muokkaa-valikosta.
Huomaa, että jos käytät suodattimia, kaikki objektit sulautetaan bittikarttaan. Voit välttää tämän valitsemalla tietyn alueen suodatettavaksi.
Katso myös: ‘Suodattimet‘ ja ‘Alueen valinta ja mallin osan muokkaaminen‘
Valitun alueen muunto objektiksi
Sulautetut objektit näkyvät mustina, eikä niiden valinta ole mahdollista. Voit muuttaa ne muokattaviksi valitsemalla Alueen valinta joko piirtotyökaluista tai vasemmasta työkalurivistä. Vedä sitten hiirellä kolmiomainen alue sen kohdan ympärille, jonka haluat irrottaa objektiksi.
Kun alue on valittu, se ympäröidään viivalla. Klikkaa missä tahansa alueen sisällä ja valitse Muunna kuvaajaksi, tai klikkaa yhtä alueen punaisista merkeistä. Valittu alue muunnetaan kuvaaajaksi, jonka muokkaus tapahtuu normaaliin tapaan.
Katso myös: ‘Alueen valinta ja mallin osan muutos‘

 Return to TactileView manual overview
Return to TactileView manual overview