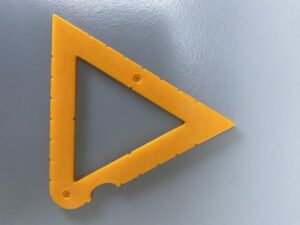Global description
The shape of the protractor makes up for a half circle with a radius of 7 centimetres. In the middle of the straight side a 2 centimeter wide semi-circular hole Is located. In here an arrow head points down to the centre of the circle. Six differently sized circles are provided scattered around the top surface that serve as templates.
Detailed description
Along the bottom side of the protractor, which is the diameter line of the circle, centimetre indications can be found at the top surface. Along the edge small indents are located. The straight side is interrupted half way, where the arrow head can be found. As a note, purposely, the arrow head does not fully reach out to the line that is made up by the bottom line of the protractor. At the top surface, following te round side, semi-circles indicate steps of 10 degrees. The edge has also small indents. Small grooves at the top surface indicate the usual 30, 45, 60 and 90 degrees angles. The round holes have a diameter of 0.5, 1, 1.5, 2, 2.5 and 3 centimetres respectively. Pushpin markers are available.
Protractor manual
Exploring the degree indications
Along the top side the semi-circles indicate steps of 10 degrees. They are wide enough to discriminate with a fingertip the ‘bottom’ of the semi-circle, which is per five degrees. Splitting up this space even further, enables rather precise determining the amount of degrees.
Creating a corner
Draw a horizontal line at 10 centimetres. Mark with the pen the position M of the corner. Align the bottom of the protractor with the line. Make sure the arrow had points to M. This point is accessible because it is not covered by the protractor. Determine the amount of degrees for the angle and mark with a pen or place a pushpin at the edge of the protractor at position P. Create a line between position M and the position P.
Measuring a corner
To measure a corner align one half of the bottom of the protractor with one of the lines that make up the corner. Make sure the arrow head is pointing exactly to where the two lines of the corner cross. Reade the degree indication along the top surface and or the indents along the edge.
The six holes as templates for circles
Place the protractor on the drawing board and choose a circle. To ensure the pen tip remains as close as possible near the circle’s edge during tracing the contour, tilt the body of the pen towards the centre of the circle. Now follow the edge of the circle with the pen, until you are at the starting point again.