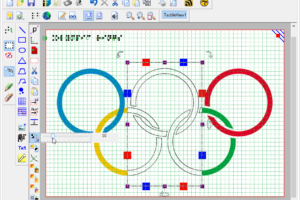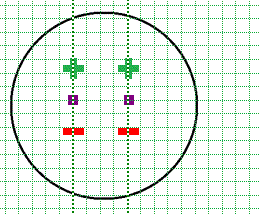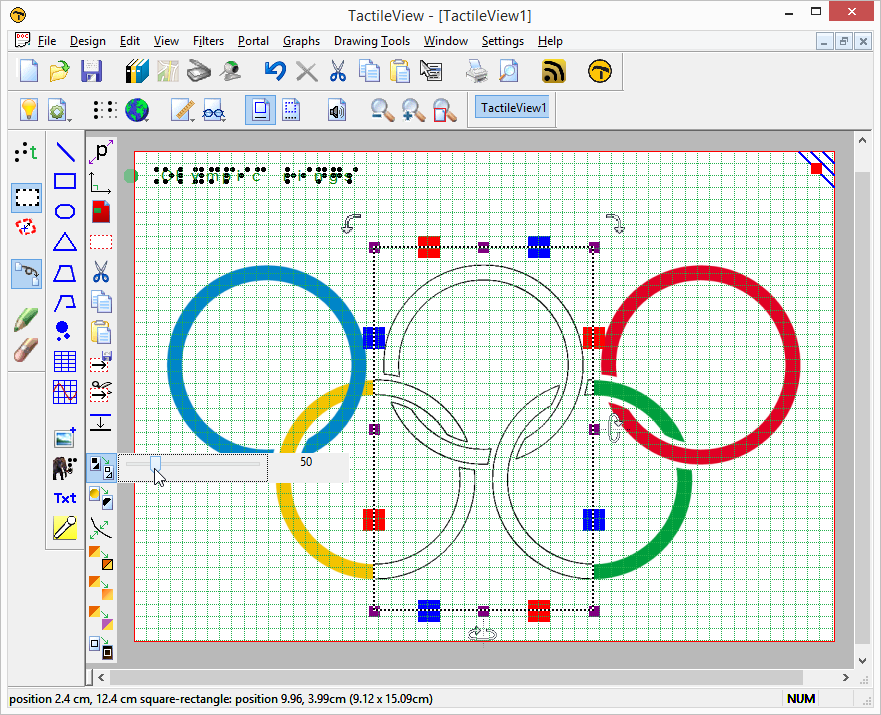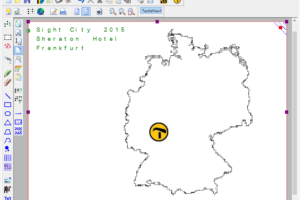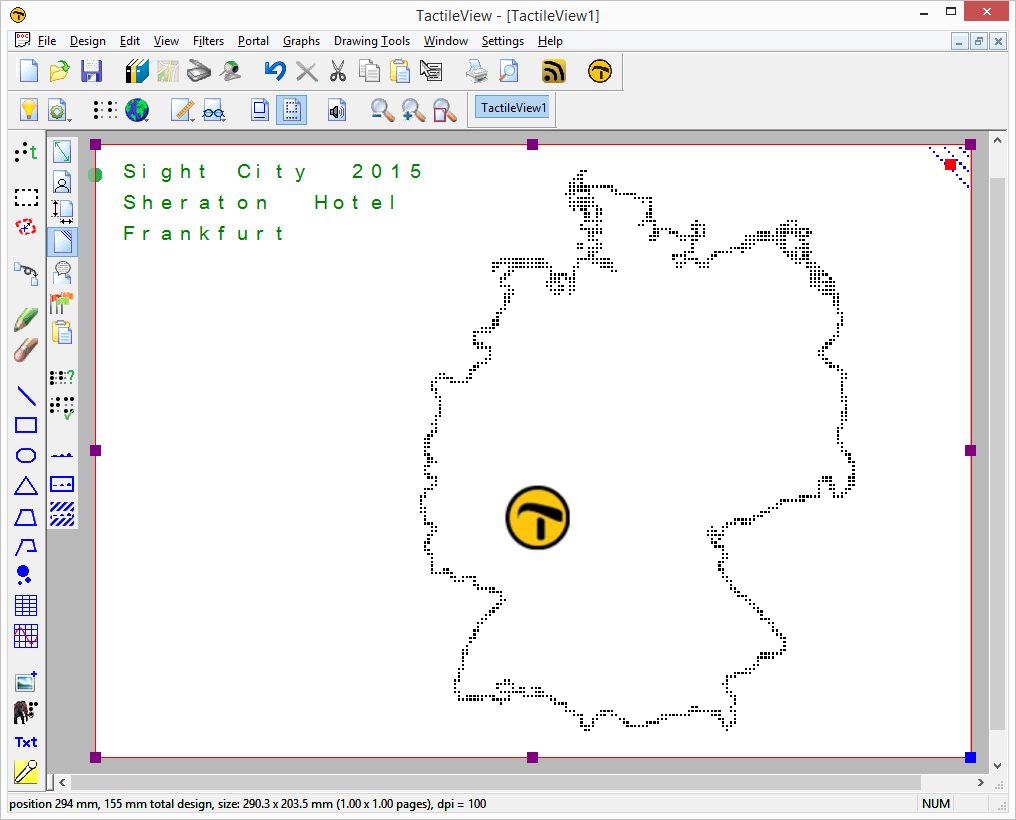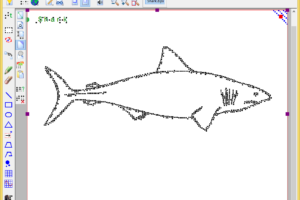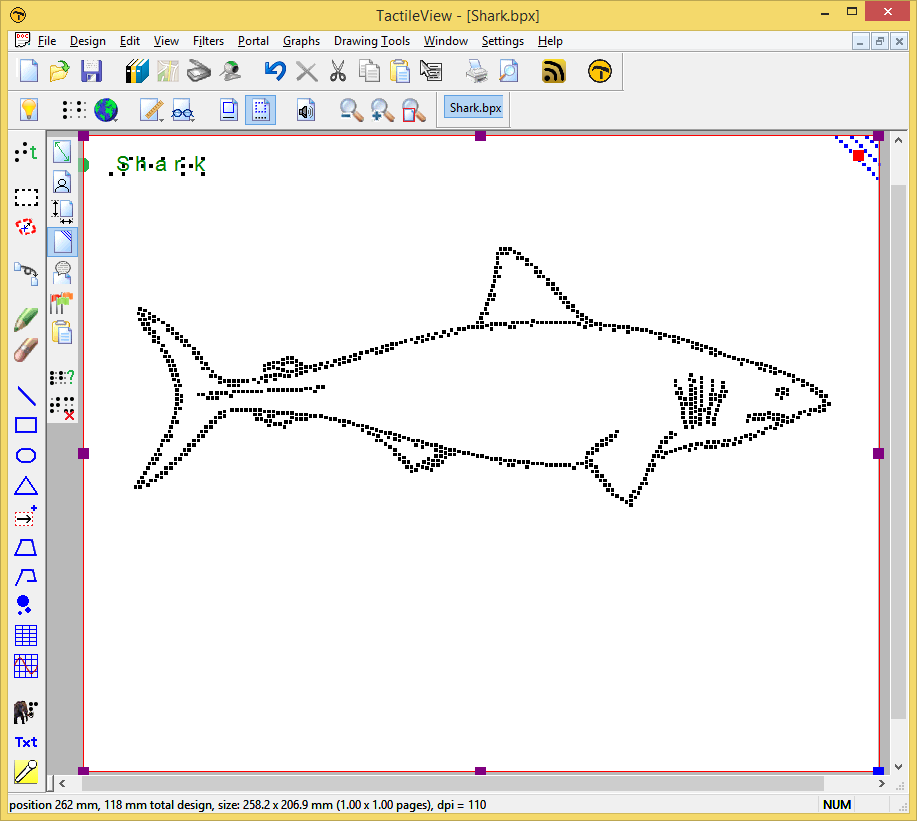Over the course of the last three months, we have been present at four different exhibitions: CSUN, CTEBVI, ZieZo and SightCity. We want to send out our appreciation and thanks to all of you who that visited us there. Your reactions and new ideas always more than make up for the effort that goes into attending these exhibitions!

Eye catcher – TactileScope
At the exhibitions, we gave the visitors a first look at the TactileScope – an educational tool that is used to teach the concept of perspective in a tactile image. The device consists of three circles that can rotate freely over 360 degrees in order to position a central object in any particular orientation.
The TactileScope has the same bright yellow colour as TactiPad, and with its intriguing shape it attracted quite some attention, resulting in a lot of interesting conversations about the device and its application.
TactiPad drawing board, CircleFrame and GraphGrid
It always gives great satisfaction to see the smile on people’s faces when they discover the versatility and clever design aspects that characterize our range of products.
Some parents buy the TactiPad right away when they see their child creating circles and other shapes with an ease that they never experienced before. Others could not wait to start using it in their profession as a teacher or interpreter for the deafblind. And many blind visitors wished they would have had a TactiPad when they were young and still at school.
We love seeing our products come to life in the hands of our visitors!
Input and reactions from our visitors
The TactileView software also received great feedback from users. Ideas and feedback come from professional designers that create tactile graphics on a daily basis, from teachers, from interpreters for deafblind people, from parents of blind children, from technologists and scientists, etc. We have incorporated many of these in the upcoming release of the TactileView software (version 2.200).
User suggestion: manipulating smaller parts of the design
One of the many suggestions for new software features from the TactileView users was the application of filters on a selected area in the design.
For this, the ‘Select Area’ tool has been customized to include two variations: the rectangular area selection or vertical/horizontal strips.
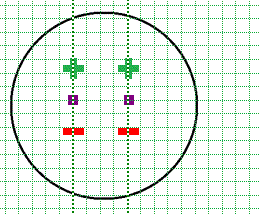
Selected strips can be used to remove a vertical or horizontal area, or to add this amount of white space to the design. A preview when hovering over the green plus sign will display the addition, whereas hovering over the red minus sign shows the design with the deleted area. Simply clicking on either sign will confirm the action.
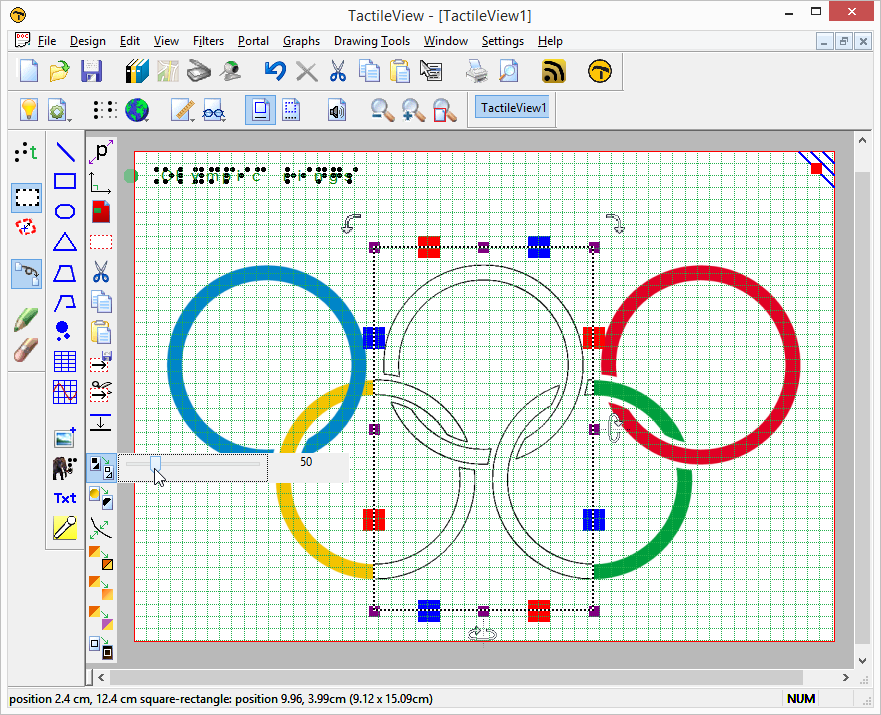
The rectangular area can be rotated or mirrored just with one mouse click. The selected content can now be processed using the filters (in previous releases they affected the entire design).

3D printers and braille matrices
3D print technology is a fast growing method of producing all sorts of objects for fun and education. Many libraries with large numbers of three-dimensional objects have been established, similar to the TactileView catalog with premade tactile images. Holding these printed objects in your hand is a great way to learn about a wide range of different concepts and subjects.
In books and web pages however, the same three-dimensional objects are presented in ‘flattened’, two-dimensional images and photos, giving a completely different impression. This is where tactile graphics made with TactileView come into play.
Printing in braille (or on swellpaper) and as 3D objects takes time. Moreover, a print cannot be changed once it has been printed. How nice would it be then, to have a large refreshable braille display that could cover an entire page!
Several companies are currently developing the technology for the pins, making them small enough to fit in a small space; fast enough so it would take not too long to present a new image; and importantly, cheap enough so we can all have access to such a device.
TactileView has so far been used to prepare images for printing on a braille embosser or on swellpaper, but in fact we have always been waiting for the day a matrix of braille pins would become available. Over the last few months we were approached by a number of people that are working on these technologies. They are more than interested to work with TactileView, as they see how the expertise in producing tactile graphics is ready to be used for this new type of dynamic matrix application. So… stay tuned for the next step in the innovation of tactile graphics!